‘Tis the Season for the Visual Studio 2019 v16.4 Release

Here in Redmond, glimpses of holiday cheer are filling our campus buildings as the season shifts to twinkling lights and frosty temperatures. The Visual Studio team is seizing this time as an opportunity to celebrate the comradery needed to respond to developer needs and suggestions. Equally, we are reflecting over what we can improve in the upcoming year as well as plan product features to deliver.
What is more notable is the generosity flowing within our various Microsoft locations. One primary means of meeting community needs is through our annual Giving Tree program. There are festive trees in every building decorated with ornaments of wish list items for a variety of charitable organizations. Teams and individuals are able to pick favorite tag item and gift them. To increase the impact, Microsoft matches the dollar amount for an additional gift to the charity! With giving in mind, we are anticipating this release of Visual Studio 2019 version 16.4 will fill your wish list item of a more stable, productive development environment. Since we started working on this release in August, we have implemented hundreds Developer Community suggestions and bug fixes. Let’s take a look at what you’ll find in this release.
GitHub publishing directly from Team Explorer
We know GitHub integration brings value to your developer experience. Therefore, we are excited to announce a previous extension making its way into the Visual Studio 2019 product. The ability to have GitHub publishing done directly from Team Explorer has been a favorite because of its seamless communication with GitHub repositories. For this reason, local repositories can be synchronized by clicking the Publish to GitHub button on the Team Explorer Synchronization page. This functionality has been a high priority of our teams, so we are eager to hear what you think.
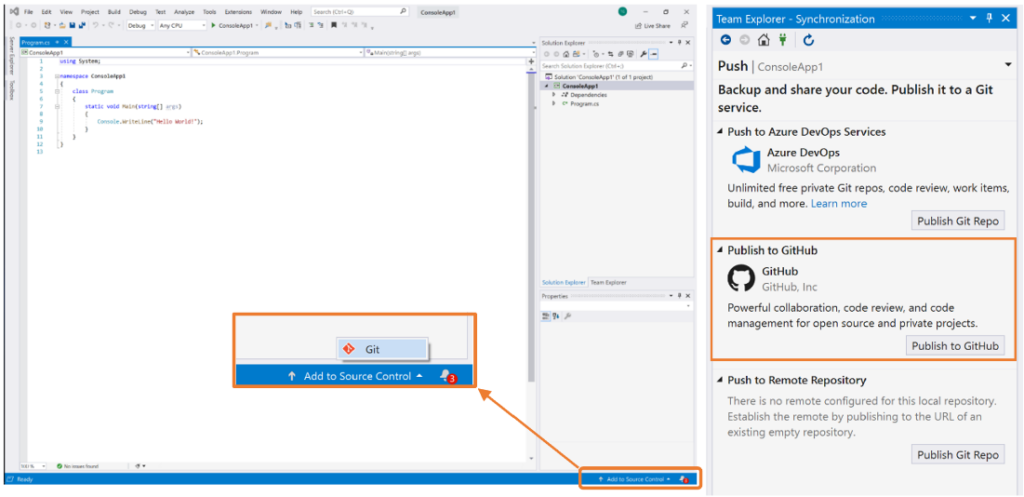
XAML Hot Reload for Xamarin.Forms
Next, XAML Hot Reload for Xamarin.Forms enables you to make changes to your XAML UI and see them reflected live without requiring another build and deploy. This feature significantly speeds up development to make it easier to build, experiment, and iterate on your user interface. Best of all is how much time you can save since you no longer have to rebuild your application for every tweak.
Because your application is compiled using XAML Hot Reload, it works with all libraries and third-party controls, and is available for iOS and Android. Consequently, it works on all valid deployment targets including simulators, emulators, and physical devices. In the event that you are more curious, check out the XAML Hot Reload for Xamarin.Forms documentation detailed by the team members themselves.
Container Tools window
Another addition that started out as an extension in the Visual Studio Marketplace is the Container Tools window. This new tool window enables you to list, inspect, stop, start, and remove Docker images and containers on a local machine. As a result, you can view folders and files in running containers and open a terminal window.
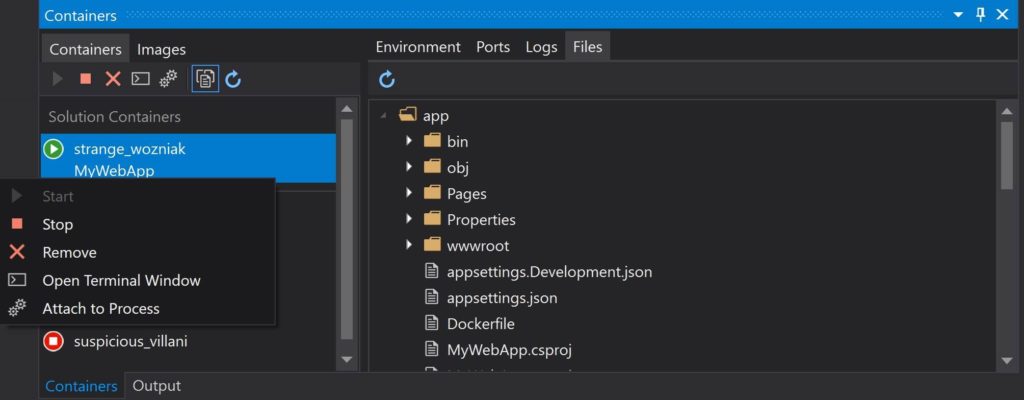
XAML tooling improvements for WPF and UWP desktop developers
Furthermore, we are continuing to invest in productivity improvements for desktop developers building WPF and UWP applications. New features include IntelliSense support for XAML snippets, a “Just My XAML” filter for the Live Visual Tree, and a merge resource dictionary feature. Also included, is the ability to pop up the code editor view separate from the XAML designer.
Pinnable Properties Tool
We are continuing to improve debugging capabilities in this release. With this in mind, we are delighted to announce how identifying objects by their properties while debugging has just become easier and more discoverable with the new Pinnable Properties tool. In short, hover the cursor over a property you want to display in the debugger of the Watch, Autos, and Locals windows. Click the pin icon. Next, you will see the information you are looking for at the top of your display!
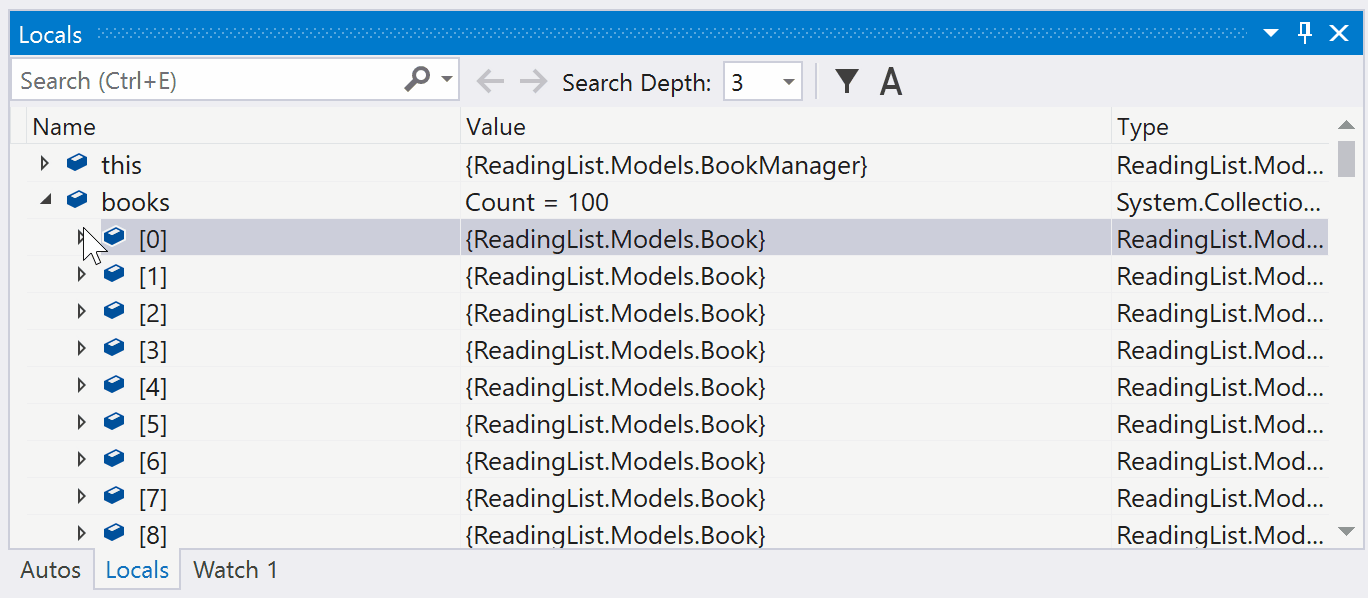
Additionally, to help make debugging asynchronous code easier, we have added new features to Parallel Stacks for Tasks, a window that visualizes Tasks in .NET.
.NET Productivity
We added the new Go To Base command to navigate up the inheritance chain. The Go To Base command is available on the context (right-click) menu or you can type (Alt+Home) on the element you want to navigate through the inheritance hierarchy.
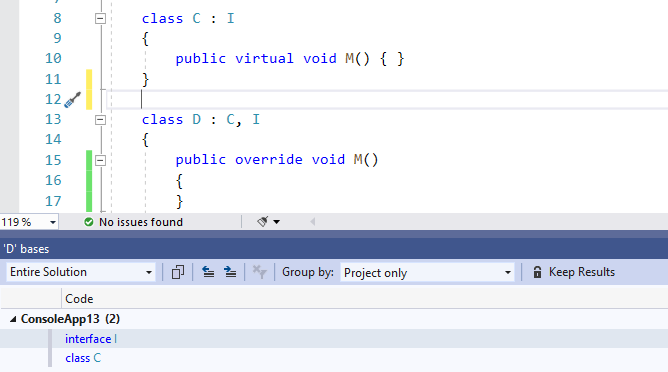
Also, you can configure the severity level of a code style rule directly through the editor. Place your cursor on the error, warning, or suggestion and type (Ctrl+.) to open the Quick Actions and Refactorings menu. Next, select ‘Configure or Suppress issues’. Finally, select the rule and choose the severity level you would like to configure. This will update your existing EditorConfig with the rule’s new severity. If you do not currently have an .editorconfig file, one will be automatically generated.
Vertical Tabs in Preview
Ever find yourself needing to see more of your document tabs or more lines of code? Now you can take advantage of the horizontal real estate of your widescreen monitors by using vertical document tabs. To learn how to preview this feature, the details are in the vertical document tabs blog.
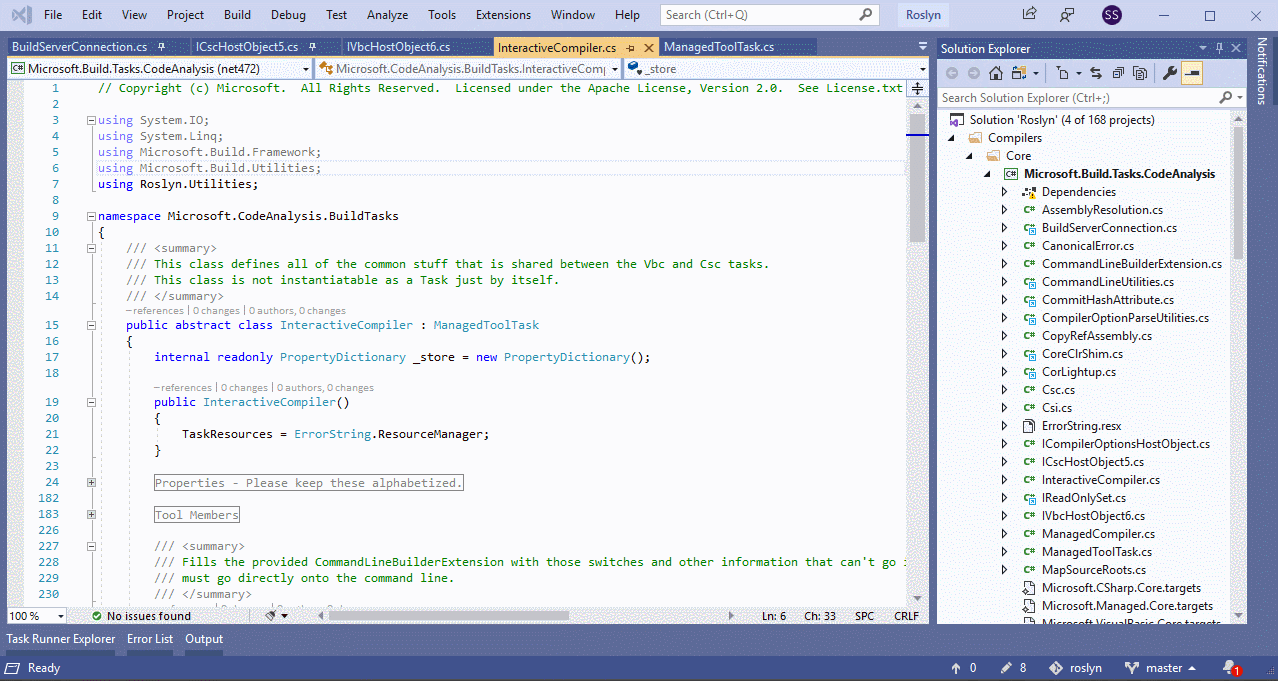
C++ Tooling
We have made three major improvements in the C++ development experience: the Clang-tidy integration in the editor, Address Sanitizer experimental support, and C++ Build Insights support for the MSVC compiler toolset. In addition to the improvements outlined below, this release also brings C++/CLI support in .NET Core 3.1 and several new enhancements to the CMake integration. These include debug target selection, overview pages and easier customization of environment variables.
Clang-tidy Integration
C++ Code Analysis now natively supports Clang-Tidy for both MSBuild and CMake projects, whether you’re using a Clang or MSVC toolset. clang-tidy checks can run as part of background code analysis, appear as in-editor warnings (squiggles), and display in the Error List.
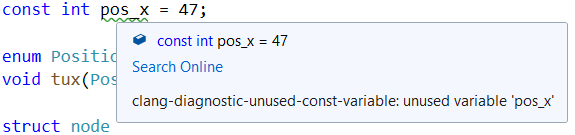
Address Sanitizer support in MSVC (experimental)
You can now enable Address Sanitizer (ASAN) for your Windows C++ projects compiled with MSVC Compiler toolset. ASAN is a fast memory error detector that can find runtime memory issues such as use-after-free and perform out of bounds checks. This support is still experimental as we are actively working on further improving support in upcoming updates.
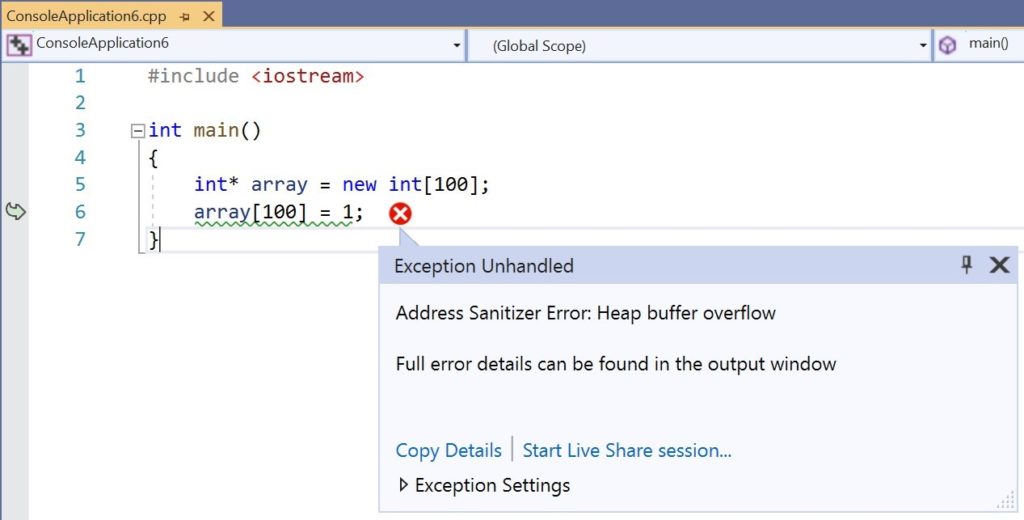
C++ Build Insights
You also have access to a collection of ETW-based tools that allow you to analyze your C++ builds and make decisions tailored to your own build scenarios. Consequently, there should be improvements to your build times. To learn more, check out the first in a series of blogposts on this topic: Introducing C++ Build Insights.
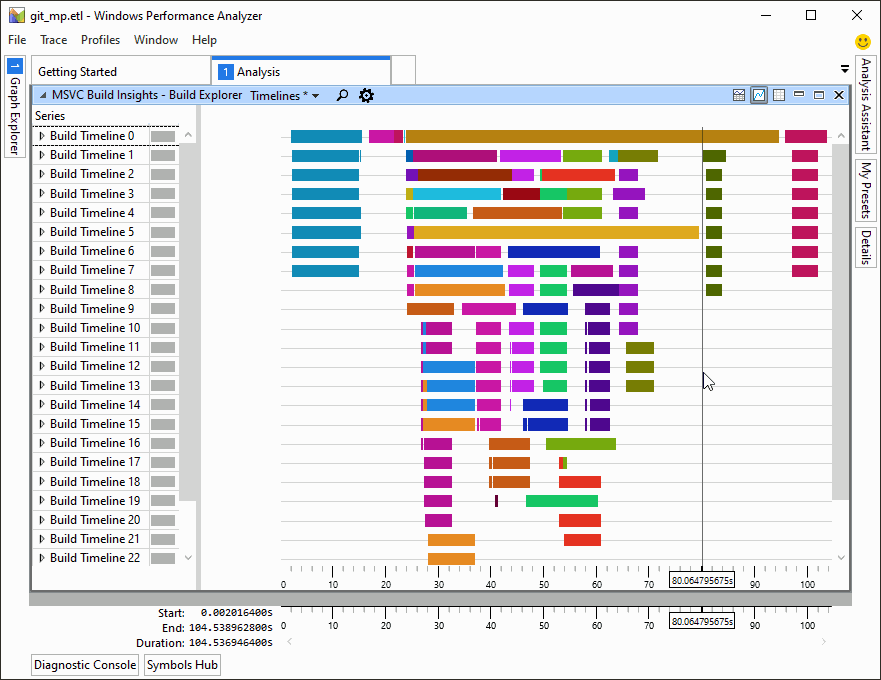
Visual Studio now supports “FIPS compliance mode”
Starting with version 16.4, Visual Studio 2019 now supports “FIPS 140-2 compliance mode” when developing apps and solutions for Windows, Azure, and .NET. As an important note, there are some scenarios which may not use FIPS 140-2 approved algorithms. These include developing apps or solutions for non-Microsoft platforms like Linux, iOS, or Android as well as third-party software included with Visual Studio or extensions that you choose to install. Finally, development for SharePoint solutions does not support FIPS 140-2 compliance mode.
To configure FIPS 140-2 compliance mode for Visual Studio, install .NET Framework 4.8 and enable the Windows group policy setting: “System cryptography: Use FIPS compliant algorithms for encryption, hashing, and signing.”
Extended support for Visual Studio 2019 version 16.4
Visual Studio 2019 version 16.4 is the second supported servicing baseline for Visual Studio 2019. Consequently, Enterprise and Professional customers needing to adopt a long term stable and secure development environment are encouraged to standardize on this version. As explained in more detail in our lifecycle and support policy, version 16.4 will be supported with fixes and security updates for one year after the release of the next servicing baseline.
In addition, now that version 16.4 is available, version 16.0, our last released servicing baseline, will be supported for an additional 12 months. It will go out of support in January 2021. Note as well, versions 16.1, 16.2, and 16.3 are no longer under support. These intermediary releases received servicing fixes only until the next minor update released.
You can acquire the latest most secure version of Visual Studio 2019 version 16.4 in the downloads section of my.visualstudio.com. For more information about Visual Studio supported baselines, please review the support policy for Visual Studio 2019.
End of Support reminders for prior versions of Visual Studio and Expression 4
The following products are nearing their end of support lifetime, which means that we will no longer be issuing security updates for these products. These dates are all available on the Microsoft Lifecycle Policy site.
- Visual Studio 2017 version 15.0 – support ends on Jan 14, 2020
- Visual Studio 2010 suite of products – support ends on July 14, 2020
- Expression 4 suite of products – support ends on Oct 13, 2020
Happy Developing into the New Year!
In whatever way you celebrate the season and the new year, we hope these features will keep you producing your best projects until the time comes to unplug and enjoy the festivities. We love to hear inspiring ideas of ways to improve Visual Studio 2019. Please take all questions and suggestions to Developer Community as this is where teams interact the most. Thank you for all you do to contribute to the community, and we wish you all of the best!

 Light
Light Dark
Dark
14 comments
And what about the restore of the “Start Page” and the old “New Project” dialog? And also make permanent the option to show the title bar instead of the compact bar that is now a temporary option that will be removed on a future version.
While we’re not planning on bringing back the exact old experiences of start page and new project as they were in VS 2017, we’re in the midst of designing improvements to the existing features based on the community’s feedback. We’ll let you know as soon as we’re ready to share. Thanks for your patience!
For my part, I like the new VS 2019 start page, and I would hate to lose it. The 2017 and prior version worked and did the job, sure, but the VS 2019 is quicker to use, and has a much cleaner organization, and in this day and age where we have .NET core, .NET standard, .NET Framework 4.8, it is more important than ever to quickly see what exact targets the template is for. I cannot tell you how many times in VS 2017 I had to create a project over again because, oops, darn it, I clicked the correct template but the wrong language (we use both VB and C# in our office), or something like that. If you bring back the VS 2017 style based on feedback, please leave the VS 2019 style or something similar as an option. Ditto for the new compact title. I like the compact way. I sometimes have to use a laptop screen to develop, and there the vertical space is at a premium.
I agree with Claudio. I like the 2019 screen much better than the old new project window. And I hate the start page. Disabling it was the first thing I did on fresh installs.
Please, listen to our user base and read all comments, recognize your bad job with the “New Project Dialog” and the “New Start Window” and restore the old “New Project Dialog” and the old “Start Page”.
Your designing improvements to the existing features is not based on the community’s feedback. Accept the true that the community’s feedback is reclaiming the old “New Project Dialog” and the old “Start Page”.
And please restore the old “New Project Dialog” and the old “Start Page”. Users are patience waiting for more than a year for this.
I would like to see a show-of-hands of all the people that upvoted for vertical tabs. I don’t see a reason to lose all that screen real estate for this feature. I guess I’m not that fortunate to have an ultra-wide monitor to judge :(.
I’ll make sure the team who built the tabs sees your feedback. As far as where the discussion took place, it was on this Developer Community item. In addition, if you search up vertical tabs on Developer Community, there are other conversations still taking place on how to improve the feature further. You are welcome to contribute your experience to the discussion to make sure it is a great feature for all developers.
I guess it would make sense if the tab is set auto-hide. That way it does not take up all the real estate.
How about vertical tabs but have the tab text slanted at a 45 degree angle, like it is on many paper notebook tabs (I think MS Excel can do this with header rows). While this is from a programming standpoint much more complicated to achieve, it would take up much less horizontal space, and still get the benefits of gaining vertical space.
*Raises hand* I’ve used the Custom Document Well in vertical mode for years. Not quite as long as I’ve had a 2560×1440 display, but I would agree that it would be no good for even me at 1920×1080 resolution.
At first glance the vertical tabs didn’t strike me as something I want to go and try, but I totally agree that vertical real estate is more valuable than horizontal. All the modern monitors are wide, even the 16:9 ones. I can totally see why someone would use this on a 16:9, let alone an ultrawide.
Also, if you think you would benefit from a larger / wider monitor – why not go ahead and get one? It’s one of your main tools of trade!
I am very glad to see this feature. I constantly find myself hovering over page tabs so the tooltip will display the entire file name. I trust the panel that shows names will be dockable like Solution Explorer, Team Explorer, etc.
Why is there no link to the “setup” blog (https://devblogs.microsoft.com/setup) on the top nav menu?
Also Direct3D9 / 10 applications are now crash on DrawIndexedInstanced while being built with v16.4.4 …
Very very (not) thank you !!!
Any fixups? Or this is Microsoft plan to destroy old technologies support?