How to Use PowerShell to Create Shared Folders in Windows 7
Summary: Guest blogger Sean Kearney shows you how to use Windows PowerShell to create shared folders and set permissions on a Windows desktop.
![]()
Hey, Scripting Guy! How can I use Windows PowerShell to create shares?
— SK
![]() Hello SK,
Hello SK,
Microsoft Scripting Guy Ed Wilson here. Wrapping up Guest Blogger Week is Sean Kearney. Sean is a network administrator, a Microsoft Certified Technology Specialist in Windows Server Virtualization, Configuration, and a Microsoft Certified Systems Engineer and MVP in Windows PowerShell. He is a devoted and passionate computer enthusiast from the early 80s to the present day, having used just about every microcomputer ever. He is self-taught in computer programming with 65xx machine code, working with many technologies, but primarily Microsoft technologies. He deals with “anything thrown at him” from gnawed keyboards to recovery of Exchange servers to networking setups and isolating the realm of the unknown. His present position has him testing and deploying just about any new Microsoft technology he’s asked to as well as dealing with users in an enterprise class environment. Prior to this, he spent more than 8 years dealing with small business systems and home user environments. He absolutely loves Windows PowerShell, Windows 7, and Hyper-V and in that specific order. You will often find him hanging out online at http://www.powershell.ca.
Here’s Sean.
Creating networks shares is not a challenge. Fire up the GUI, right-click Share, add the user or group, and set the permissions on the share. This is shown in the following image. It is not difficult, but it is also not seamless.
So why not make it that way? We can certainly do this thanks to free tools such as Windows PowerShell and VBScript. But why Windows PowerShell? One word. Interactivity. We can test and put the pieces together one bit at a time.
Normally for a network share, we need something to share. A folder. So let’s make one:
NEW-ITEM C:\NetworkShare -type directory
And then we’re going to just…oh wait! What if the directory is already there? We should probably check for that first. In Windows PowerShell, there is a simple cmdlet called Test-Path that does exactly that. It tests to see if a particular file or directory is actually there. It returns a Boolean $TRUE or $FALSE, depending on the results.
So if I’m going to make a new folder for the share, I can actually verify it’s there first. But of course I want to create the folder if it’s not there, so I plug in a “!” (NOT) into the decision
IF (!(TEST-PATH C:\NewShare)) {
NEW-ITEM C:\NewShare -type Directory
}
We now have folder and we have made sure to not mess up one that was already there. Now the tricky part: sharing. There is no cmdlet in Windows PowerShell for sharing, but there is the WIN32_Share class in WMI. To access it, all we need do is assign it to a variable for easy use:
$Shares=[WMICLASS]”WIN32_Share”
To create a share, we call up the Create method from Win32_Share. We can find out which methods are available on this particular object by using our good old friend, GET-MEMBER:
$Shares | GET-MEMBER
You’ll see right at the top a method called Create, which is used to create the shares. But Create has two rules:
- You must be an administrator on the machine.
- You must Run as administrator the Windows PowerShell console.
So creating a share requires three parameters: the name of the folder you are sharing, the name of the share, and the type of the share. Don’t forget we could be sharing something other than a drive potentially.
|
Value |
Meaning |
|
0 (0x0) |
Disk Drive |
|
1 (0x1) |
Print Queue |
|
2 (0x2) |
Device |
|
3 (0x3) |
IPC |
|
2147483648 (0x80000000) |
Disk Drive Admin |
|
2147483649 (0x80000001) |
Print Queue Admin |
|
2147483650 (0x80000002) |
Device Admin |
|
2147483651 (0x80000003) |
IPC Admin |
So with a folder called C:\NetworkShare, if we try to share it as “Joey” we run the following command:
$Shares.Create(“C:\NetworkShare”,”Joey”,0)
Yeah! It’s done! Celebrate and…oh, right. We should have checked to see if it was there first. Right. Would have been a good idea. Well, that’s not a problem. That’s a feature of Windows PowerShell and WMI. Just use a GET-WMIOBJECT on Win32_share:
GET-WMIOBJECT Win32_Share -filter “name=’Joey’”
But like when we created the folder, we want this to happen only if it’s not there. So we pull out that NOT (“!”) character:
If (!(GET-WMIOBJECT Win32_Share -filter “name=’Joey’”) {
$Shares.Create(“C:\NetworkShare”,”Joey”,0)
}
Now that we know which pieces work (because remember at this point we’re typing live commands into a shell), we can pull out our favorite editor and build that into a useful daily function
Function NEW-SHARE ($Foldername, $Sharename) {# Test for existence of folder, if not there then create it
#
IF (!(TEST-PATH $Foldername)) {
NEW-ITEM $Foldername -type Directory } # Create Share but check to make sure it isn’t already there
#
If (!(GET-WMIOBJECT Win32_Share -filter “name=$Sharename”) {
$Shares.Create($Foldername,$Sharename,0)
} }
There! Now we can have a field day with creating shares! One simple function in Windows PowerShell that will do all the work for us. Of course we could dramatically improve this function by working on some remoting, providing feedback to the administrator, permissions, and perhaps even have it playing a little song and show some pretty lights.
But, as Hammy the Hamster would say, that’s another story.
SK, that is all there is to using Windows PowerShell to create shares. Quick-Hits Friday is on deck tomorrow when we will talk about a variety of things. We ask you to follow us on Twitter and Facebook. If you have any questions, send email to us at scripter@microsoft.com, or post your questions on the Official Scripting Guys Forum. See you tomorrow. Until then, peace.
Ed Wilson and Craig Liebendorfer, Scripting Guys

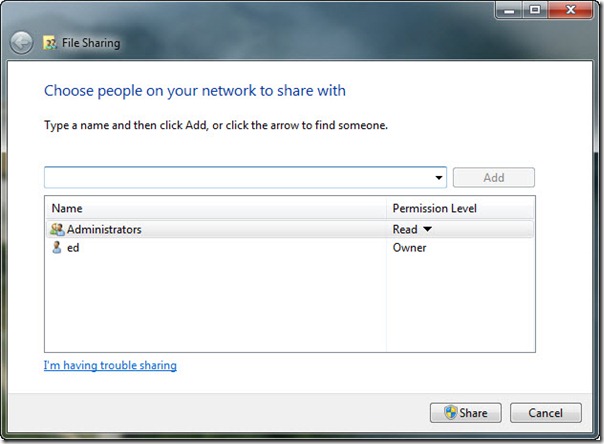
 Light
Light Dark
Dark
0 comments