TFS and VS 2012 Update 1 now available
[Update 2/1/13] A fix for the issues is now available.
[Update 1/14/13] See this post for the latest on issues with attaching a collection.
As announced on Soma’s blog, Update 1 for Visual Studio and Team Foundation Server 2012 is now available. Over at the ALM blog, you can find more details on what’s new. For those using the Team Foundation Service at tfs.visualstudio.com, you are already familiar with the new features, as we update the service every three weeks.
In addition to fixing bugs that were discovered after RTM, here are the new Features in Team Foundation Server in Visual Studio 2012 Update 1, which I’ve copied here from the ALM blog.
- Agile Teams
- Web UI
- Improved navigation and usability enhancements for Web Access for example: Web Access now remembers the state of the splitters, contains styling improvements, added several animations and contains next/previous work item navigation
- Updated Team Foundation Server Web Access navigation styling
- Show counts for links and attachments in Team Foundation Web Access
- Drag and drop queries and query folders in Web Access
- Expand and Collapse the left navigation pane in web access
- Version Control
Note: The Version control warehouse still has a 260 character limit and you need to have this update applied to both your Team Foundation Server and Visual Studio client.
Build
One caveat I want to mention is with upgrading your build computers. After you install TFS Update 1 on your build computers to update them, you will need to go through the configuration again, including choosing the collection, setting the service account, etc. If you have settings you want to preserve, be sure to look them up in the TFS Administration Console on your build computer and write them down for use after you upgrade your build computer. We hope to have this fixed for Update 2.
Power Tools
The Team Foundation Server Power Tools will be updated for Update 1 as well. There were significant changes to the APIs in the server DLLs (not the web services – the .NET assemblies), so tools like the backup/restore tool for the server had to be updated. The update 2012 power tools should be available later this week, barring any last-minute issues.
Server Installation
I’ve seen some questions about how to install Team Foundation Server 2012 Update 1. Because it is a server and we need to do things like modify the database as part of the installation, we designed TFS 2012 to use the regular installer to install the updates. You do not need to uninstall anything. Just run the installer, and it will take care of updating your TFS. After the installer completes, it launches the upgrade wizard.
So, when you go to http://www.microsoft.com/visualstudio/eng/downloads you’ll see two choices for TFS 2012, Install Now and Download Now.
- Install Now will use the web installer and will download what is needed in order to install TFS 2012 Update 1
- Download Now will download an entire layout, which you can use to install on a machine that doesn’t have internet access or if you need to update more than one and want to avoid the downloads by the web installer.
After you run either one and the installation phase is complete, you will see the upgrade wizard.
You then must confirm that you have a backup.
Then select your database by setting the SQL Server Instance if the default isn’t correct and then using List Available Databases to see a list of all of the configuration DBs (usually there is just one).
At that point it becomes just a matter of clicking the Next button a few times, watching the upgrade run (okay, only for a small DB – you may want to grab a bite to eat while it runs for a bigger DB), and you’re done!
Note: If you had a browser open with the web UI for TFS 2012, you may get something garbled after the upgrade if you click on a link that doesn’t do a page refresh. The reason is that it’s a mix of the old and new web code. Just click Refresh in your browser to fix that.
After clicking a link after upgrade (browser was open with the TFS web interface prior to upgrade):
After clicking Refresh in the browser:
Enjoy!
Follow me on Twitter at twitter.com/tfsbuck





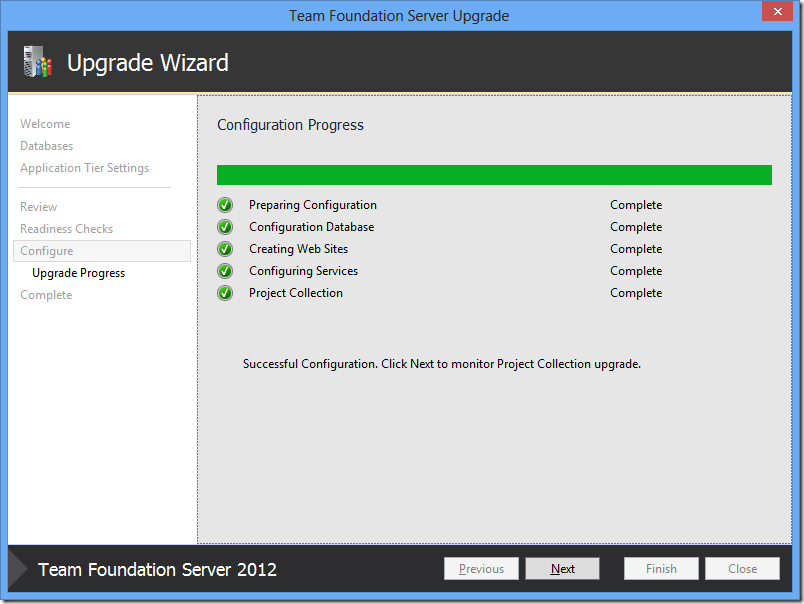
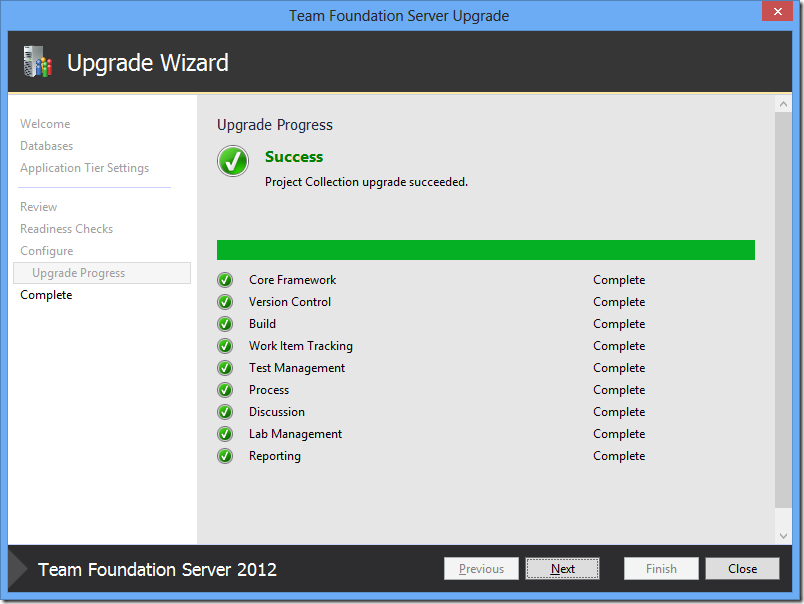
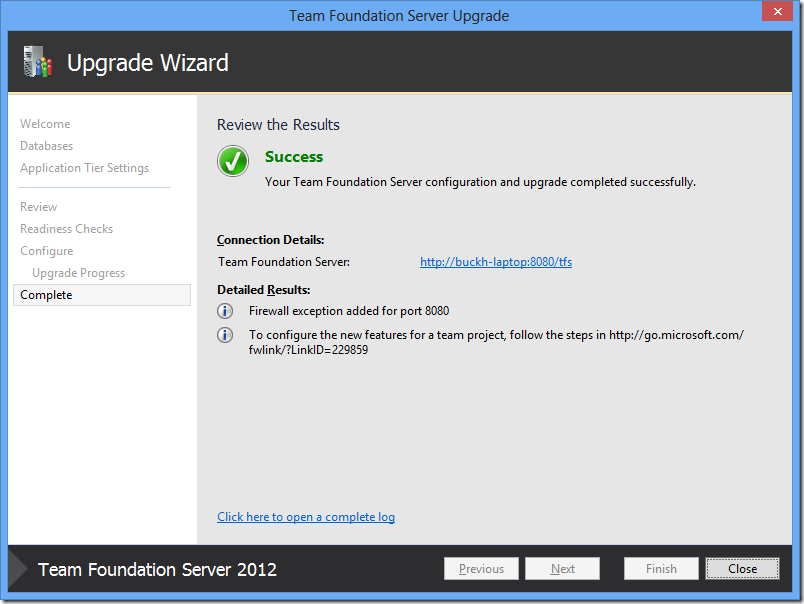
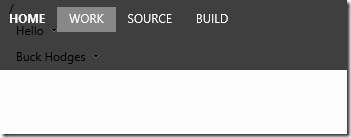
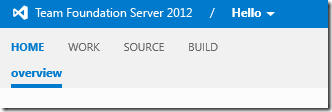
 Light
Light Dark
Dark
0 comments