Test & Feedback extension – Create artifacts
In the previous blog “Test & Feedback – Capture your findings“, we discussed the full “Capture” capability of the Test & Feedback extension. Once all the findings have been captured, the next step is to create rich actionable work items that can be consumed by the team. In this blog we will focus on the “Create” step and the various artifacts that are supported by the extension. As you explore the web application, depending on the requirement, a host of work items can be created using the extension – you can report issues by creating bugs or tasks, respond to feedback requests by creating feedback response work items, or create test cases for important scenarios to be tested. The extension displays simple forms that are automatically populated with all the “captures” collected – screenshots, screen recordings, image action log, and page load times, thus allowing for the quick creation of work items.
As discussed in the “Overview” blog, the Test & Feedback extension has two modes: Standalone and Connected.
Standalone mode: In the standalone mode, everyone can capture findings using screenshots and notes, and report issues by creating a bug. The captures collected are automatically added as a part of the bug form. All the captured findings and created work items are stored locally, and can be shared with the team in the form of a report.
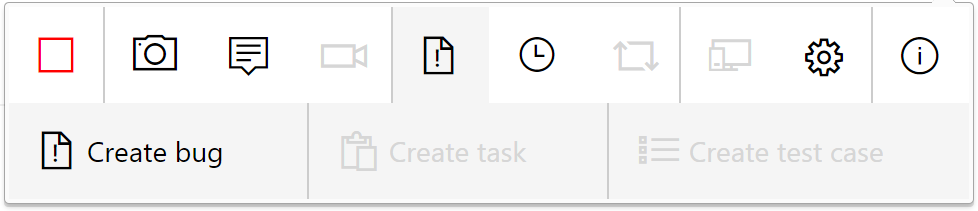 Note: Standalone mode is open to all. It doesn’t require a Visual Studio Team Services or Team Foundation Server connection.
Note: Standalone mode is open to all. It doesn’t require a Visual Studio Team Services or Team Foundation Server connection.
Connected mode: To use the extension in connected mode, you must connect to your Visual Studio Team Services account or Team Foundation Server. This mode supports creation of the full range of work items – bugs, tasks, feedback response work items, and test cases. They are created in the team project selected at the time of connection and are available for the team to consume.
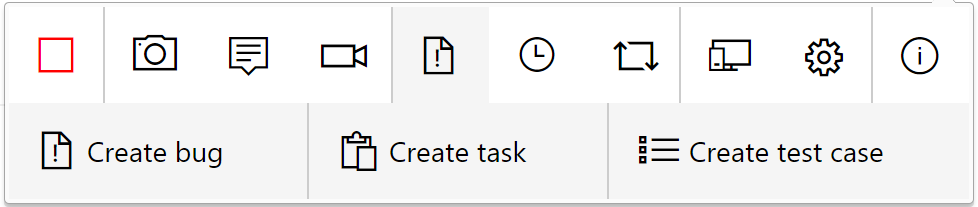
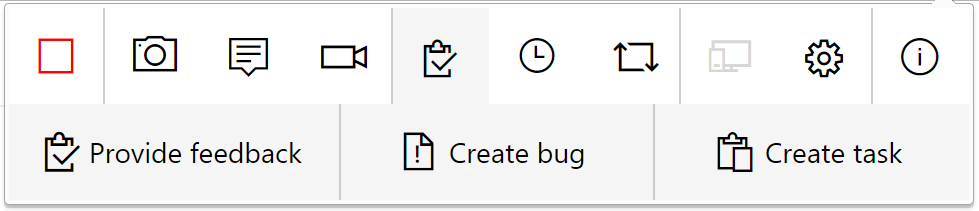
Let’s go through the details for each type of work item.
Create Bug
Teams can use the Test & Feedback extension to file rich actionable bugs during their bug bashes, or while exploring the product. Choosing “Create bug” option opens a simple bug form that contains only two fields – Title and Repro steps. Repro steps is an editable section that is auto-populated with all the collected captures in chronological order – the image action log along with the associated screenshots, videos, notes, and page load data. A check-box in the form allows you to easily include or exclude the entire image action log data and page load data from the bug form. Additionally, you can also choose to delete individual actions or page load tiles, and add additional notes in the Repro steps box. Once an appropriate title is provided you can save the bug form. This will automatically create a bug work item in the team project you are connected to.
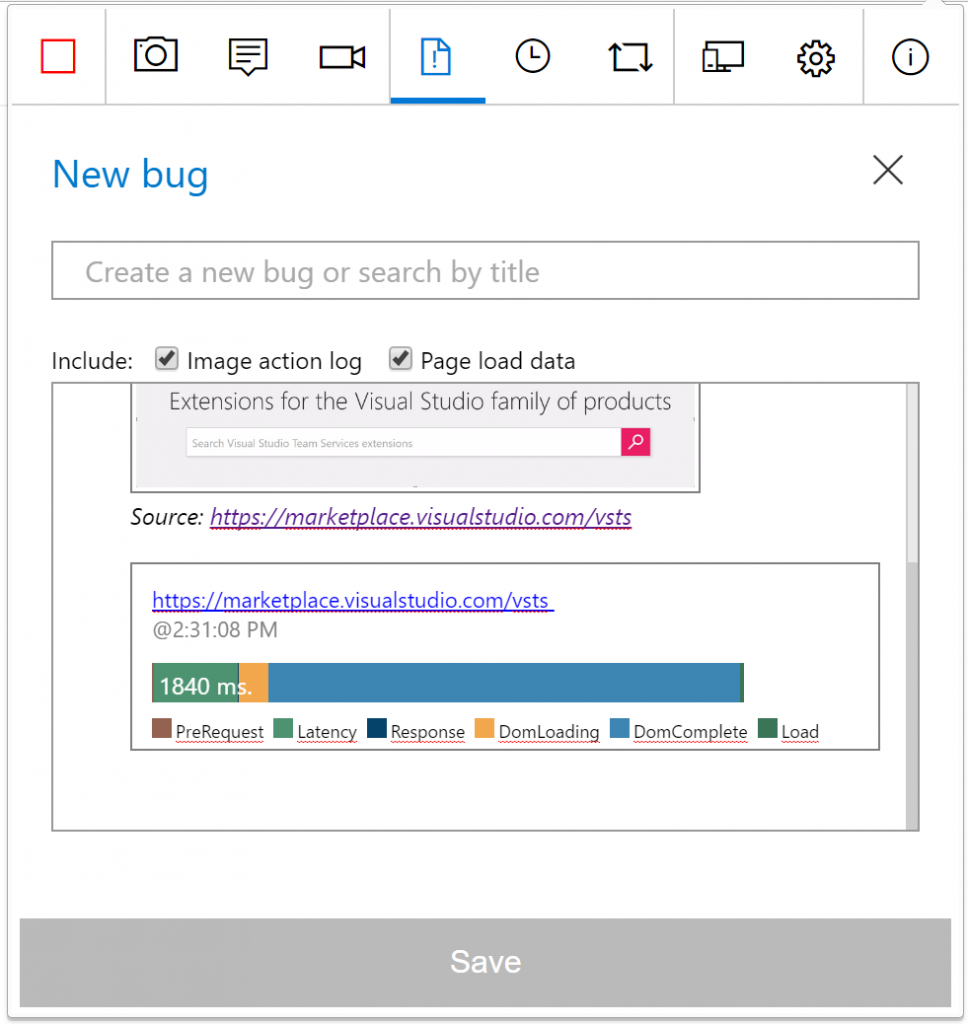
It is a common scenario, especially during bug bashes, for multiple users to come across the same issue and file the same bug, which can result in a lot of duplicate work items in the system. The extension lets you view similar bugs at the time of filing to help avoid this duplication. As you start typing the title of the bug, the extension will search for similar bugs in the background (based on keywords in the title) and show the number of similar bugs that the team have already created. Based on the results, you can decide if the issue found is a new one or an existing one.
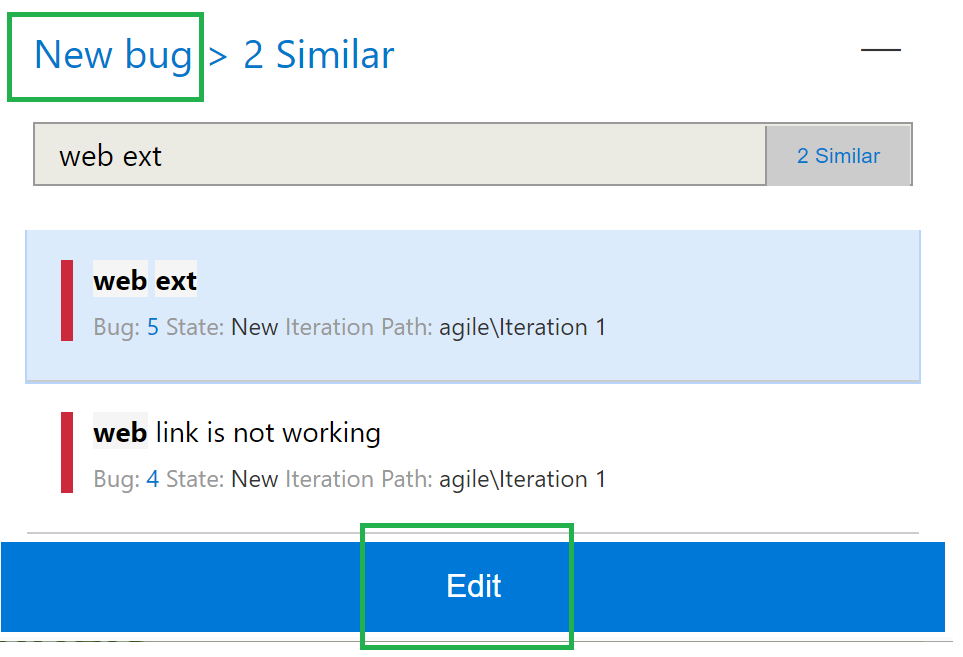
Create Task
For in-flight code within a sprint, some teams prefer to create tasks rather than bugs. Choosing “Create task” opens the simple task form, which has two fields – Title and Description. In a similar way to the bug form, the description box is auto-populated with the captures and you can choose to include or exclude data in line with your requirements. On saving the task, the extension creates a new task work item in the team project you are connected to. It becomes a part of the task board, and can be tracked by the team during their standups.
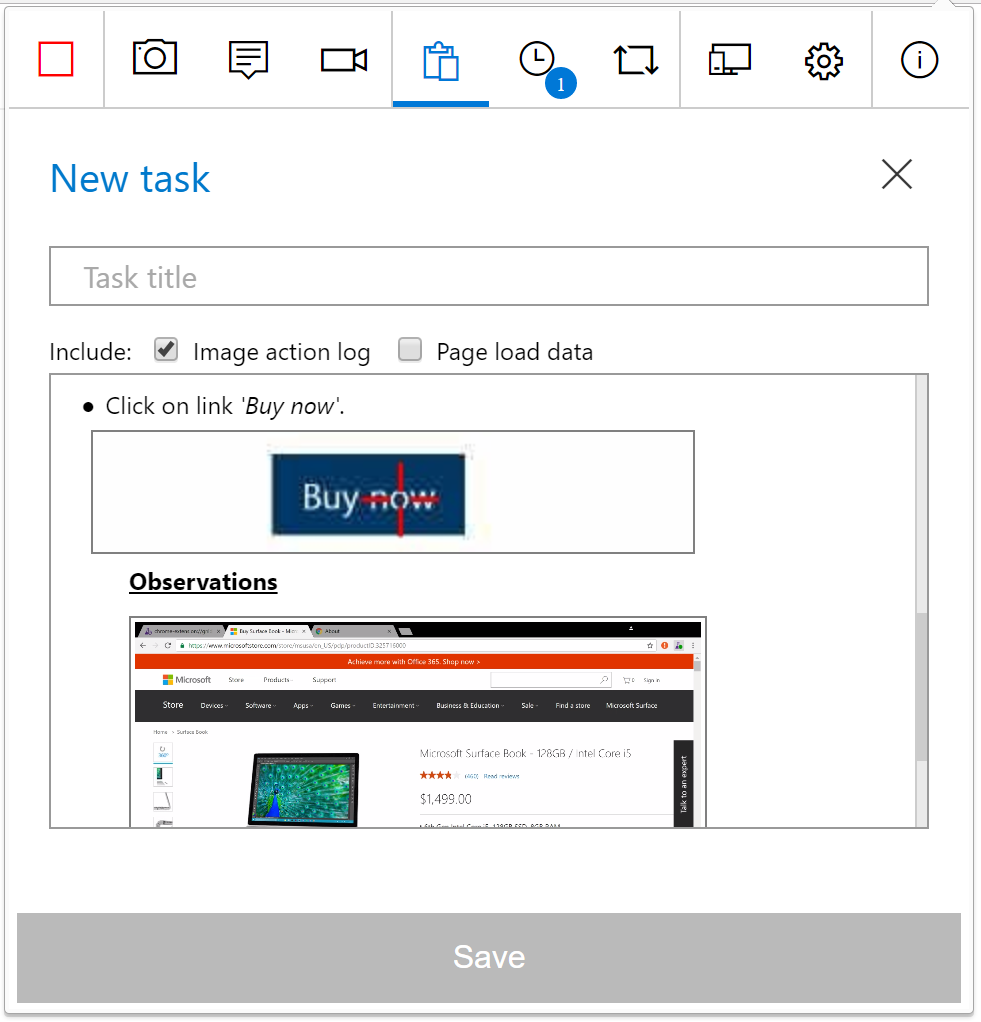
Create Test Case
Simultaneous test design and test execution is the basis of true exploratory testing. For important scenarios or for bugs found that need to be validated later, teams typically need to create test cases. The extension makes creation of tests cases easy for such scenarios, based on the user actions (the image action log) generated during testing.
Choosing “Create test case” opens a simple test case form with a Title field and a Test steps field. The test case form is auto-populated with test steps based on the user actions while exploring the scenario. It also attaches an image of the action with each of the steps. Each test step has three sections: Step attachment, Action, and Expected Result. Action and Expected Result are editable sections where you can add or remove information as required. You can ignore some steps that are not required by unchecking the checkbox provided for each step. Once satisfied with the contents, you can save the test case in the team project you are connected to.
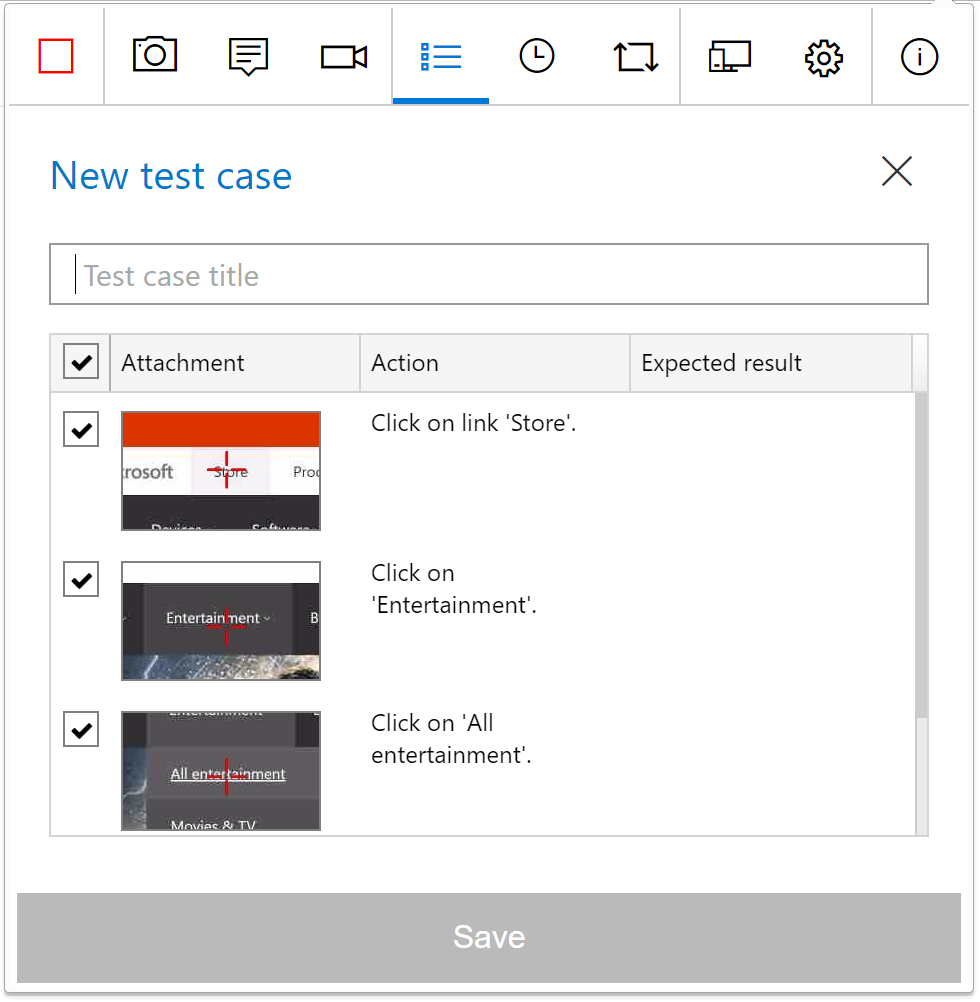
![]() Note: Only the most recent actions up to a maximum of 15 will be captured as steps.
Note: Only the most recent actions up to a maximum of 15 will be captured as steps.
Create Feedback Response
Product teams often want to solicit feedback from stakeholders on the features or user stories the team is working on prior to release. Only stakeholders connected to Team Services or Team Foundation Server “15” can create work items to respond to the feedback requests received. In addition to bugs and tasks, stakeholders can choose to respond to feedback requests using a feedback response work item. Similar to bugs and tasks, the feedback response work item has a title and free-form editable description field that is auto-populated with all the collected captures in chronological order. The feedback form also has a rating section where stakeholders can provide a rating from 1 to 5 for the scenario or feature for which feedback is being provided.
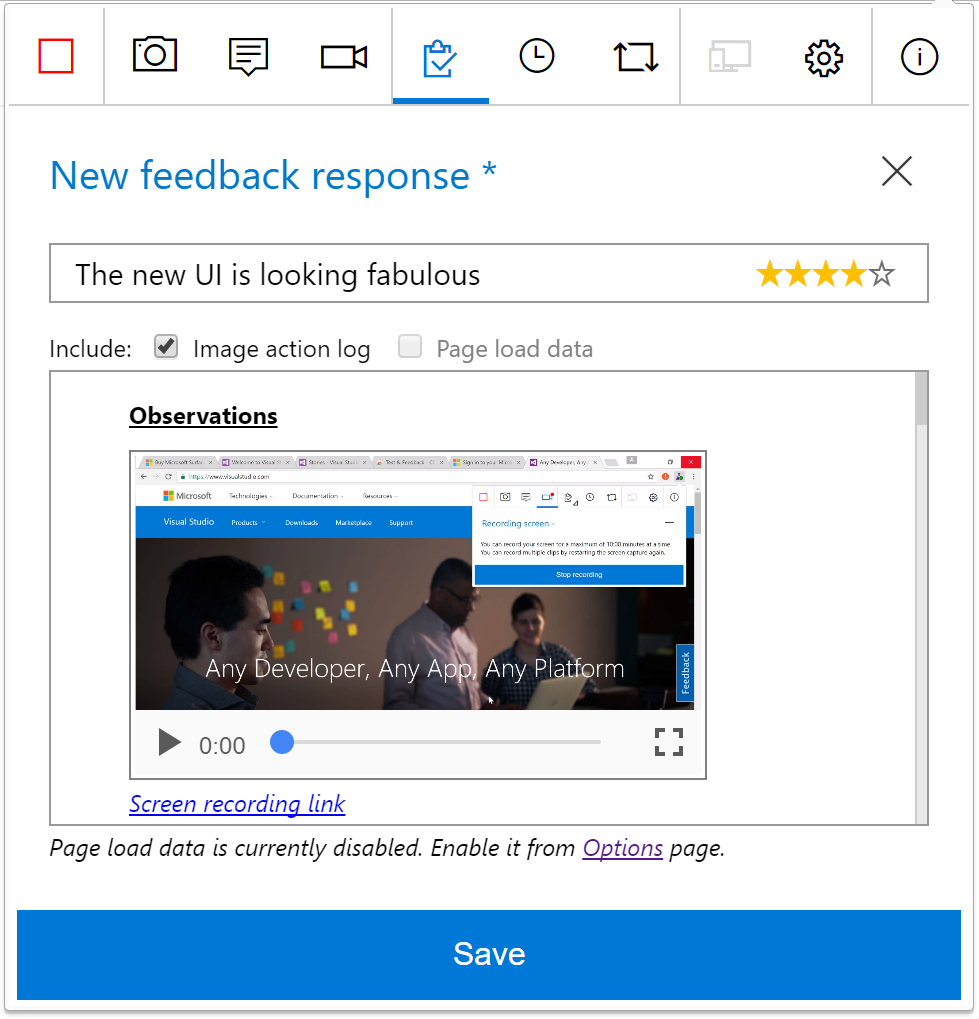
Traceability
One of the key functions that the Test & Feedback provides is the “Explore work item” capability. This enables end-to-end traceability between any work item you file (such as a bug, task, or test case) during your exploratory testing and the explored work item. If you are responding to a feedback request, all the work items created are automatically linked to the feedback request as well as to the user story or feature on which the feedback was requested. Traceability enables easy tracking and triaging of all issues filed by the entire team for a particular user story or feature.
Timeline
The Timeline provides a list of all your activities within the session. All the information captured by you – screenshots, notes, screen recordings, work items created, and work items explored are shown in reverse chronological order. You can view these captures, and open work items by selecting the entry in the Timeline.
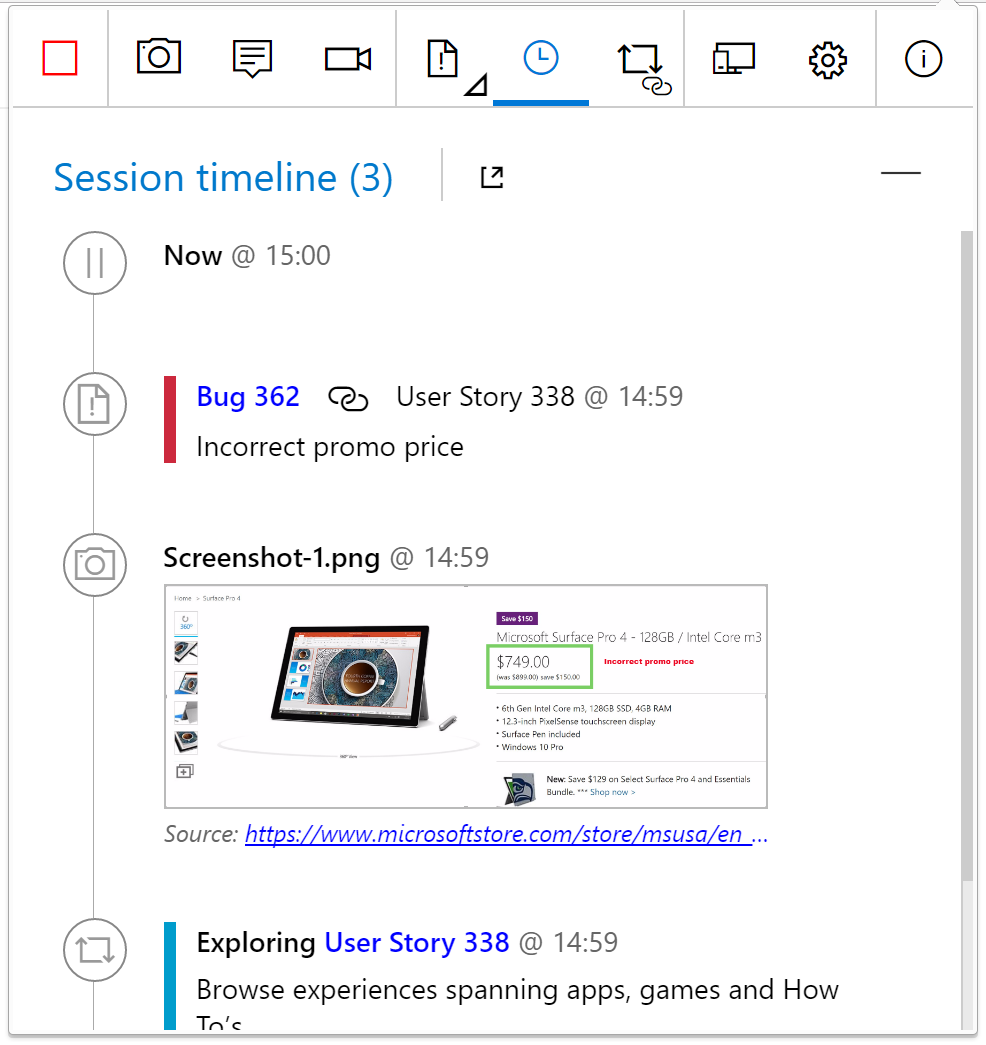
Now that you are familiar with how to capture your findings and create work items using Test & Feedback extension, in our next blog we will explore various “Collaborate” options that are available for teams.

 Light
Light Dark
Dark
0 comments