You’ve built your web app. It’s running, and getting good traffic. Now you need to move on to solving the ‘good problems’ to have. You want to scale your app to support more users, but only at peak times. Or you need better hardware and simply don’t want to manage that hardware… or software, or even the network. What if you just want to improve your app’s reliability? Any of these may be reasons to look at hosting your app in Azure. Azure gives you a variety of hosting options so you can balance cost, performance, and ease of management; and Visual Studio makes it simple to deploy and manage your apps in Azure.
Visual Studio 2017 gives you options to publish your app directly from your desktop, or to use Visual Studio Team Services to setup a CI/CD pipeline. Need to add monitoring and diagnostics to your app? Right click to connect to the Application Insights service. Want to secure your app with Azure Active Directory? Right click and add. Need to add a SQL Database to your Azure app? You can easily make it part of your publishing process.
Publishing to Azure
Publishing your Visual Studio 2017 app to Azure is as simple as right-clicking your app’s project node and choosing to publish. From there you can choose to create new resources in Azure or select from existing resources to update your existing application. To make this work, you only need an Azure subscription, which you can set up for free with Visual Studio Dev Essentials (which will also get you access to training materials and other tools) or the free Azure trial.
Now that you are set to publish we can publish to existing resources, or we can create new resources. Choosing new resources is simple and straightforward, just find them in your subscription and you are all set. Follow the publishing steps, and in a few minutes your app will be deployed.
But what if you need to create new resources, how do you decide what resources to create? It all depends on you and your app, there is no right or wrong answer. Since the publishing steps are pretty much the same, let’s look at some of the capabilities of each hosting option:
 |
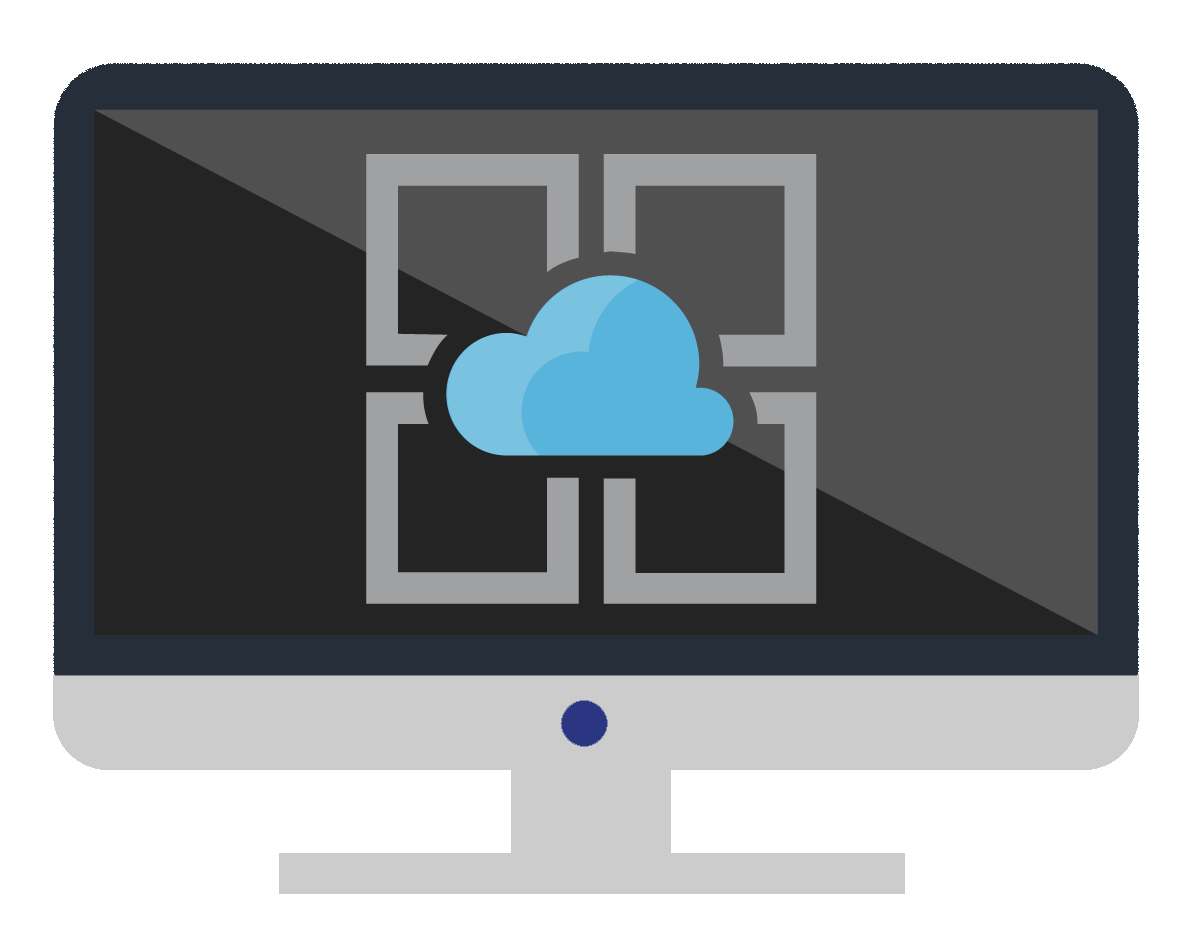 |
 |
 |
| Virtual Machines | App Service | Service Fabric | Docker & Containers |
|
|
|
|
Setting up a CI/CD pipeline to Azure
Publishing from your desktop works, but isn’t the best solution for every circumstance. For example, if you want to get your app published with every  commit / check-in, or if you want to make sure every publish includes all the code from multiple developers, there is a simpler way to publish. In Visual Studio 2017 you can simply right-click on the solution and select Configure Continuous Delivery to setup that CI/CD pipeline in Visual Studio Team Services, and get your app flowing to Azure on a consistent basis.
commit / check-in, or if you want to make sure every publish includes all the code from multiple developers, there is a simpler way to publish. In Visual Studio 2017 you can simply right-click on the solution and select Configure Continuous Delivery to setup that CI/CD pipeline in Visual Studio Team Services, and get your app flowing to Azure on a consistent basis.
Extending your app with Connected Services
Publishing an app is only part of the benefit of leveraging Azure. As a developer, you are concerned with things like application performance and storage. You also may want to do things like expand your app with Office 365 APIs. In Visual Studio 2017, Connected Services let you easily adopt key services in Azure by right-clicking and adding those services. These become a natural extension of your application, and configuration is completed as they are added – no need to bounce between the portal and IDE to get them setup. Keep an eye on the list of services as we are going to continue to add services and make it faster and easier to extend your app with Azure.
That’s all it takes
Publishing your app to Azure, or extending your app with Azure services is simple to do through Visual Studio 2017 or Visual Studio Team Services. Take a look at a cropped version of our infographic. You can also download the complete infographic.
Now that your app is running in Azure, you might need to do some troubleshooting. Check out the post from Dan Taylor on the Snapshot Debugger to see one of the powerful diagnostics experiences you can get when hosting your .NET app in Azure. Stay tuned for more great diagnostics experiences.
Let us know what you think. You can report problems via the Report a Problem option in the upper right corner, either from the installer or the Visual Studio IDE itself, and then track your feedback on the developer community portal. For suggestions, let us know through UserVoice.




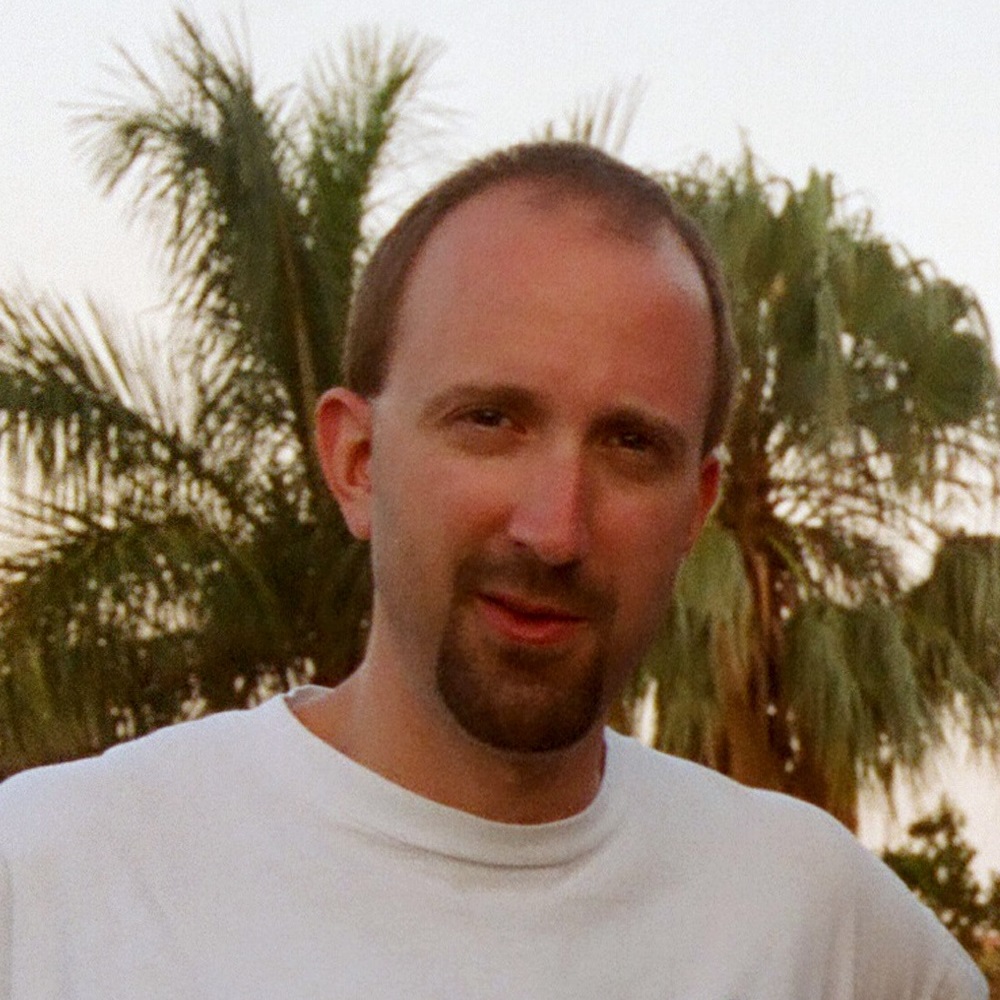
0 comments