As previously announced, Visual Studio has partnered with some of the most popular game engines to bring you an easy acquisition experience for game development tools. Today we are pleased to confirm that we now provide the ability to acquire and install the Unreal Engine directly from the IDE.
What is Unreal Engine?
The Unreal Engine is a cross-platform game engine targeting DirectX 11 and 12 for PC and Xbox, OpenGL for iOS, OS X and Android, and WebGL for the Web. Console development on Xbox One and PlayStation 4 is also available on the Unreal Engine for registered developers of those platforms. Unreal Engine also supports virtual reality development targeting platforms including Oculus, PlayStation VR, SteamVR and Gear VR.
Unreal Engine games can be programmed using C++ and Unreal’s visual scripting framework called Blueprints. Visual Studio serves as a powerful code editor and debugger when using C++ for Unreal development.
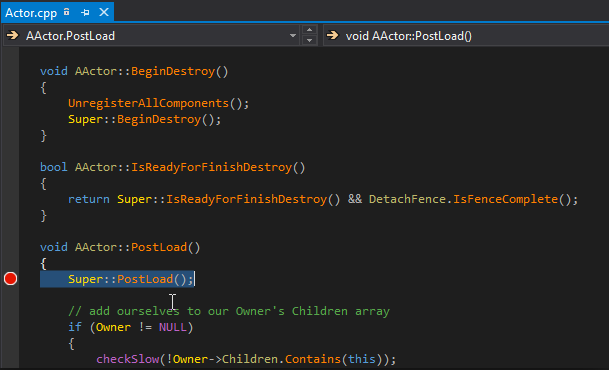 Unreal C++ code inside Visual Studio
Unreal C++ code inside Visual Studio
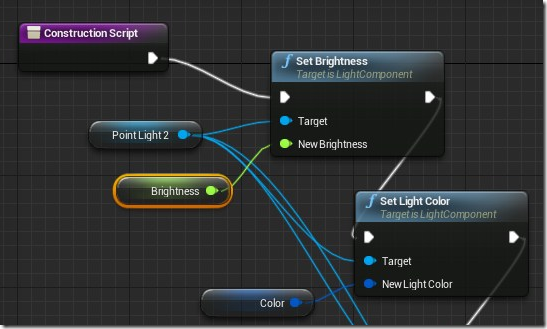 Visual scripting with Blueprints
Visual scripting with Blueprints
Getting Started
From Visual Studio you can open up the new project dialog using the FileàNew Project option and navigate to the installed templates, under which there will be a Game folder. Inside you will see the options that Visual Studio currently provides for creating a game, which now includes Unreal Engine. The Unreal Engine template will not appear if Unreal Engine is already installed on your machine.
Selecting this template will automatically launch a series of dialogs that will guide you through the Unreal Engine installation.
After selecting install, the Visual Studio installer will launch with the Unreal Engine checked. Click the Next button and you will be presented with a link to the Unreal Engine license, where clicking Update verifies that you have read and accept those terms and continues with the rest of the installation.
Once the initial Visual Studio installer has completed, the Epic Games Launcher will run and allow you acquire and install the actual Unreal Engine. In order to install Unreal, you will need to register for an Epic Games account or login in with an existing account. Once logged in, clicking the Install Engine button in the top left corner of the launcher will automatically start installing the latest release version of Unreal.
Creating an Unreal project
From the Unreal editor, creating a new project can be done with either Blueprints or C++ code. When creating a C++ project, a Visual Studio solution is generated automatically. Note that this is the recommended way of creating Unreal C++ code as it handles all of the build dependencies inside Visual Studio for you.
Opening the project in Visual Studio
From the Unreal editor, opening the project inside VS is done using the File > Open Visual Studio menu command.
This will launch Visual Studio with a solution containing two projects: one for the Unreal engine code called and one with your game project code named that same as your Unreal project. Now you can edit, build, and debug your Unreal game using Visual Studio!
For more information on Unreal development, check out the following resources:
Getting Visual Studio Setup
- Managing Game Code in Visual Studio
- Setting Up Visual Studio for UE4
- Building Game Projects in Visual Studio
Unreal Development Docs
Cheers,
The Visual Studio Team @ Microsoft
 |
Adam Welch, Program Manager, Visual Studio Team Adam joined Microsoft in 2012 after graduating college, fueled by his passion for software development and game design. He has worked on the Visual C++ debugging and diagnostic tools, including the native memory profiler, and more recently began focusing on game development tools for Visual Studio. |

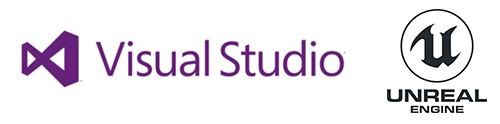
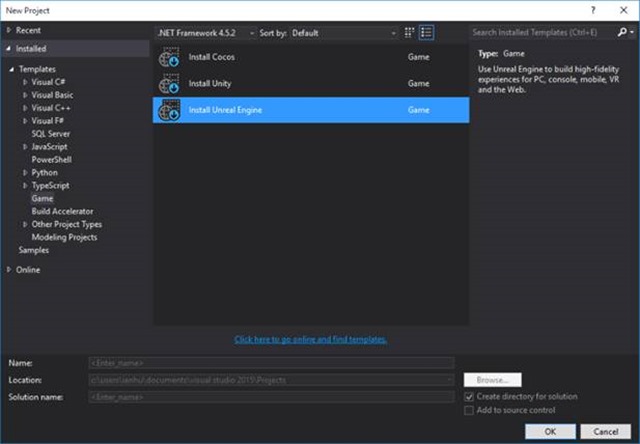
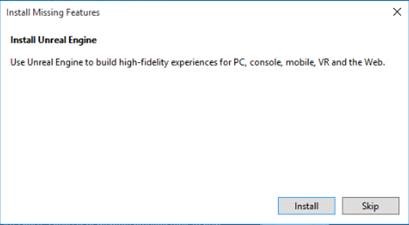
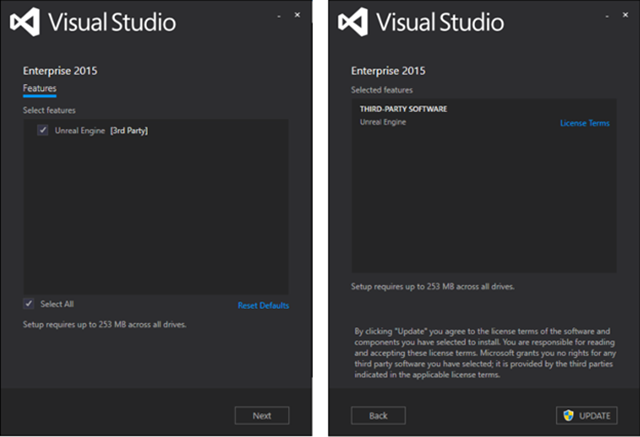
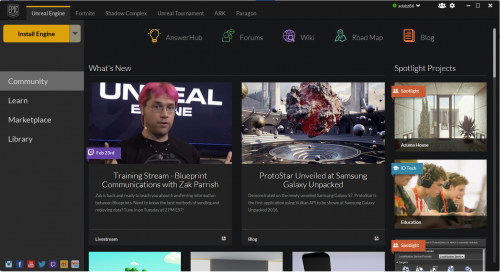
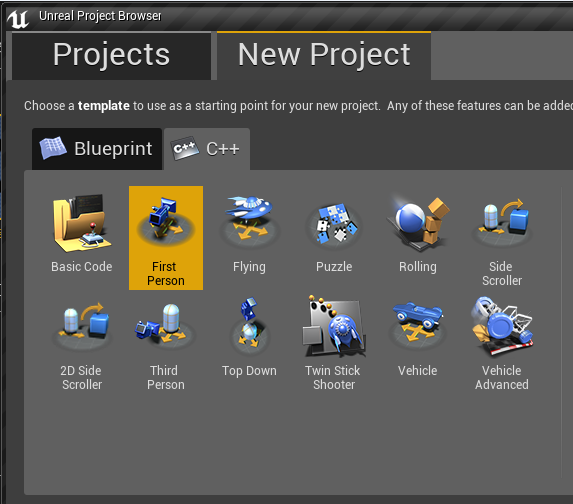
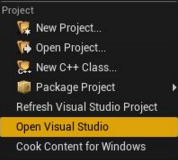
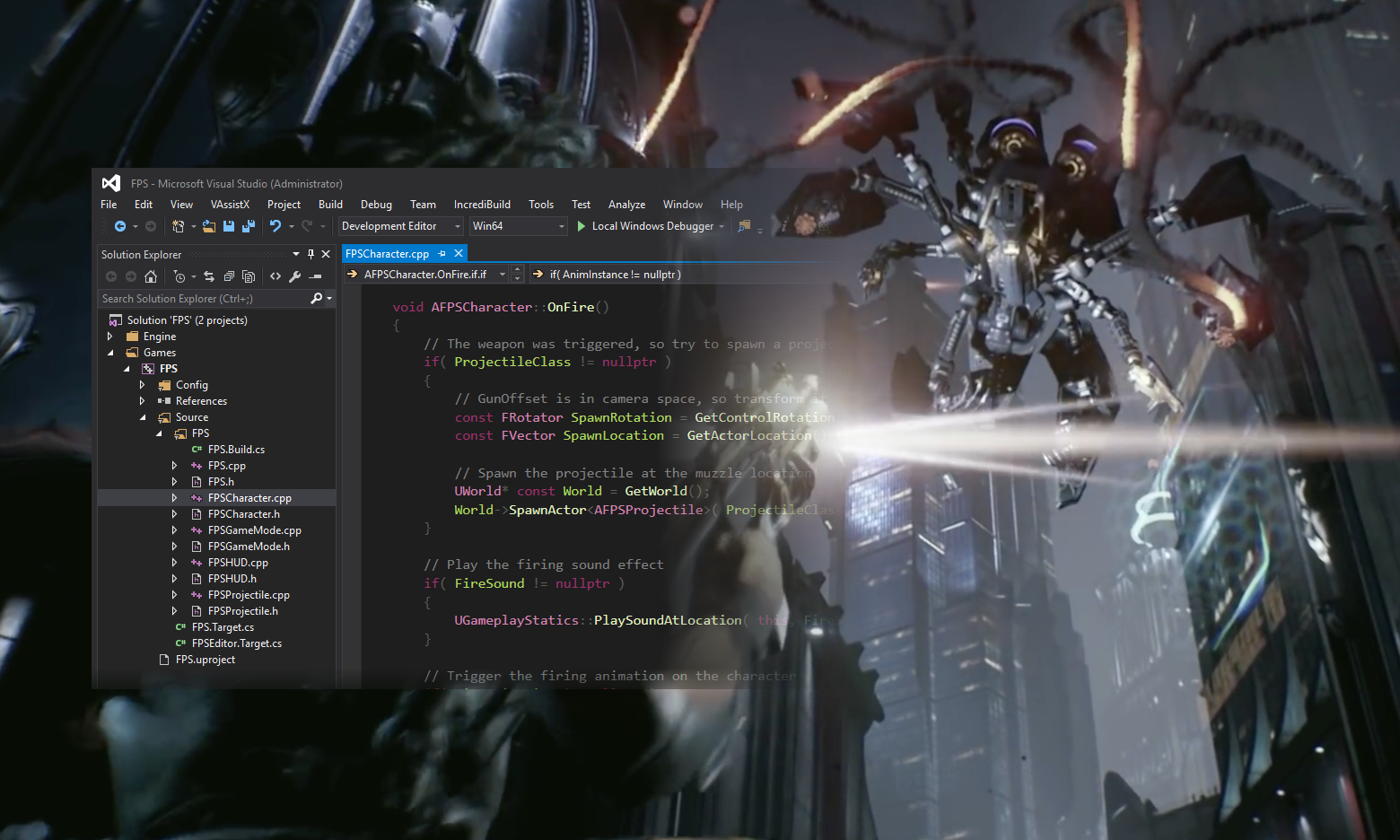
0 comments