Windows Terminal Preview 1.3 Release
We are back with another release for Windows Terminal and Windows Terminal Preview! This release adds all of the 1.2 features into Windows Terminal and introduces new features described below for Windows Terminal Preview 1.3. Both builds of Windows Terminal can be installed from the Microsoft Store or from the GitHub releases page. Let’s check out what’s new this month!
Command palette
The command palette is finally here! This new feature allows you to search through all of the commands available to you in Windows Terminal, similar to the one found in Visual Studio Code. You can invoke the command palette by typing Ctrl+Shift+P. If you’d like to change this key binding, you can add the commandPalette command to the keybindings array in your settings.json.
{ "command": "commandPalette", "keys": "ctrl+shift+p" }
The command palette has two modes: action mode and command line mode. Action mode is the mode you will enter by default and will list all of your Windows Terminal commands. Command line mode can be entered by typing > and you can then enter any wt command, which will be invoked on the current window.
You can also customize actions you’d like to add to the command palette by adding commands to your settings.json file. Your key bindings should automatically populate the command palette. Full documentation on how to add your own commands can be found on our docs site.
Advanced tab switcher
We have added an advanced tab switcher to help you navigate more easily between your tabs. This is enabled by default with the useTabSwitcher global setting. When enabled, the nextTab and prevTab commands will use the tab switcher. By default, these keyboard shortcuts are Ctrl+Tab and Ctrl+Shift+Tab, respectively.
"useTabSwitcher": true
Tab color setting
You can now specify a tab color for each profile! This can be done by adding the tabColor setting to a profile and setting it to a color in hex format.
💡 TIP: Set your tab color to the same color as your background for a seamless experience!
New commands
We have added some new commands that you can add to your key bindings in your settings.json file. None of the following commands are bound by default.
wt commands as a key binding
We have added the ability to execute wt.exe command line arguments with key bindings. This can be done with the wt command. The commandline property defines the command line arguments you would like to invoke on the current window. More information on wt command line arguments can be found on our docs site.
// This command opens a new tab with PowerShell in a pane, a vertical pane running the Command Prompt profile in the C:\ directory, and a horizontal pane running the Ubuntu profile.
{ "command": { "action": "wt", "commandline": "new-tab pwsh.exe ; split-pane -p \"Command Prompt\" -d C:\\ ; split-pane -p \"Ubuntu\" -H" }, "keys": "ctrl+a" }
Send input to the shell
If you want to send input to the shell by using a keyboard shortcut, you can do so with the sendInput command. (Thanks @lhecker!)
// This command navigates backwards through the shell history.
{ "command": { "action": "sendInput", "input": "\u001b[A" }, "keys": "ctrl+b" }
Tab search
If you are someone who has a lot of tabs open (like myself), this new command is a life saver. You can now search through your tabs in a new search box using the tabSearch command.
{ "command": "tabSearch", "keys": "ctrl+c" }
Change color scheme
You can set the color scheme of the active window by using the setColorScheme command.
{ "command": { "action": "setColorScheme", "colorScheme": "Campbell" }, "keys": "ctrl+d" }
Bug fixes
🐛 You can now specify which types of formats you would like to copy.
🐛 Profiles whose indices are greater than 9 will now properly display their shortcuts in the dropdown. (Thanks @MichelleTanPY!)
🐛 altGrAliasing: false will no longer break AltGr
Top contributors
We had a lot of wonderful contributions this month and we’d like to recognize those who especially made an impact!
Contributors who opened the most non-duplicate issues
🏆 Fcscanf
🏆 pcgeek86
Contributors who created the most merged pull requests
🏆 j4james
🏆 lhecker
🏆 schorrm
Contributors who provided the most comments on pull requests
🏆 mrange
🏆 j4james
🏆 schorrm
Until next time
We hope you like these latest additions to Windows Terminal Preview! All of our documentation can be found at docs.microsoft.com. If you have any questions or feedback, feel free to reach out to Kayla (@cinnamon_msft) on Twitter. If you find any bugs or would like to request a new feature, you can file a new issue on GitHub. We will see you in September for our next release!

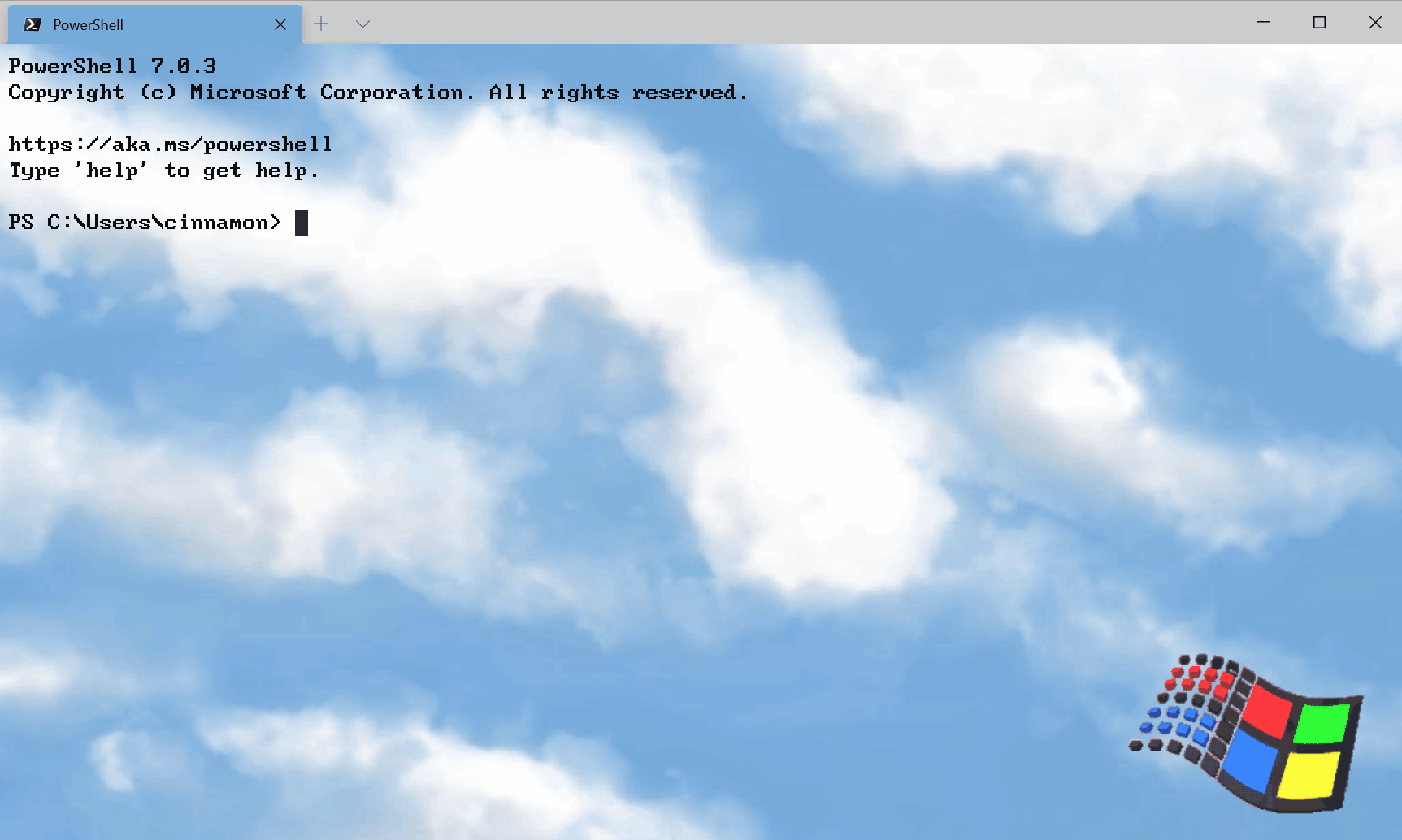

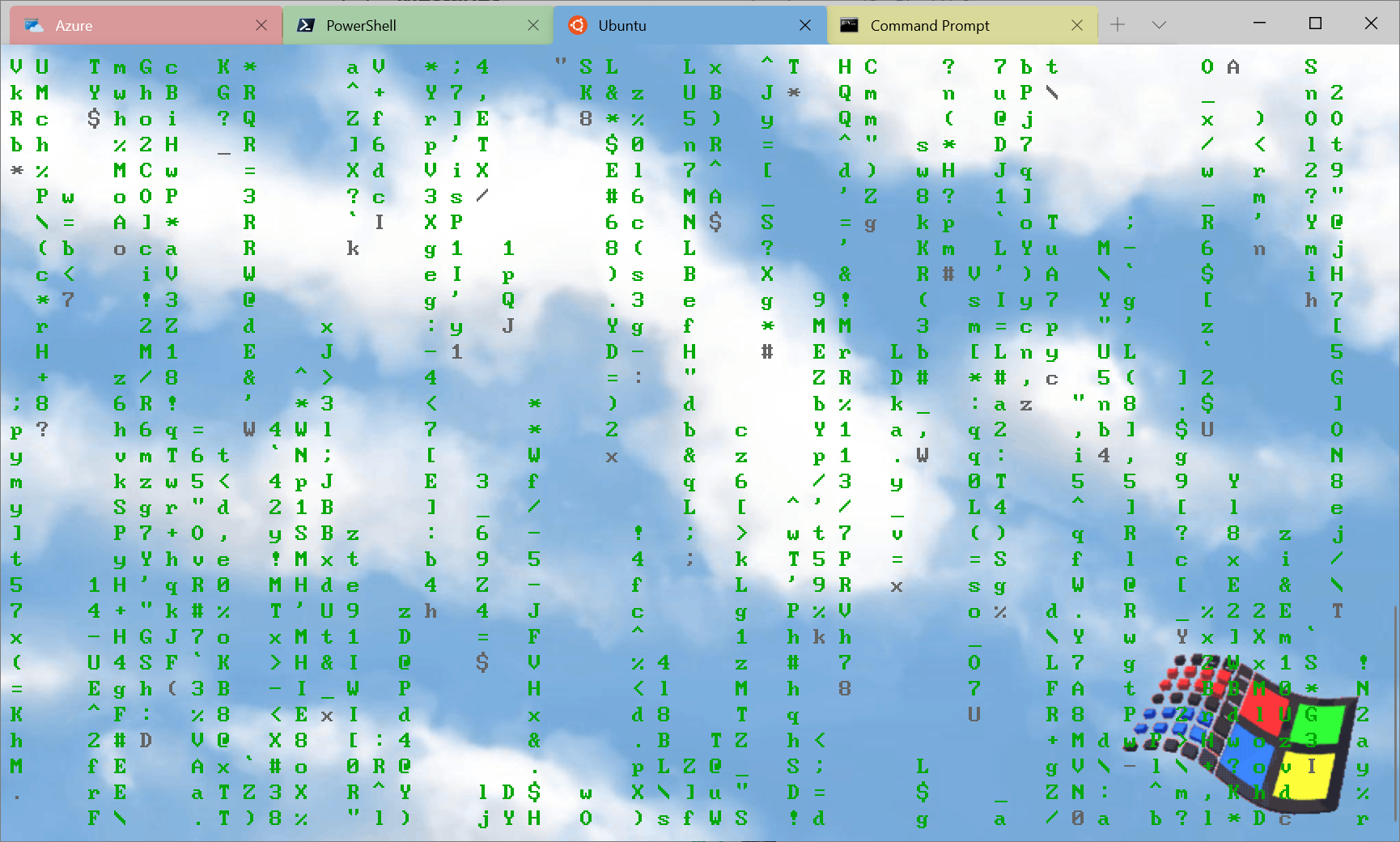
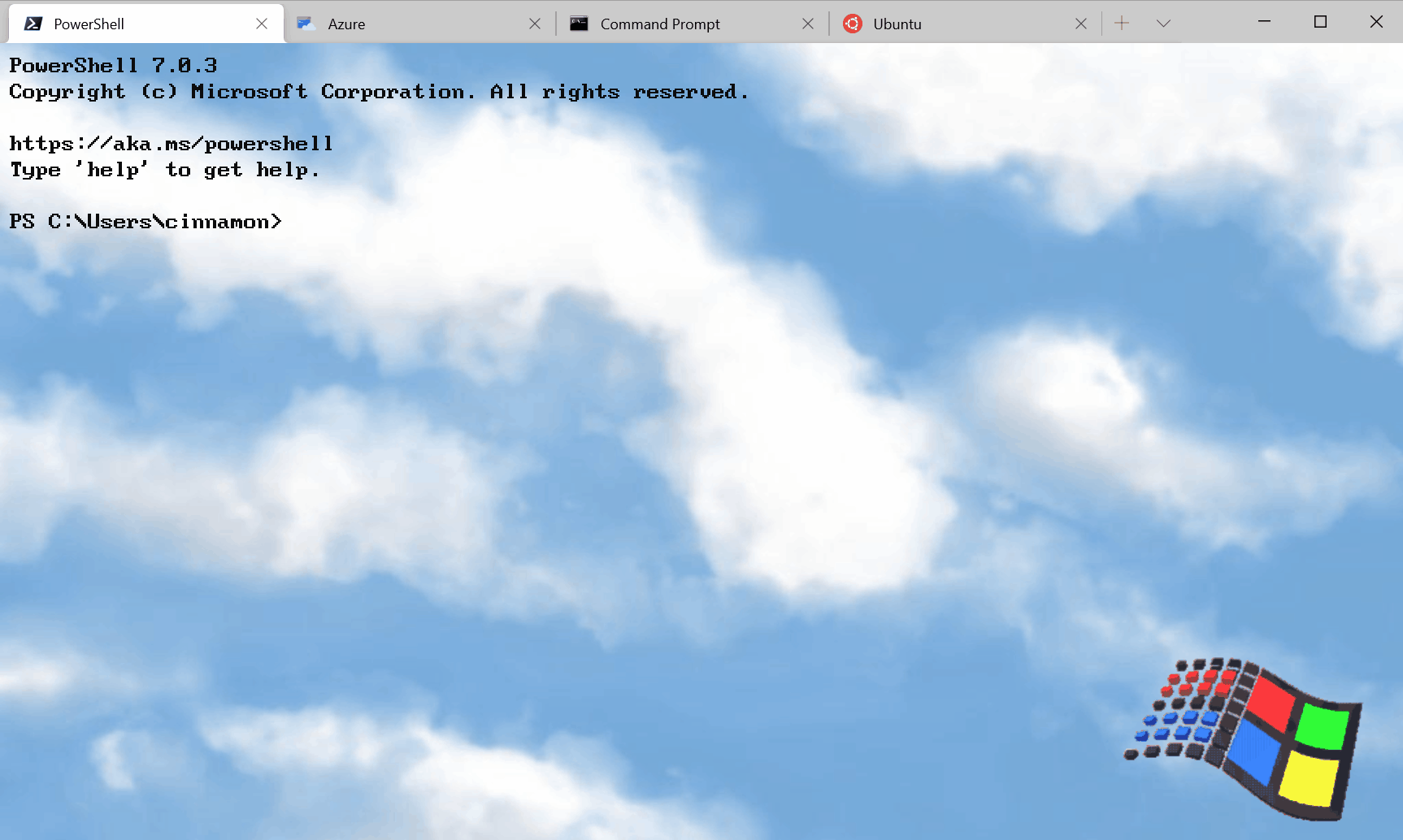

 Light
Light Dark
Dark
13 comments
Awesome update! I love windows terminal. Keep up the awesome work!
I wanted to send this update page to my friends and coworkers, but I stopped because I don’t think they’d take the it seriously with this background image you have 😀 😀
sending input to shell sounds absolutely amazing, finally you can have ctrl+l clear the cmd window (ish)
Where can I get the flying Windows logo, thanks
Yet another amazing release, the Windows Logo takes me way back 😀 I love it! Plus tab switcher is super useful 🙂
Could not imagine my life without this app anymore!
Question though, not about Windows Terminal, but about the app that you use to create these nice gifs.
What app are you using to create these gifs?
I like it that you are rolling out new versions on a regular basis. I have one question: What is the parameter to change the input text color? Every scheme I try ends up using yellow when I type input. I want to use a light background but I can’t see what I’m typing. Could not find it in the documentation.
Just caught your Change Color Scheme example of
{ “command”: { “action”: “setColorScheme”, “name”: “Campbell” }, “keys”: “ctrl+d” }
Should replace name with ‘colorScheme’
Cheers
Cool. But powershell is the biggest piece of #&&$!@#$# ever invented….
wsl windows—-yes….
power shell windows —- only because Microsoft likes people to keep beatIng deadhorses… while they are cursing and complaining that power shell is not worth the effort…it failed…
Command prompt, it is a command line interpreter application. This command prompt is available on all computers running the Windows operating system.
The command prompt is used to execute commands given via batch files and scripts. In addition, the command prompt is used to remove problems associated with the implementation of Windows and for advanced administrative functions.
The official name of the command prompt (given by Microsoft) is the Windows command processor, but is also commonly called the command shell or command prompt or cmd.exe. The command prompt is sometimes referred to as the DOS prompt or MS – DOS, but the command prompt is a Windows application that can process command line arguments similar to MS-DOS.
Nice – awesome update. Thank you for it. 🙂
mynewart