Last year, we brought Auto High Dynamic Range (HDR) to your PC gaming experience, letting you breathe new life into your existing games by giving them an entirely new range of vibrant colors. Today, we’re excited to talk about the additional improvements to your Auto HDR experience on PC that are currently available on Windows 11 and the latest version of Game Bar. We have been listening to your feedback around Auto HDR and have added new adjustments that give PC gamers more control over their experience.
Game Bar Auto HDR Intensity Slider
Available to all Windows 11 users today if you download latest Xbox Game Bar from the Microsoft Store.
The Auto HDR intensity slider lets you control how vivid and bright you want the colors in your game to be with Auto HDR. In games with extremely bright or dim colors, you can adjust the slider to your liking so you can get the best Auto HDR experience. If you drag the slider all the way to the left, you have the minimum intensity, which is the equivalent of turning Auto HDR off, and if you drag the slider all the way to the right you have the full intensity of Auto HDR.
To open Xbox Game Bar you can use the shortcut Win+G. To use the intensity slider, navigate to the Xbox Game Bar, then click the Settings button. Within Settings, click on the Gaming features section. Within that section you will see a button that says ‘Adjust HDR Intensity.’ When you click on that button a pop-up window with an intensity slider will appear. If you want it to stay in your Game Bar overlay, you can pin it down by pressing the pin button at the top right. This lets you control the intensity of the colors in your game.
Note that this slider only applies to games with Auto HDR and not games with existing native HDR. The level of intensity is saved per game, meaning that you can set a certain level of intensity for AHDR for a particular game and it will not affect any Auto HDR settings in other games. The next time you play the same game, the Auto HDR slider will remember your previous setting.
Below is an example in Minecraft Dungeons of adjusting the intensity of Auto HDR in the game. Notice how the red of the tarp changes in intensity.
This is an SDR video simulating the Auto HDR effect.
Game Bar Auto HDR Checkbox
Available to all Windows 11 users today if you download latest Xbox Game Bar from the Microsoft Store.
In addition to the Windows Settings app, you can also now turn on or off Auto HDR by just accessing the Xbox Game Bar within your game. Navigate to the Xbox Game Bar, then click the Settings button. Within Settings, click on the Gaming features section. Within that section you will see a checkbox that says Use Auto HDR with supported games. Make sure it is checked if you want to use Auto HDR and unchecked if you do not want to use Auto HDR. For your changes to take place, you will need to relaunch the game.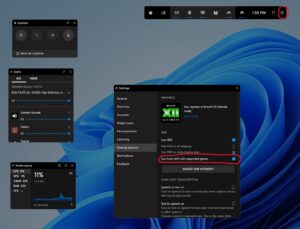
To access these new Xbox Game Bar features, you need to have a version of Xbox Game Bar that is newer than 5.721. You can download the latest version of Xbox Game Bar through the Windows Store.
Multi-GPU Compatibility
Available to Windows Insiders
In the last year, we’ve added Auto HDR support for multi-discrete-GPU setups such as Nvidia’s Scalable Link Interface (SLI) and AMD’s CrossFire in DirectX12 games. In other words, if you have a set-up that takes advantage of multiple GPUs, you can now use Auto HDR in more games. This feature is currently available in the latest Windows Insider Program build in the Dev and Beta channels. Click here to find out how you can join the Windows Insider Program.
Customize Auto HDR Notifications
Available to Windows Insiders
Finally, we heard your feedback about excessive Auto HDR notifications. If you are finding the notifications for Auto HDR distracting to your game play, you can turn off these notifications in the settings. Open the Windows Settings app, then navigate to System, and then to Notifications. There you will see a list of Notifications from apps and other senders. Find the one for Auto HDR and switch the toggle to Off if you want the notifications off. We also provide the option to change the settings so that the notification remains on but does not play a sound or show notification banners. This feature is currently available in the latest Windows Insider Program build in the Dev and Beta channels.
Feedback is Welcome!
We are on a journey to continually improve the Auto HDR experience for PC and we would like your help! If you notice issues in these additions to Auto HDR, or your favorite DX11/DX12 titles don’t work yet, or you have other ideas on how your experience can be improved, please let us know through the feedback hub app.
When you file feedback, select Category: Gaming and Xbox with the Subcategory: Game Performance, and make sure to include the words Auto HDR in the title or description when you provide feedback so we can more easily find it. To help give good feedback and traces to the team so that we can best help resolve your issues, you can use the instructions here. Click here to access the Feedback Hub directly.
Reach out to us via Twitter, Reddit, or Discord!
Happy Gaming!

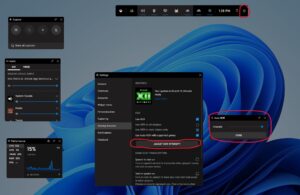

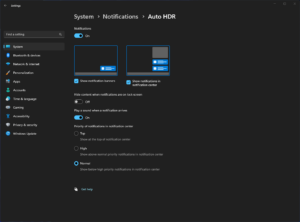
0 comments