Auto HDR Preview for PC Available Today
Bigger. Bolder. Brighter. High dynamic range (HDR) offers the most impressive improvement to the visual experience in recent history. HDR unlocks an entirely new range of colors with more intensity than standard monitors, making games come to life like never before. In November 2020, the Xbox Series X|S consoles launched with the Auto HDR feature which automatically upgrades your backwards compatible games from SDR to HDR to take advantage of this amazing display innovation and provide a richer visual experience even on already-released games.
Today we’re excited to bring you a preview of Auto HDR for your PC gaming experience and we’re looking for your help to test it out. Jump to the How to Enable Auto HDR section to get started! When enabled on your HDR capable gaming PC, you will automatically get awesome HDR visuals on an additional 1000+ DirectX 11 and DirectX 12 games!
What is Auto HDR and What Does it do for My Game?
HDR is a video/imaging technique where the lights and darks in a digitally reproduced scene can be shown with more detail than before. In video games, the increased range of color and luminance of HDR enables a more immersive, realistic experience. You’ll be able to see the details of haunting movement in dark shadows rather than just black. The bright sun will be a more radiant, warm yellow rather than a flat saturated white, but unless the game is displaying on your monitor with that improved dynamic range, you won’t get the benefits of a more immersive experience even if you have an HDR capable monitor.
While some game studios develop for HDR gaming PCs by mastering their game natively for HDR, Auto HDR for PC will take DirectX 11 or DirectX 12 SDR-only games and intelligently expand the color/brightness range up to HDR. It’s a seamless platform feature that will give you an amazing new gaming experience that takes full advantage of your HDR monitor’s capabilities. The Auto in the title implies how easy it is for you to enable the feature; a simple settings toggle flip will let you turn the feature on and off.
Let’s take a look at a visual example of how SDR, Auto HDR and native HDR implementations compare. Gears 5 has a fantastic mastered-for-HDR native implementation which makes it a perfect candidate for demonstration purposes showing that while native, game-studio implemented HDR is the best quality experience, for games that don’t have a native implementation, Auto HDR still brings you a vastly improved experience over regular SDR.
Figure 1: Luminance heatmap showing SDR, Auto HDR and Native HDR
The left side is running in SDR, the middle running in Auto HDR, and the right side running in Gears 5’s amazing native HDR. Grayscale is used to represent all the areas of the scene which can be fully represented by traditional SDR displays while the rainbow colors show areas which are only displayable on HDR capable displays.
Notice on the middle and right-side images that the highlights on the goggles and helmet show an increased amount of detail. HDR and Auto HDR are not just about boosting brightness but really about emphasizing the details in a scene leveraging the increased range: darkening shadows and illuminating highlights. Looking at Auto HDR and native HDR, you can see the similarities in how the details in the shadows and highlights are much improved using luminance ranges beyond SDR. SDR simply doesn’t have the ability to show the same range of color and luminance the way native HDR and Auto HDR can.
How to Enable Auto HDR
Getting the Right Hardware
From a PC hardware perspective, if you have an HDR monitor equipped PC, then you’re good to go! If you’re looking to get an HDR monitor to try Auto HDR, we strongly recommend you acquire one that is HDR certified.
Joining the Windows Insider Program
Auto HDR for PC is currently a preview feature only available in the Windows Insider Program (Dev Channel). To experience this feature now, you’ll want to click here to join and get access to build 21337 or above.
Global Feature Toggle
Once part of the Insider Program (Dev Channel), if your PC monitor is already configured to use HDR, you will automatically receive the Auto HDR PC gaming experience. Otherwise, to explicitly enable/disable Auto HDR, look no further than the Windows HD Color Settings page.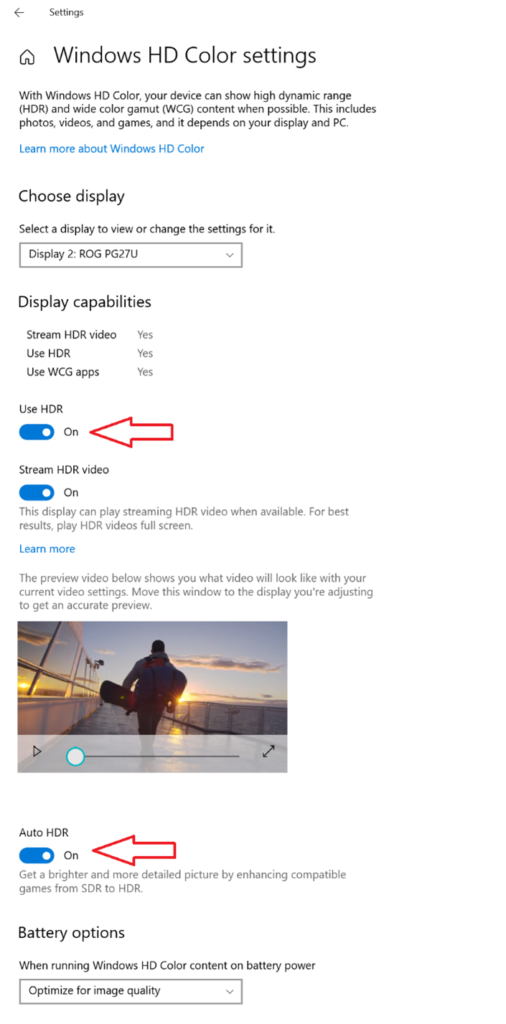
Enabling
- Open Settings then go to System->Display
- Click the Windows HD Color Settings link
- Scroll down and make sure that the Use HDR toggle is On
- Keep scrolling and you will find the Auto HDR toggle. Flip this to On as well and that’s it. It’s that simple.
Disabling
- Open Settings then go to System->Display
- Click the Windows HD Color Settings link
- Scroll down and you will find the Auto HDR toggle. Flip this to Off.
Splitscreen mode!
Want to see how awesome your 1000 nit HDR monitor looks when displaying Auto HDR content? Well, we have a cool little “only for development and evaluation” secret feature for you! You can enable a splitscreen mode where the left side shows the original SDR content and the right side shows the Auto HDR upgraded content.
This is only for advanced users but if you want to give it a go, here’s how:
- Open an admin command prompt
- To enable splitscreen, run the following command:
reg add HKLM\SYSTEM\CurrentControlSet\Control\GraphicsDrivers /v AutoHDR.ScreenSplit /t REG_DWORD /d 1
- To disable splitscreen, run the following command:
reg delete HKLM\SYSTEM\CurrentControlSet\Control\GraphicsDrivers /v AutoHDR.ScreenSplit /f
Feedback is welcome!
Auto HDR for PC is in preview and we’re on a journey to continually improve it with you. For example, we haven’t yet enabled Auto HDR on all top DX11/DX12 titles since some are hard to identify as Auto HDR eligible; we also think turning on HDR just for gaming is harder than it should be. We’re already working on fixing those issues, optimizing performance, and even adding customizability to your experience. While Auto HDR does take some GPU compute power to implement, we don’t expect it to significantly impact your gaming experience. However, if you notice significant issues in your gaming experience or find one of your favorite DX11/DX12 titles doesn’t work yet, please let us know through the feedback hub app.
When you file feedback, select Category: Gaming and Xbox with the Subcategory: Game Performance and Compatibility, and make sure to include the words Auto HDR in the title or description when you provide feedback so we can more easily find it. To help give good feedback and traces to the team so that we can best help resolve your issues, you can use the instructions here.
If you are loving the feature, let us know as well! Reach out to us via Twitter, Reddit or Discord to get in contact!
We’re super excited for you to get your hands on Auto HDR for PC and look forward to hearing your feedback. If you have cool ideas on additional Auto HDR related features you’d like to see, we’d love to hear about them.
Happy Gaming!

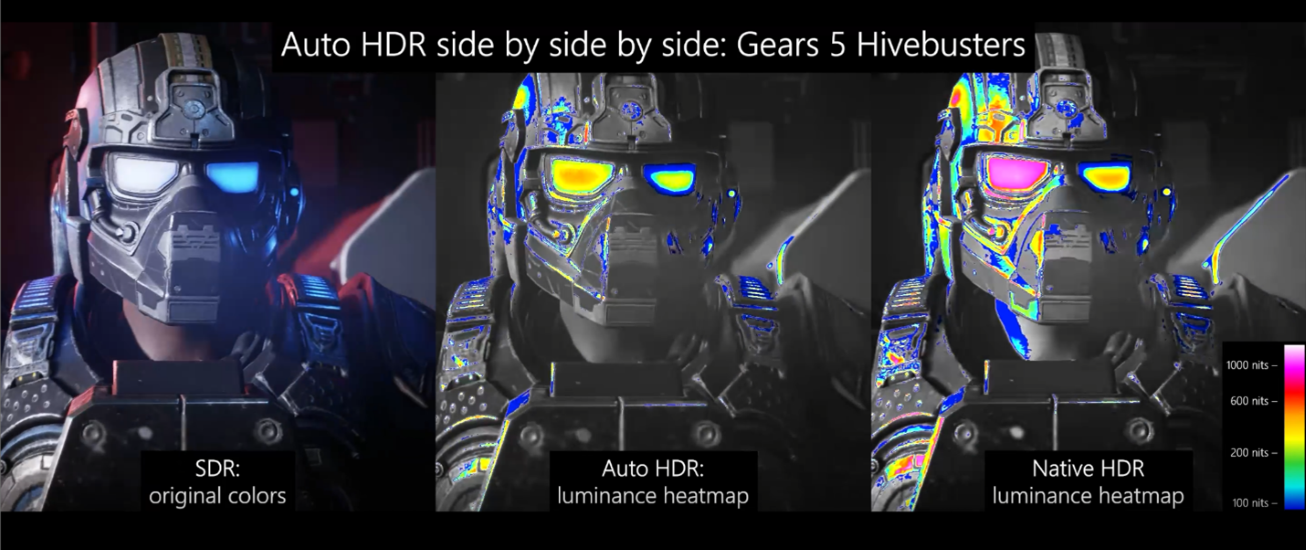
 Light
Light Dark
Dark
18 comments
Is this gonna solve windows 10s broken hdr? Xbox series x hdr is decent but windows 10 looks like garbage. Sony and apple are the only ones who understand hdr. Apple only counts if you buy their xdr monitor for 6k. My testing was done with c8 oled tv. Xbox series x, ps5, rtx 2070 on the windows side.
MS have probably the best display calibration setup on the consoles, I don’t understand why they only have a slider and small picture with Windows.
“We have a cool little “only for development and evaluation” secret feature for you! You can enable a splitscreen mode where the left side shows the original SDR content and the right side shows the Auto HDR upgraded content.” … proceeds to explain registry edits.
Just put a toggle in the UI ! If you have the feature, which is awesome, why hide it from the UI. You guys are paralyzed in releasing useful stuff to appeal to the notion of keeping things as dumb as possible. The entirety of PowerToys should also have been part of windows 10-15 years ago.
Who knows? Maybe they’ll make it a Group Policy item for all we know.
Awesome; can’t wait to try this on my PG27UQ! Please fix the resume-from-standby SDR level bug though (I filed feedback a few weeks ago on it).
Thanks for this feature! It’s a much awaited one for PC gamers.
When do you know it is enabled or working? I’ve tried the split screen hidden feature and other stuff and only tested it on Code Vein, but I see no difference, nothing indicates it is enabled.
Keep up the good work. Cheers!
Amazing, will definitely give it a try soon.
Is there a list of games that are actually compatible or is there a plan to have one? It would be useful to get an official resource regarding compatibility rather then relying on pcgamingwiki etc
Awesome feature indeed. Please make this work for Dx9, Dx10, Vulkan and OpenGL games, too and please, please fix AutoHDR for Frostbite and CryEngine engine games (Battlefield, Crysis).
AutoHDR on Windows… that’s something! Great. Thank you!
Seems to be limiting my display to 60hz when enabled, along with massive screen tearing. Originally thought it was an HDMI 2.0 bandwidth limitation, but at 1440p 120hz 10bit 4:2:2 chroma, I should be under 18 Gbps. I tested at 1080p and still am being limited to 60 FPS in games, so I know bandwidth isn’t my issue. I have provided this feedback through Feedback Hub as well.
I’d like to know if others are able to push higher refresh rates with Auto HDR enabled. Please reply to my comment if you’ve tested this yourself.
Yep same problem here. I’ve tried every fix but its stuck. Hope they fix this soon, this sucks.
If limited to 60FPS with Auto HDR on you need to set Refresh rate for your monitor correct in Windows display settings.
EG: when set to 119.88 only 60 FPS in PC games with non Native HDR, normal HDR games are fine for 120 FPS. When set to 120FPS all games are 120FPS with Auto HDR, well except PC games where you need to disable optimizations or high DPI of course.
not really sure why it limits to you. I have X35 and seems to work fine. Even Dota2 has some HDR details on it now without dropping my refresh rate from 180
This is great, but what we really need is for Windows to automatically switch HDR on and off only for compatible games. It’s a pain having to keep switching HDR on/off manually. I don’t want to leave HDR on continuously either because standard content doesn’t look right, and no amount of tweaking slider fixes it. Is Microsoft ever going to implement this feature, so HDR auto enables for true native HDR compatible games, and then auto disables once game is closed?
Try Codectory/AutoHDR: Automatic app-based Windows HDR activation (github.com)
https://github.com/Codectory/AutoHDR
Allows you to switch on HDR mode on a game by game basis.
You define a list of apps which you want to use HDR mode and app automatically switches to HDR when selected app is detected as running.
(This is a comment from Reddit user Red_Barry)