Building on the momentum from the recently announced Developer PowerShell, we are excited to share the first preview of the new Visual Studio terminal. This new preview experience is part of Visual Studio version 16.3 Preview 3.
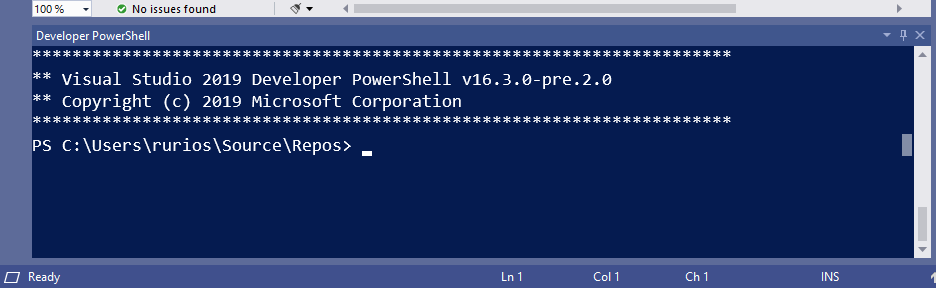
Rather than build everything from scratch, the Visual Studio terminal shares most of its core with the Windows Terminal. For you, that translates into a more robust terminal experience, and faster adoption of new functionality.
Enabling the new Visual Studio terminal
To try the terminal preview, you’ll first need to enable it by visiting the Preview Features page. Go to Tools > Options > Preview Features, enable the Experimental VS Terminal option and restart Visual Studio.
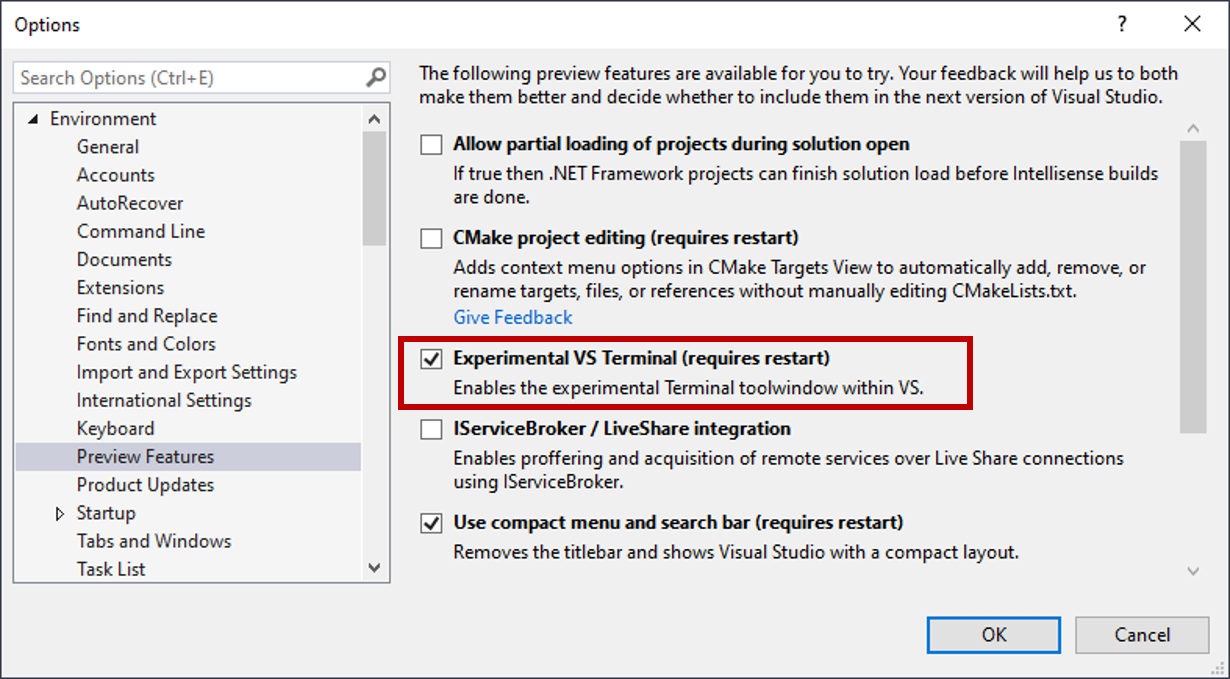
Once enabled, you can invoke it via the View > Terminal Window menu entry or via the search.
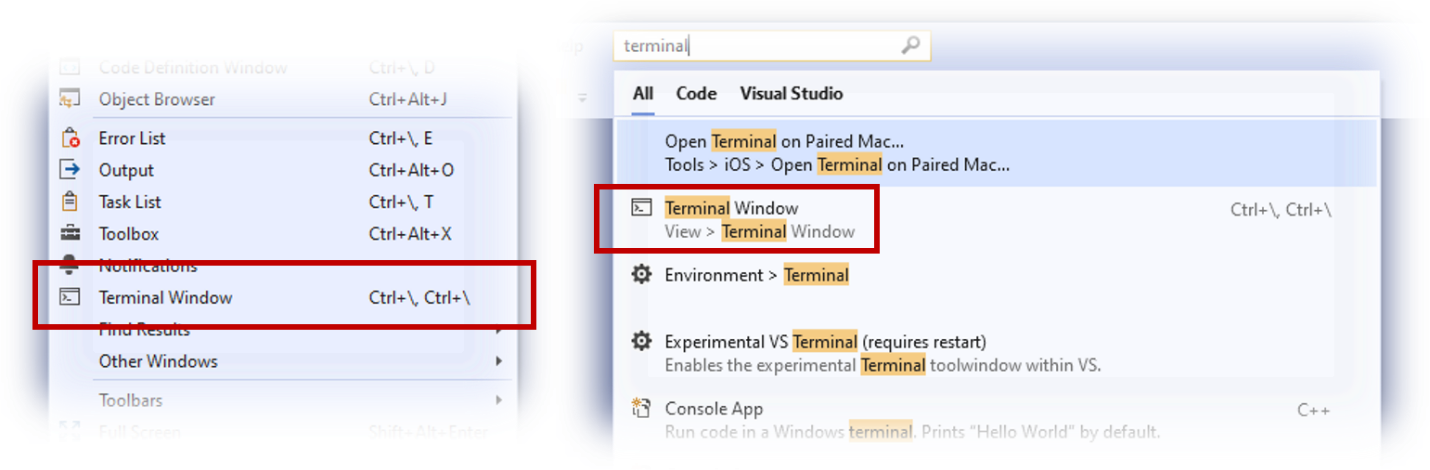
Creating Terminal profiles
Launching the terminal automatically opens an integrated PowerShell instance. However, you can customize the startup experience by using shell profiles.
With shell profiles, you can target different types of shells, invoke them using unique arguments, or even set a default shell that better fits your needs.
In future updates, we plan to optimize the experience by pre-populating the terminal with a few basic profiles. In the meantime, you can manually add additional profiles on the terminal’s Options page.
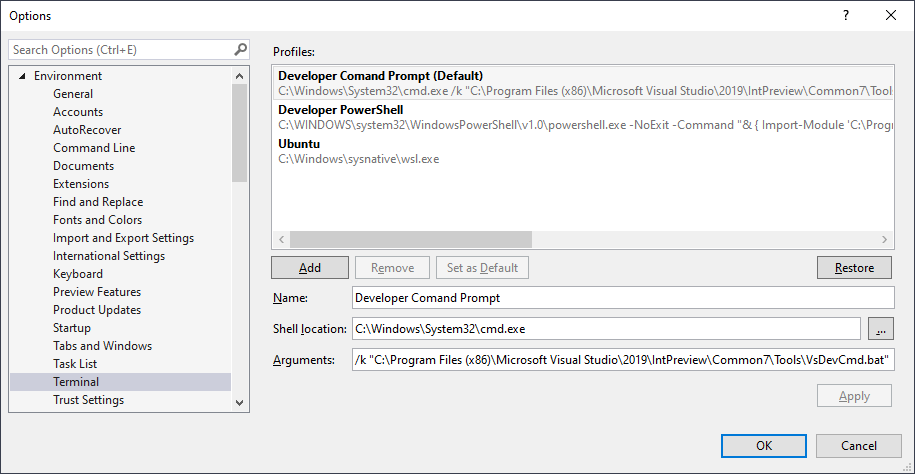
As an example, here’s how you can set profiles for some popular options:
Developer Command Prompt
Shell location:
C:\Windows\System32\cmd.exe
Arguments:
/k "C:\Program Files (x86)\Microsoft Visual Studio\2019\IntPreview\Common7\Tools\VsDevCmd.bat"
Developer PowerShell
Shell location:
C:\WINDOWS\system32\WindowsPowerShell\v1.0\powershell.exe
Arguments:
-NoExit -Command "& { Import-Module 'C:\Program Files (x86)\Microsoft Visual Studio\2019\Preview_master\Common7\Tools\vsdevshell\Microsoft.VisualStudio.DevShell.dll'; Enter-VsDevShell -InstanceId f86c8b33}"
Note: You’ll need to update the above argument to match your specific configuration. You can extract the argument information by looking into the Target string for the Developer PowerShell shortcut.
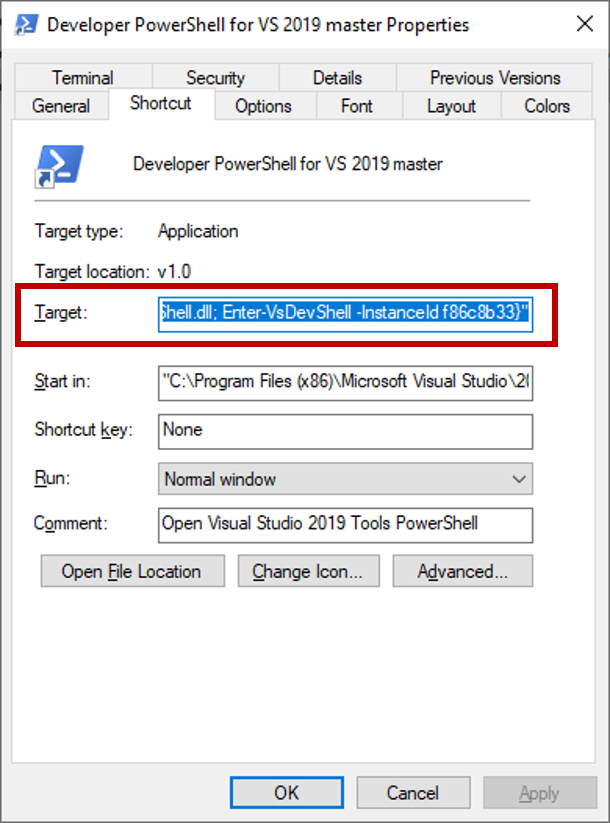
WSL
Shell location:
C:\WINDOWS\sysnative\wsl.exe
Try it out and let us know what you think!
While we are excited to share this preview, we want to ensure a solid experience before we enable this experience in the release version of Visual Studio. As a result, the terminal will initially only be available in the preview versions of Visual Studio 2019.
As next steps, we’ll look to deliver improvements around rendering (the terminal currently needs to be resized to render correctly), accessibility and theming. We’ll also add new productivity boosters such as multiple terminal instances and deeper integration with Visual Studio.
We’d love to know how it fits your workflow and how we could further improve your terminal experience. Send us your feedback via the Developer Community portal, or via the Help > Send Feedback feature inside Visual Studio.

How can we use this integrated terminal as a debug console?
Or maybe the question is: Can we have the debug console also integrated in IDE?
I'm trying to theme the Terminal dark while leaving the rest of the IDE using the Blue light theme, but haven't had any success yet.
( Visual Studio Code can do this :‑J ;-) ).
I've tried the MS Extension Visual Studio Color Theme Designer, but I can't find any entries for Terminal, though there is some in
"Visual Studio Settings Store" (viewed through the extensions Settings Store Explorer by Paul Harrington MS or Registry Explorer by Mads Kristensen MS ), namely, VSTerminalSettings and VSTerminalWindows.
Can you give some hints how to accomplish this, if possible?
Hi Henrik! Unfortunately we haven’t finalized the implementation yet and thus is not possible to accomplish that at this point.
Trying to get the awareness up; I realize that this may relate to a different product, but in general some of the recent changes (I understand via ConPTY) broke display of emoji’s in Visual Studio Code. This is SUPER disappointing. My day is less fun without emojis.
https://github.com/microsoft/vscode/issues/76842
Hi Mike! We are aware of the issue and looking into how to improve the experience. Thanks for the feedback!
Is this working with 16.3? I got latest and do not see it. 🙁
Hi Mike-EEE!
The feature is only available on preview releases. Our goal is to keep stabilizing the overall experience and release it as part of the 16.5 release.
Thanks!
Did this feature make it into 16.3 release? I do not see it when searching for it in the IDE…
Thanks Ruben!
Nice, very small on a 4k monitor, can i change the char size?
Hi Paolo!
Not yet. Having said that, we plan to add that functionality soon.
Thanks!
Why would I want this?
Even when you set the profile for cmd as show above it opens (after 30 seconds) in C:\ where If I use VS\Tools\Command Line\Developer Command Prompt Or Developer PowerShell they open in the solution directory of the currently opened solution ready for me to start working. I would hope eventually that it remembers where I was the next time VS opens per solution or at least somewhere in my solution.
Hi Paul! We have improved that experience in the latest 16.4 previews. It now opens in the directory of the solution or folder you are currently located in. Please update, give it a try and let us know!
Would be nice to be able to use conemu here. Perhaps somebody could do it as an extension?