Over the last year we have been constantly expanding our Visual Studio image offerings for the Microsoft Azure virtual machine gallery. The images have proven to be very popular not only for evaluating new Visual Studio releases but also for using them as developer environments in the cloud. In this post we’ll walk you through all the images that are available for MSDN and non-MSDN subscribers and what each of them is best suited for.
Visual Studio images available in the public Azure virtual machine gallery
Let’s look at what is available to every Azure customer first. As of November 12th 2014 we offer the following Visual Studio images to all Azure subscribers:
- Visual Studio Ultimate 2015 Preview
- Visual Studio Community 2013
- Team Foundation Server 2013 Update 4 Trial
- Visual Studio Community 2013 with Tools for Apache Cordova CTP 3.0 on Windows Server 2012 R2
- Visual Studio Ultimate 2015 Preview with Cross Platform Tooling Support using C++ and Apache Cordova on Windows Server 2012 R2
Notice that all public Visual Studio images are based on Windows Server SKUs. Due to licensing restrictions we currently offer images of released versions of Windows clients as well as a Windows 10 Technical Preview for Enterprises to MSDN subscribers only. Let’s look a bit closer at each publicly available image.
The Visual Studio Ultimate 2015 Preview image is a great way to explore and evaluate all the new features of Visual Studio 2015 without needing to download the bits and install them on one of your machines. You can have a Visual Studio Ultimate 2015 Preview environment up and running in minutes. In addition to Visual Studio, we also added the latest Azure SDK 2.5 so you can test out the new SDK features that are only available on Visual Studio 2015, such as Enterprise SSO and Code Analysis for Azure. You can find more information in the Azure SDK 2.5 blog post.
The Visual Studio Community 2013 image contains the released version of Visual Studio Community 2013. This is a new free offering of Visual Studio that supports all project types and extensibility in a single powerful IDE. This image is a great way to try out this new edition of Visual Studio, particularly for validating that any extensions you produce work as expected. This also gives you a quick way around the fact that Community edition cannot be installed on a machine that already has a higher level edition installed (explanation here). You can learn more about Visual Studio Community here.
The Team Foundation Server 2013 Update 4 Trial offers a great way to familiarize yourself with Team Foundation Server, test it out, or even use it for your production projects if you have a full TFS license and product key. This image includes a complete installation of Team Foundation Server 2013. Some Team Foundation Server 2013 components require additional setup and configuration. You can set up SQL Server using SQL Server Express included in this image or connect to a pre-existing SQL Server. Virtual Machines created with this image will require a product key for Team Foundation Server 2013.
The Visual Studio images with Apache Cordova installed allow you to easily and quickly set up a development environment in Azure to build and test Android, iOS, and Windows apps using HTML, CSS, and JavaScript or C++.
Creating Visual Studio virtual machine images
Now that we talked about each publicly available Visual Studio image let’s have a brief look how to create a virtual machine using the Azure Portal. For this quick exercise we use the Visual Studio Ultimate 2015 Preview, but the steps apply to any other image. It’s also worth pointing out that you can create virtual machines from PowerShell and Visual Studio as well. In case you haven’t noticed, Azure also offers a new portal experience in preview now. You can access the preview portal with the same credentials that you use for the Azure portal by going to https://portal.azure.com/.
For the purpose of this blog post we’ll use the Azure portal available at https://manage.windowsazure.com. Once you sign in, go to the New section in the lower left corner of the portal. Choose Compute and Virtual Machine. This will take you to the first step of the Create a Virtual Machine wizard shown below.
The second step requires you to enter the machine name, the tier, the size and a username and password. The username and password is used for your remote desktop connection. It’s worth mentioning that for every Visual Studio image we default to the recommended tier and VM size as highlighted in the image below.
Follow the instructions in the wizard to complete the virtual machine creation. You can find more information about all the options in the Create Virtual Machine Wizard.
Once the machine has been created you can simply log in using the Connect button in the portal. This will open an RDP connection to the virtual machine. Once logged in, you can launch Visual Studio from the shortcut on the desktop. In order to use Visual Studio you need to sign in using your Microsoft account as shown below.
Tip: When you are done with development you can simply shut down the virtual machine by using the Shut Down button in the portal. By doing this you avoid being charged for compute time after you’ve finished using the VM. If you want to use the virtual machine again simply start it up again.
Visual Studio images available to MSDN subscribers
In addition to the public images, we also offer a variety of images specifically for our MSDN subscriber audience. Those images enable a huge variety of scenarios from Windows Client development on Windows Client OS all the way up to SharePoint 2013 Solution development on Windows Server without needing to spend time installing and configuring your development environments. To make the provisioning of a more sophisticated SharePoint 2013 development environment easy, such as including an Active directory domain controller, we also created companion scripts to fully automate the process. You can find more information on provisioning a Visual Studio 2013 image from PowerShell here.
We offer the following images to MSDN subscribers:
- Visual Studio Ultimate 2013 Update 4 on Windows 8.1 Enterprise and Windows 8.1 Enterprise N
- Visual Studio Premium 2013 Update 4 on Windows 8.1 Enterprise and Windows 8.1 Enterprise N
- Visual Studio Premium 2013 Update 4 on Windows Server 2012
- Visual Studio Professional 2013 Update 4 on Windows Server 2012
- Visual Studio Ultimate 2013 Update 4 on Windows Server 2012
- Windows 10 Technical Preview for Enterprise
- Windows 8.1 Enterprise N SP1
- Windows 8.1 Enterprise SP1
- Windows 7 Enterprise N SP1
- Windows 7 Enterprise SP1
As an MSDN subscriber you need to have your Azure benefits activated in order to select an MSDN image. These images are only available in Azure subscriptions that were set up as an MSDN benefit, or the MSDN Dev and Test PAYG subscription. Please also note that Windows client usage is exclusively reserved within these MSDN Azure offers, however, you can run Windows Server in any Azure offer. Once you sign in to either the Preview Portal or the current Azure Portal you find additional images that are only available to MSDN subscribers. The screenshot below shows the Azure Portal image gallery with the MSDN filtering enabled.
We also want to point out that you can only use the Visual Studio images that match your subscription level. For example if you have a Visual Studio Premium with MSDN subscription you should use the Visual Studio Premium 2013 Update 4 on Windows Server 2012 image. Once the virtual machine has been provisioned you are asked to sign in to Visual Studio. If the Visual Studio version does not match your subscription level Visual Studio will not launch.
We continue to expand our image offerings in the Microsoft Azure virtual machine gallery. Check out the Visual Studio images and evaluate new Visual Studio releases or use them as full blown developer environments in the cloud.
Hope you enjoy the images.
Boris Scholl,
Lead Program Manager – Visual Studio Azure Tools

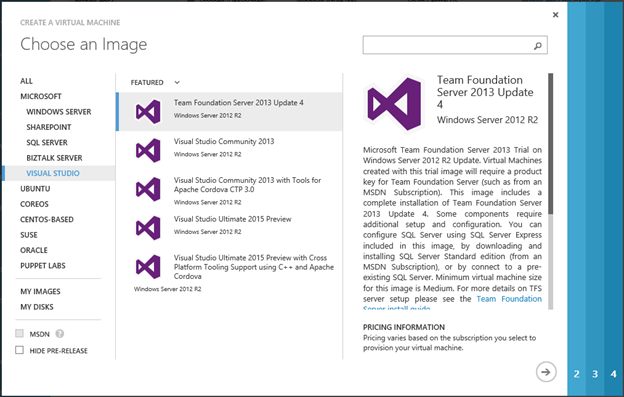
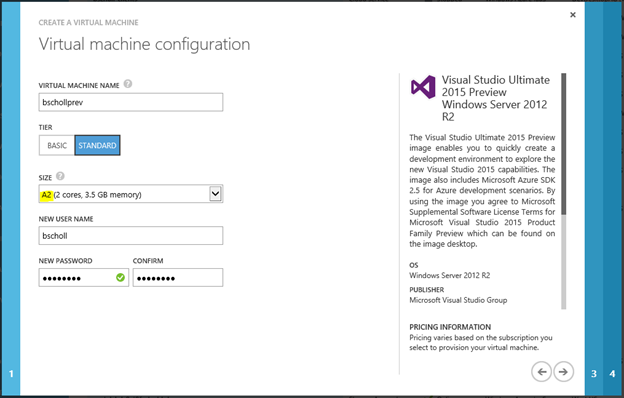
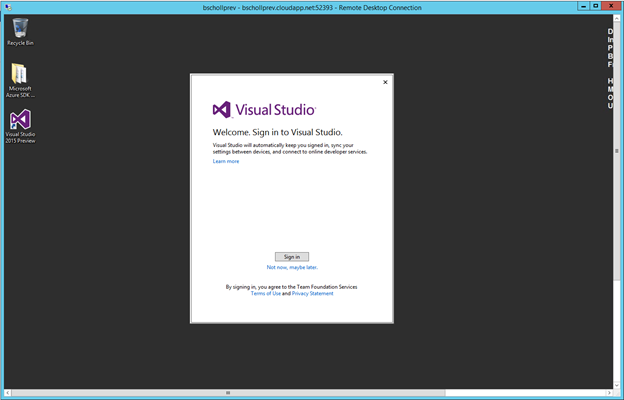
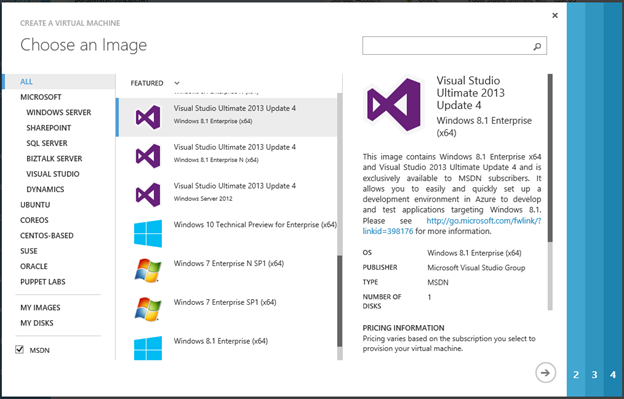
0 comments