The 2208.10 release of PX on Windows adds the ability to specify performance budgets in the Timing Capture metrics view.
Performance budgets make it easy to quickly find points in the graph that are over their budget. Performance budgets can be specified for any metric. Budgets are often assigned for a variety of scenarios, including frame time, the amount of time a particular subsystem is allowed to run per-frame, or to help track memory usage.
The set of budgets for a metric are specified using the Budgets tab on the Metric Details Panel. Budgets are drawn as horizontal lines in the graph. The following example shows a budget for a PIX event named OctagonFloor. The points above the line are those that have exceeded the performance budget.
To create a new budget, click on the + button on the Budgets tab of the Metric Details Panel. A set of controls are provided to name the budget group and the individual budgets, customize line colors, enter the value for each budget, and specify whether or not markers should be drawn in the graph for points that are above or below the budget. The units for the budget match the units for the type of Metric for which the budget is defined.

The drawing of the budget lines can be toggled using the graph control next to the name of the metric in the Active Metrics Panel.
If the value of the
Markers dropdown for a budget is either
Above or
Below, annotations are added to the graph that highlight the points that fall above or below the budget line. The
Stats tab of the
Metric Details panel provides a list of the values and timestamps for all points outside of the budget. The timestamps in the table are hyperlinks. Clicking a hyperlink navigates to a section of the
Timeline view that contains that point.

As always, please submit bug reports or feature requests using the PIX feedback button in the upper right corner of the PIX UI.
Thanks,
Steven.
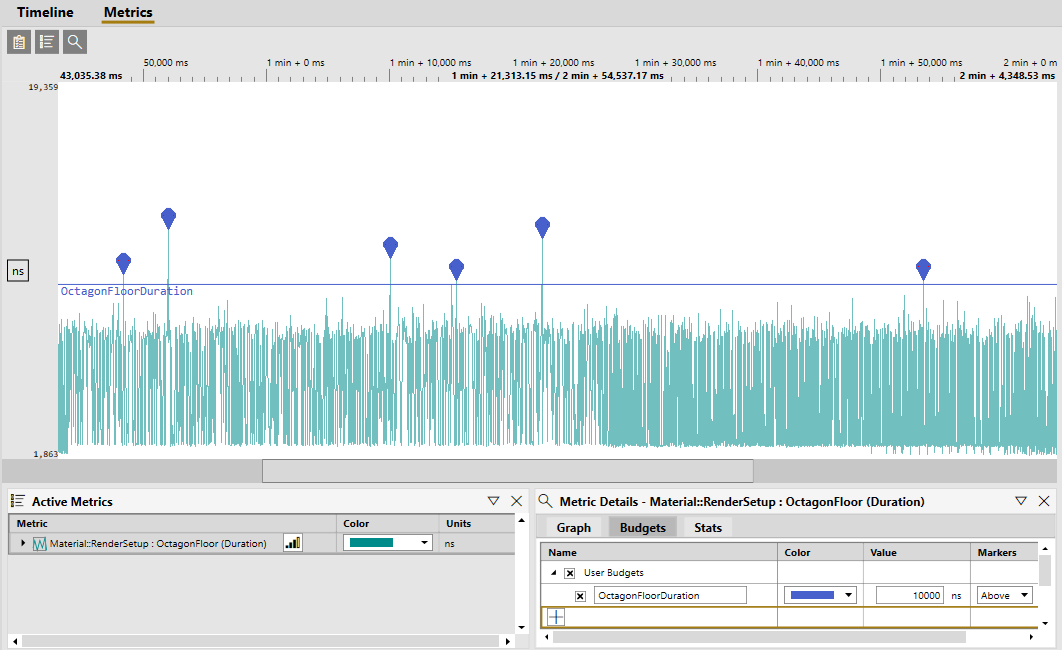

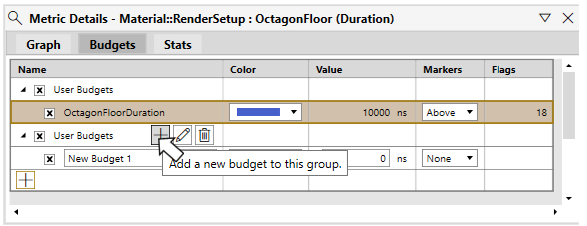

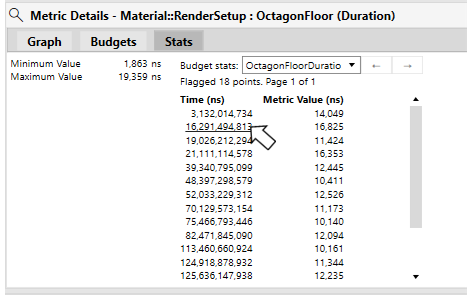
0 comments