Update Nov. 17, 2020: Integrated Git experience released
We’ve seen a lot of enthusiasm in the past few months with the improvements we’ve been making to the Git integration for Visual Studio 2019. You can learn more about how to use the entire feature set in our new documentation. We’ve also received a healthy amount of good feedback that’s helped us focus our efforts. We first announced the new changes in a blog post in March. Since then, the team has been hard at work analyzing the feedback, polishing the user interface, and building more features. We’re excited to share those updates with you today.
If you haven’t tried the new Git user experience in Visual Studio yet, download the latest Preview and you’ll get the newest updates to the experience by default. If you’re using the public Release of Visual Studio (version 16.6+), then hit Ctrl+Q to search and type in ‘New Git user experience’ to turn it on from the Preview Features pane of Tools – Options.

New Git user experience Preview Feature flag
You can turn the experience off using the same checkbox.
Merge Conflict Resolution improvements
As we talked to customers about the pain points they face when working with source control, we consistently heard about the frustration with merge conflicts. When you get a merge conflict, it interrupts your coding flow and forces you to switch context. We also realized we needed better messaging to indicate you encountered a conflict during a Git pull operation. To address these concerns, the Git Changes tool window now clearly lists unmerged changes and displays a status message specifying that conflict resolution is in progress.

Merge in progress with conflicts (unmerged changes)
In addition, in our user studies, as we walked through different workflows, we noticed that not all developers always have the Git Changes window open. If you don’t, you’ll only see the file with conflict indicators and may try to manually resolve the conflicts in-line. We all know how painful that can be, especially for large files with many conflicts. So, we added a gold info bar at the document level to notify you when the file contains conflicts, prompting you to open the Merge Editor.
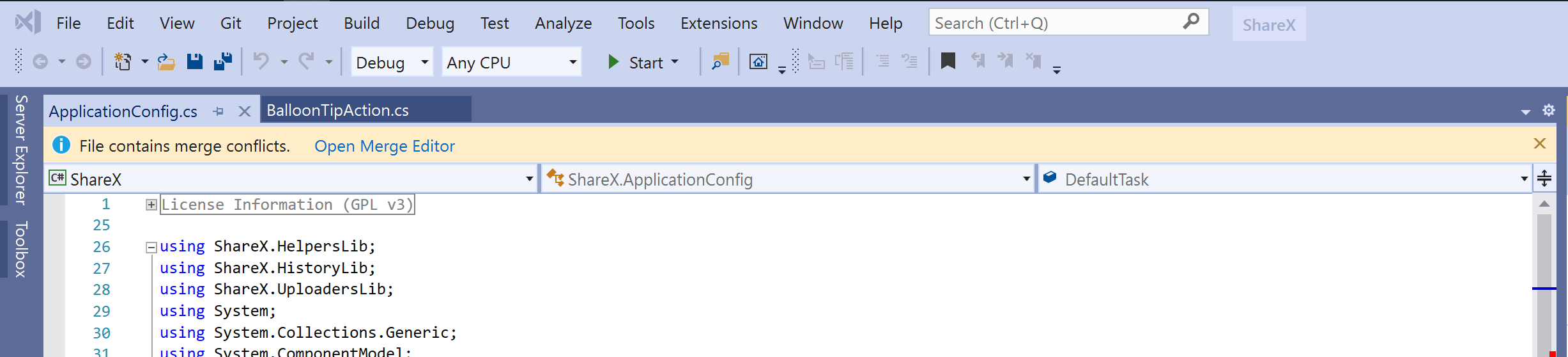
Gold info bar with link to open merge editor
The three-way Merge Editor has undergone quite a revamp based on ongoing customer feedback. We’ve changed the legacy TFVC terminology of Source and Target to Incoming and Current with a strong emphasis on the branch name. This used to be a constant point of confusion. Incoming and Current also each have a new checkbox to take all changes from either version with a single click.

Incoming / Current and branch names in the Merge Editor headings
The Merge Editor now makes it easier to parse conflicts by better aligning matching lines, displaying word level differences, and making differing whitespace visible. We’ve also reduced the clutter around the zoom margin, health margin, and toolbar. Further, you can turn off non-conflicting differences to just focus on the conflicts. And if you don’t need the horsepower of the Merge Editor, such as in Add/Add conflicts, you can resolve those now at the file level with a two-way merge.
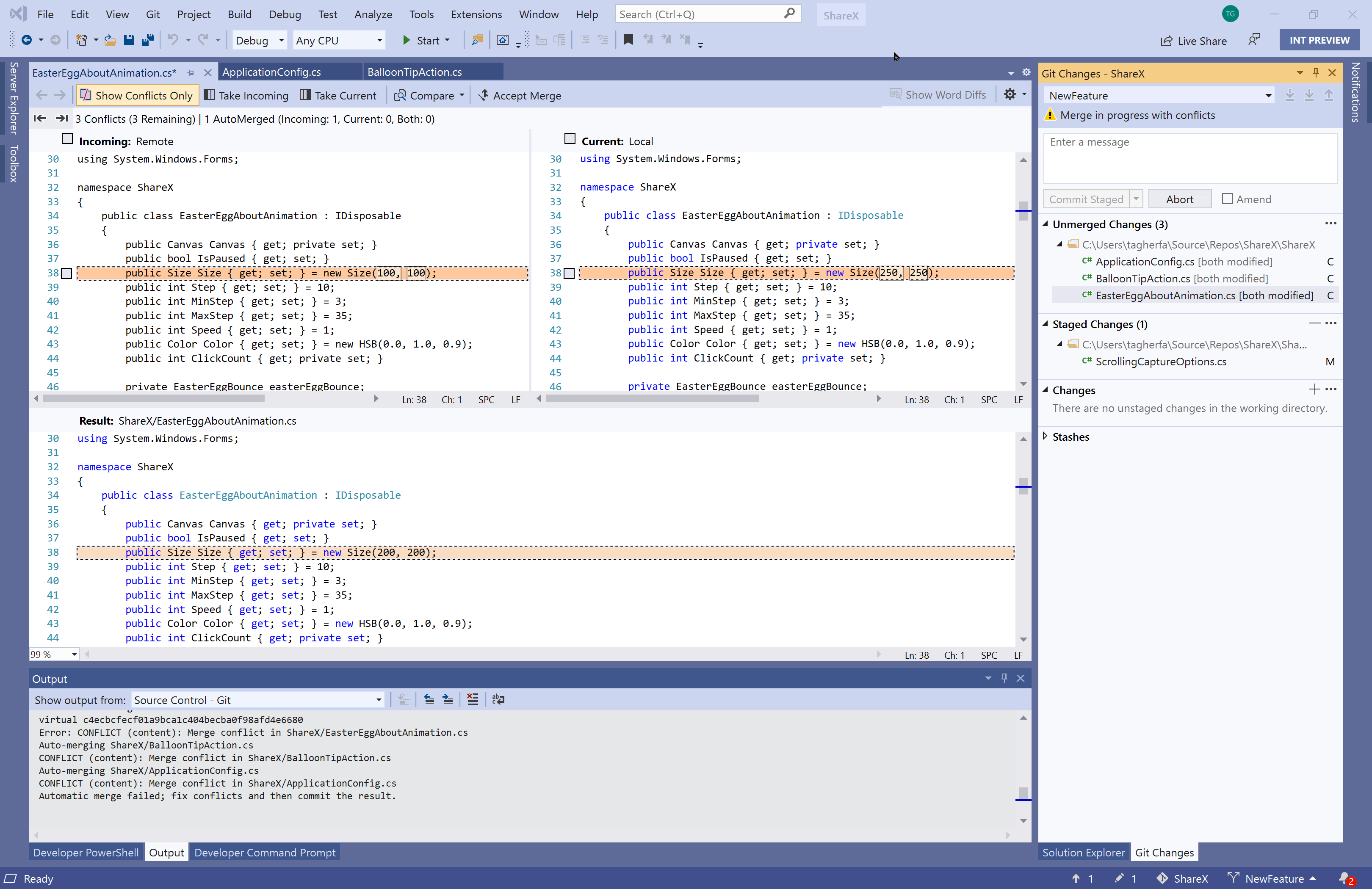
Merge editor experience
Brand NEW Git Repository window
After we launched the first version of the Git Changes tool window, we wanted to make sure we incorporated community feedback and suggestions as we iterated on the experience. Our research informed us there are specific Git operations most of you perform while coding that made sense in the Git Changes window adjacent to your editor. But other times, you need a full-screen experience to focus on a dedicated Git activity. So, in Version 16.7 Preview 3, we built the Git Repository window, the future home for all your Git related activities. It’s now available in Visual Studio Preview, with some initial functionality.
First, we built an interactive branch tree where you can manage all the branches in the repository in a single view. From here you can use the context menu to Fetch, Pull, and Push branches without having to check them out. You can also create a new branch directly from any local or remote branch. We’ve also added the commands to Reset, Cherry-Pick, and Unset Upstream Branch, which weren’t available in the Git Changes branch picker.
In addition to using the power-packed context menu, you can also double click a branch in the list to show you its history in the right pane. At the top of the graph, you can see incoming commits after performing Fetch. Soon, you’ll be able to see outgoing commits as well. Double clicking on a commit will open its metadata in the Commit Details pane. You can access this window through the Manage Branches command in the Git menu as well as the Unpushed Commits button in the Status Bar.
This is just the first iteration of the Git Repository window and we will continue to build more features into it. But in the meantime, we’re eager for you all to try it out and let us know what you think.
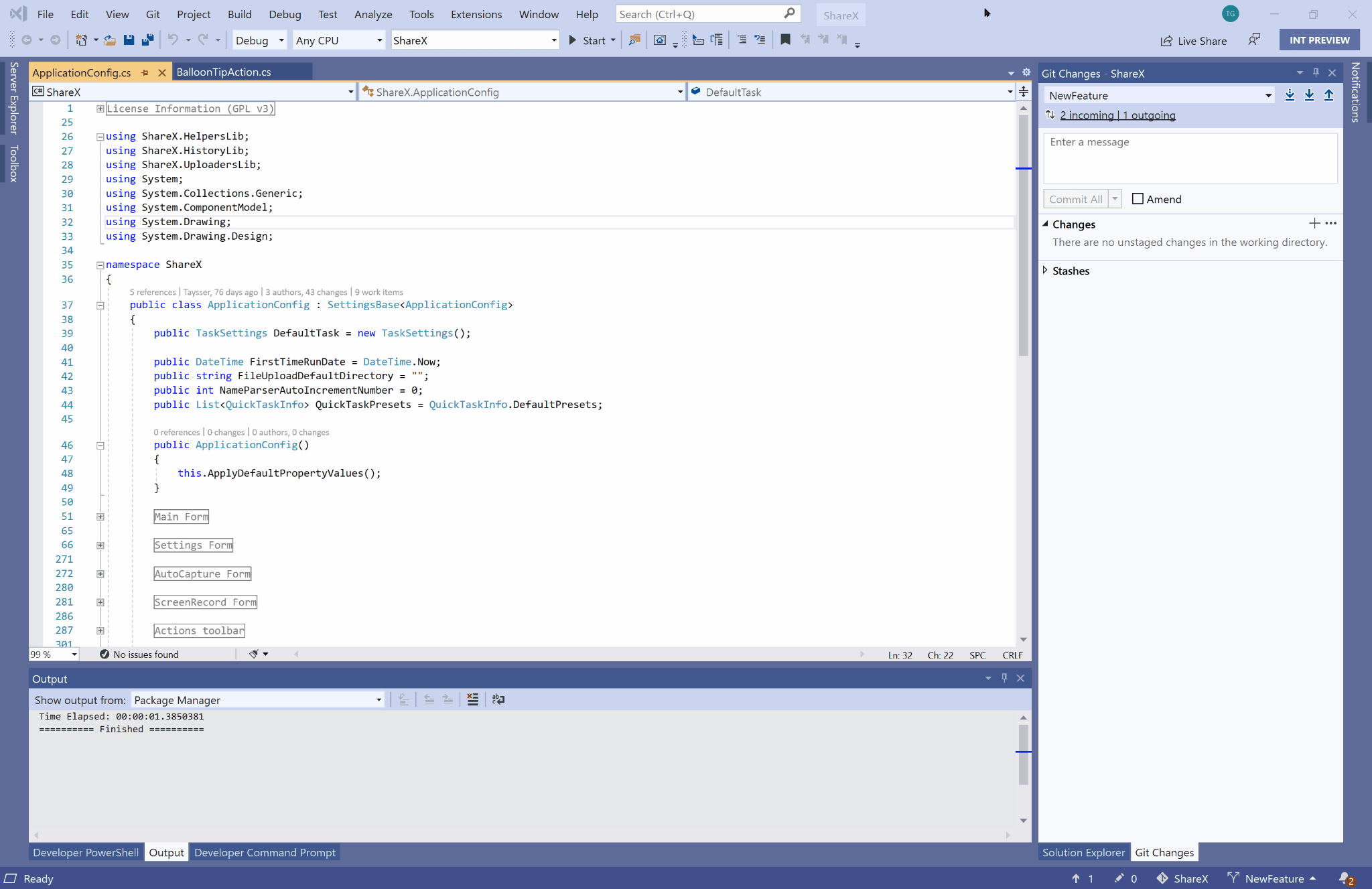
Manage branches and view history from the Git Repository window
Additional updates
Create a repository
You can now create a new repository on GitHub, Azure Repos, or any remote URL at any time, even from an empty folder. Visual Studio will help you initialize the new repository locally as well as push it to your remote GitHub account. Use the existing remote option to push your code to a hosted Git repository you’ve already created.
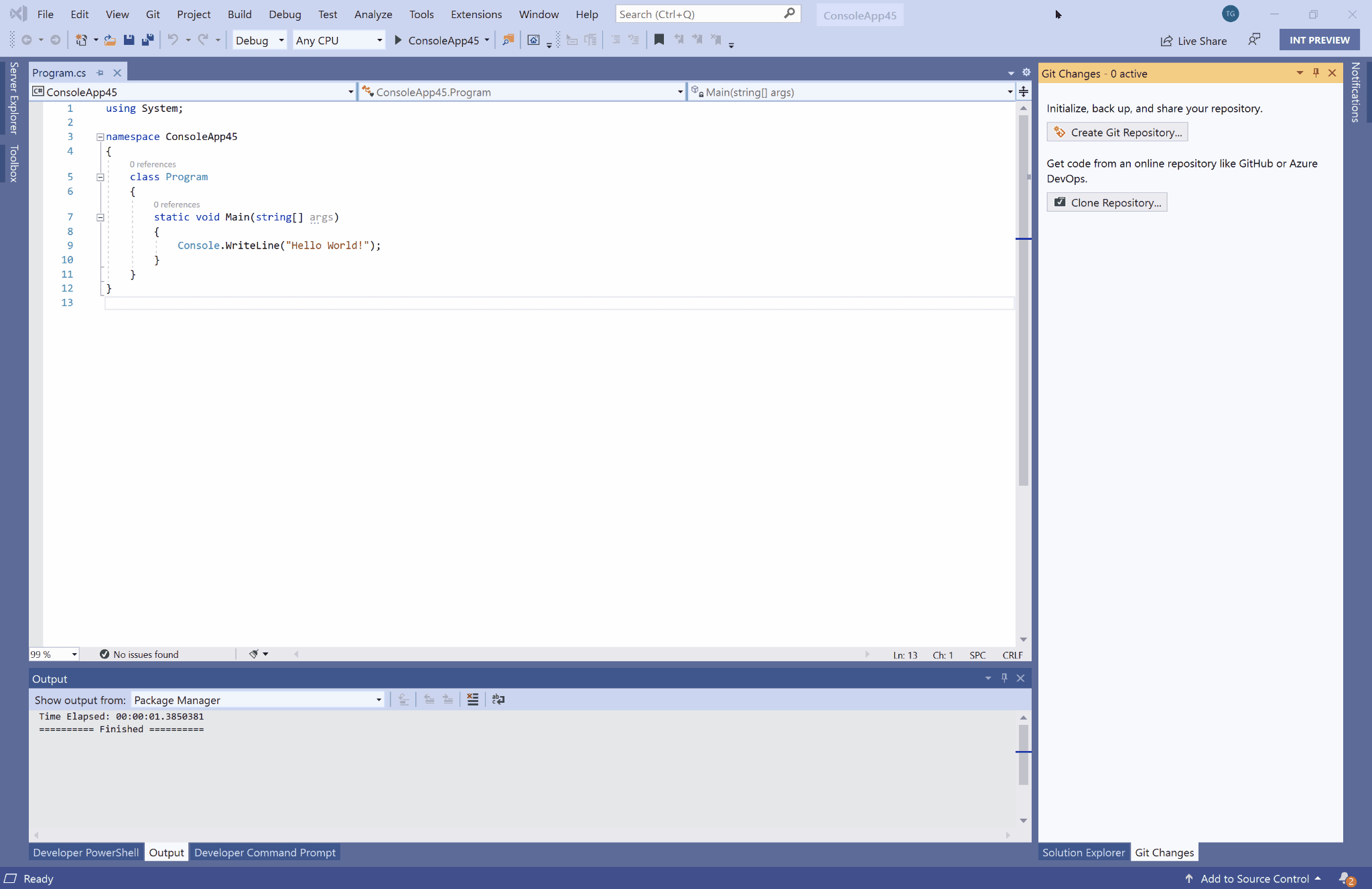
Create a new repository and push it to GitHub
Git Settings
It’s super important to be able to personalize and customize your Git settings at a repository level as well as at a global level. We’ve migrated all your settings to Tools – Options – Source Control.
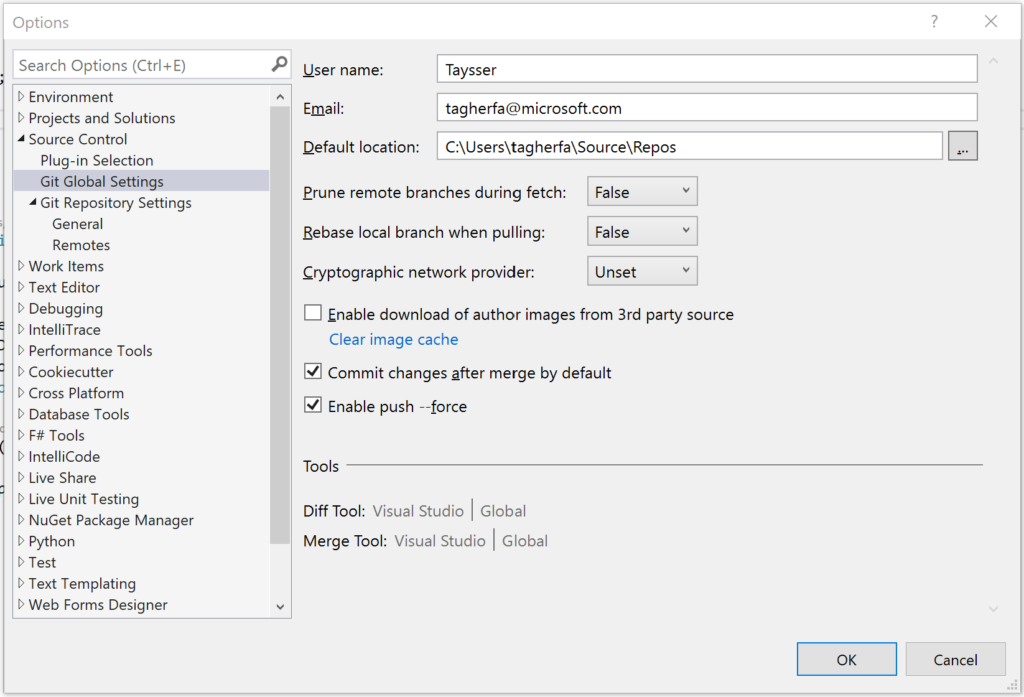
Git settings
Streamlined Push
Along the lines of better error management, we’ve enhanced the Push experience so that if you Push changes before pulling upstream changes, you get options to Force Push or Pull and Push. To Force Push, you first need to enable ‘push –force’ in your Git settings.
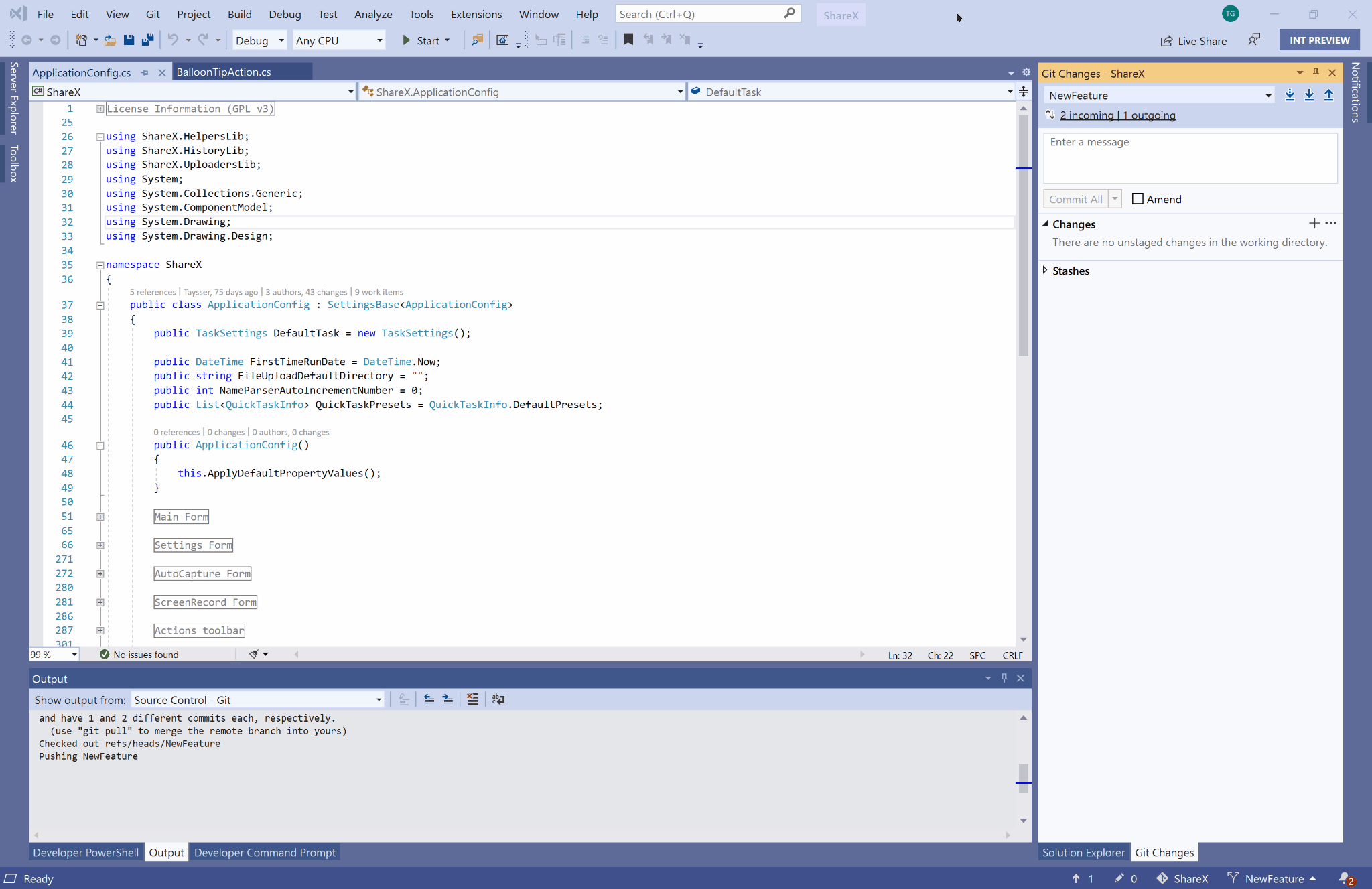
Dialog to help with Pushing commits
Git Changes window
We’ve been improving the new Git Changes window that we first introduced in Version 16.6. We enhanced the branch picker by adding special icons to more easily differentiate between remote branches, local branches tracking a remote, and local branches not tracking a remote.
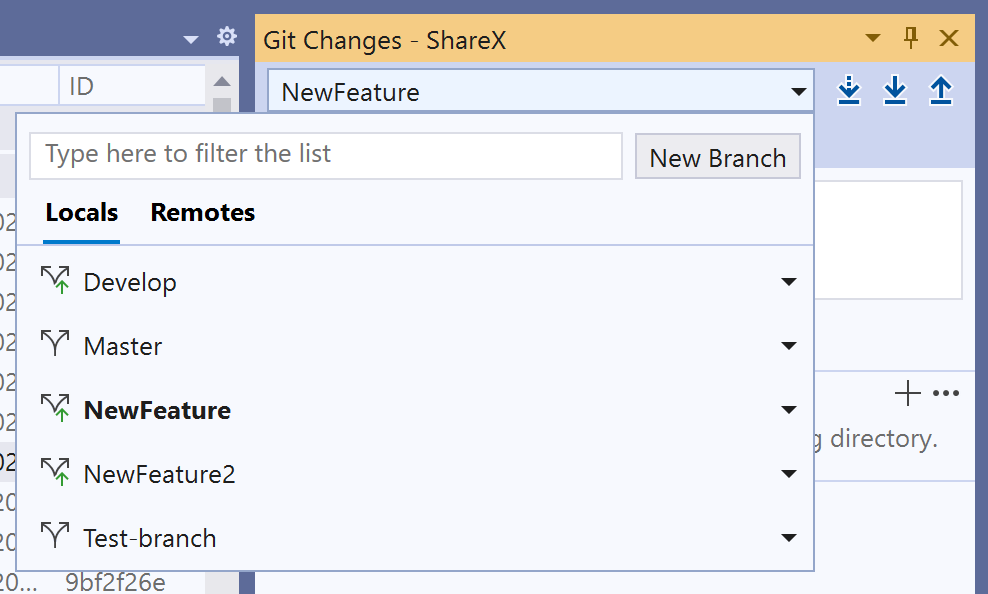
Branch Picker in Git Changes window
Work Items
And finally, when the new Git experience is enabled, work items and builds can still be accessed from Team Explorer.

Team Explorer Home page with Work Items and Builds
Wrapping up
As you can hopefully tell, we’ve been spending a bit of time to improve this experience. We see that remote work and collaboration are becoming more important than ever. And that’s why we continue to invest in these areas. Let us know in the comments what you think and what you’d additionally like to see here. We track all our customer asks in Suggestion Tickets on the Developer Community portal. Even though we sometimes don’t get to all of them immediately, we really appreciate the suggestions you make. And we do enjoy engaging in design conversations on the portal. Thank you for the ongoing feedback; you keep us honest and make us better.
Stay safe. Stay healthy.

How do we open a local git repository (non-VS solution, e.g. Angular)?
I don’t see an option to push tags to remote? Maybe it works if I make a tag inside visual studio, but if I tag something locally in another git application, I can’t push it anymore from “Git Changes”
I would like to add that a pain point is also the registering external diff and merge tools.
Once one loads the tools in one or both(?) git configs one sees their tool of choice grayed out and the `Use Visual Studio` is selectable; which I believe is counter productive. IMHO – Thanks.
—-
For anyone happening to read this, I had to configure Araxis Merge and detailed it on Stackoverflow
How can we navigate between multiple solutions (.sln) in the same git repo? The old team interface would supply a list of solutions it found on the Team home page.
I can navigate to the explorer folder and open each of the solutions but cannot seem to find each solution file through the UI any more.
I like the simplification the new UI offers. I am sure these problems are WIP.
M.
I guess this is a dupe of Eric Brunner’s question.
The new Git "experience" has removed all the navigation from one pane and makes more windows pop up.
Looking at a Stash causes another window to pop up and provides no way to navigate back to changes.
The Git repository window is now separated from the changes pane as well.
Instead of being able to just navigate between the modules using the Home icon or Back buttons in the original Git window, we now have two new windows which pop-up and a sad drop down of branches to switch between branches while looking at changes.
Also, stash details has been broken in the Preview...
Why can’t we force push in a one-off manor? I like the way IntelliJ does it.
Changing a settings breaks my context & I have to remember to turn if back off.
It’s great that you are working on improved git experience. But you should not destroy existing integration completely.
Why the integration with Azure DevOps – your intended primary server (isn’t it?) – is broken?
The new git experience was active for less than 5 minutes…
(version 16.7.2)
Were is the Solution Open Section like in the previous one ?
It’s coming soon to Solution Explorer -> https://developercommunity.visualstudio.com/comments/1024511/view.html
Whenever I switch branches my .sln file has a red tick even though there are no changes. Before I installed the Preview version of the new Git Experience I would just “undo” these changes but now when I try to do this the * (and red tick) re-appears and the change is re-made even though there are no changes in the file. I don’t understand why there is a change shown as when doing a “diff” on the file it shows no difference with the unmodified file. This only happens for the .snl file.
Hi there,
quick one , Enabled preview feature but could not find “Sync” . Am I missing the obvious?
There is no specific Sync page like there was in Team Explorer. Instead, you can see the number of un-pushed outgoing commits and un-pulled incoming commits right below your branch name in the Git Changes window. Clicking on that link will take you to the branch history in the Git Repository window, which shows you the details of those commits. From there you can Pull or Push. Try out if that works for you!