Introduction
In Visual Studio 2022 version 17.11, you will find brand new productivity enhancements for your game development workflows. From faster conditional breakpoints to a swath of Unreal Engine enhancements, we have added various productivity boosters based on your feedback. Once again, thank you for sharing Developer Community feedback and answering our surveys. Your valuable feedback continues to drive the direction of the Visual Studio gaming team.
General C++ Game Development
Supercharge Your IntelliSense Performance
We have received feedback from AAA developers about IntelliSense performance. While we have improved performance over the past releases, we understand that these performance improvements may be less impactful for large C++ projects.
Here are some helpful tips to further boost the power for Visual Studio’s IntelliSense for developers with powerful hardware:
- Ensure 64-bit IntelliSense is activated.
- Adjust your memory limits (in MB) to reflect your hardware.
Faster Conditional Breakpoints
In version 17.11, you will see a significant improvement in performance for conditional break points. Our initial assessment found that execution time is almost four times as fast, reducing execution time from 80 seconds to 21 seconds over 80,000 iterations.
Build Insights Quality of Life Improvements
We have added several quality-of-life enhancements to Build Insights. Starting in version 17.11, you can now group your results by project, view the relative path and file name in place of the full path, and see a better grouping of results in the Included Files view.
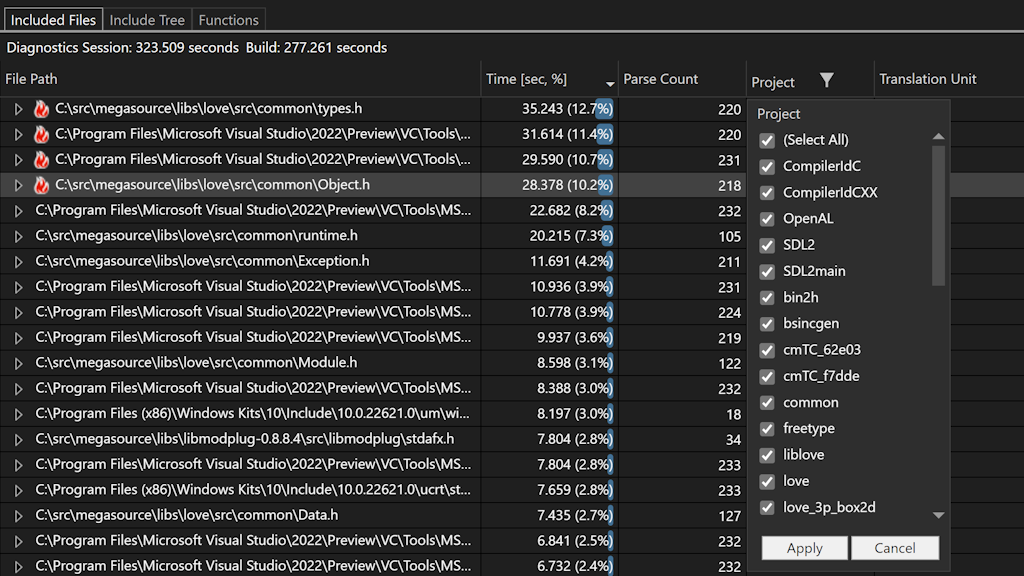
Unreal Engine Integration
Adding Unreal Engine Classes, Modules, and Plugins
In Visual Studio 2022 version 17.11, you can now add Unreal Engine class templates, modules, and plugins. These new productivity features are available for both vcxproj and uproject.
To get started, right-click on your project in Solution Explorer and select Add > Unreal Engine Item.
In the revamped Add New Item dialog, you can select several new choices.
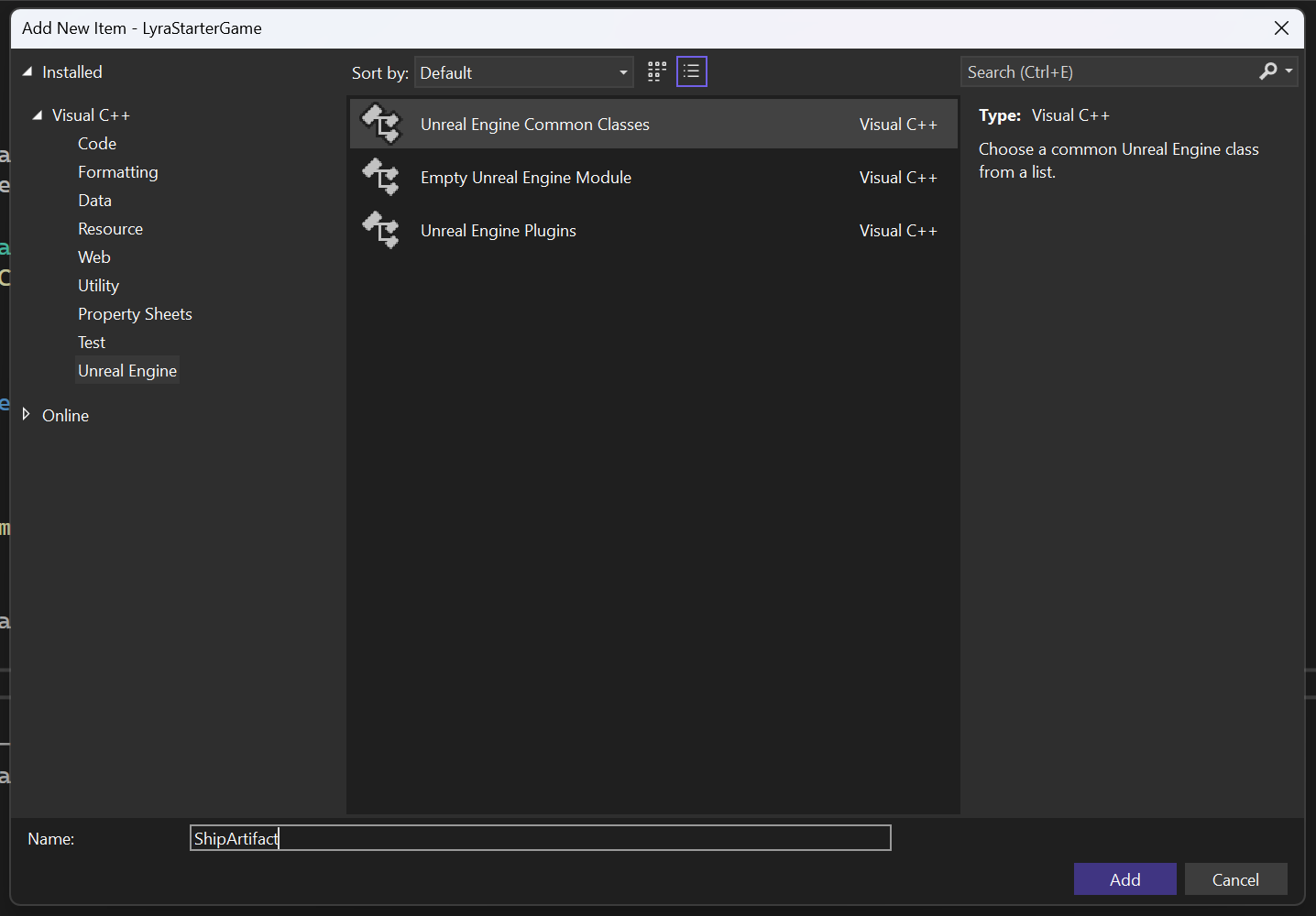
Unreal Engine Classes
Based on your feedback, we have added additional Unreal Engine class templates. You can now find the common class templates in Visual Studio’s Add New Item dialog just as you would find in the Unreal Engine Editor. The new dialog provides a list of common Unreal Engine class templates that you can add to your project. You can also now add your class to a module of your choice.
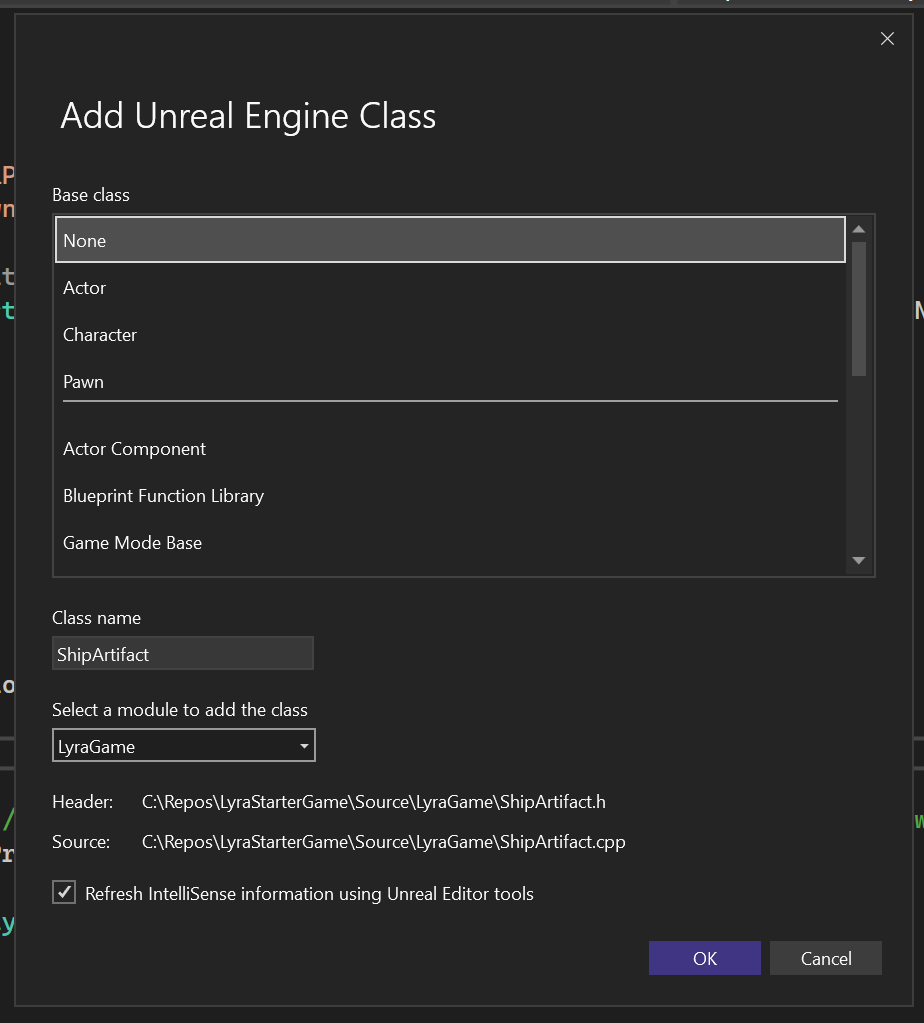
Unreal Engine Module
You can now also add an Empty Unreal Engine Module using the Add New Item dialog.
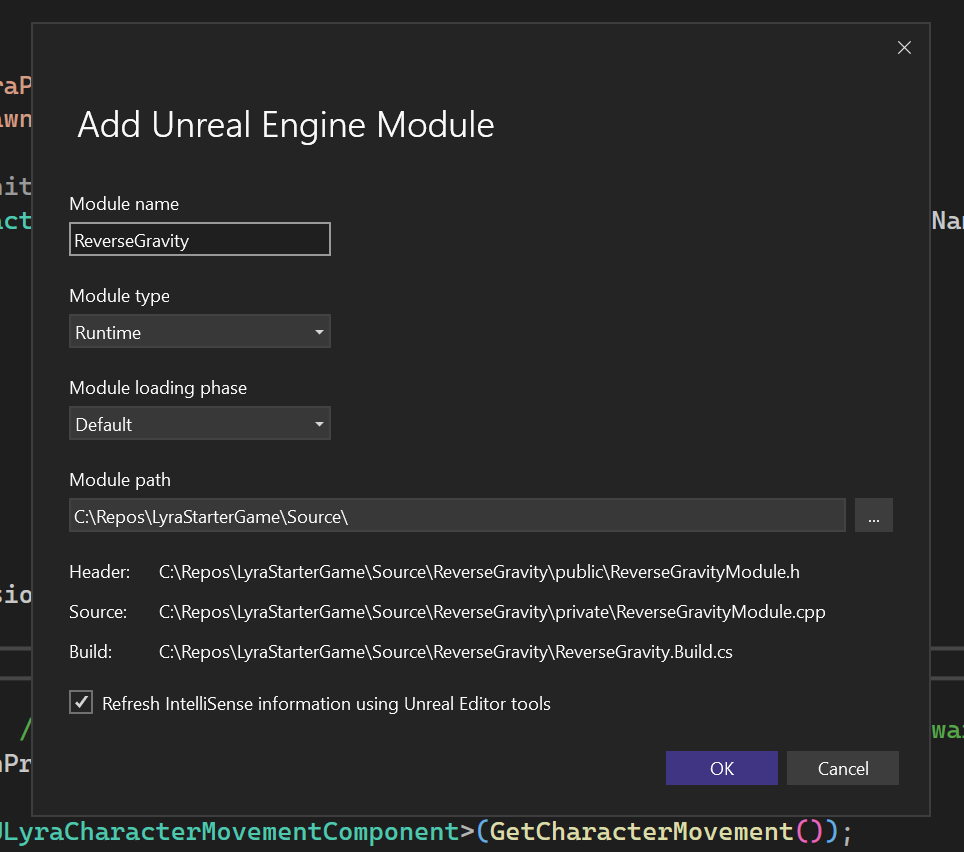
Unreal Engine Plugin
Lastly, you can now add an Unreal Engine Plugin to your project through the Add New Item dialog.
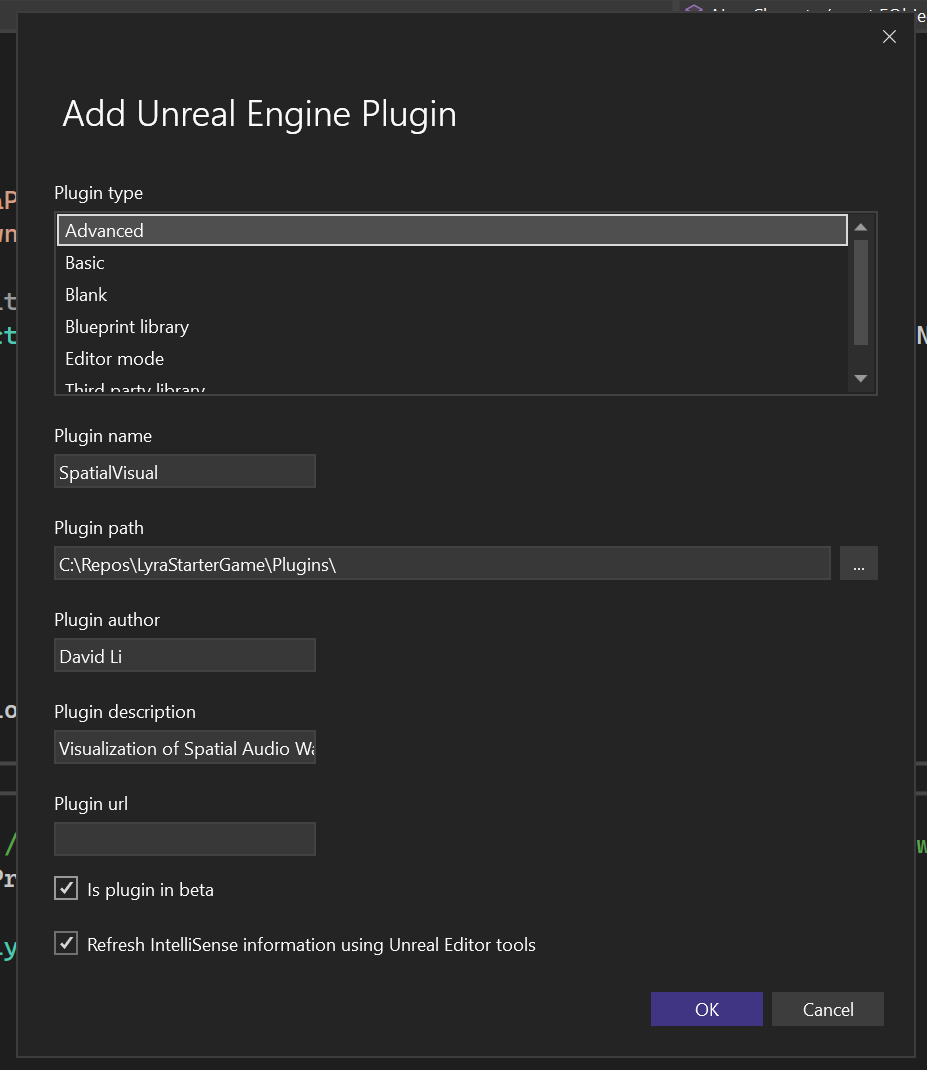
Unreal Engine Toolbar
To further streamline our integration with Unreal Engine, we have added the Unreal Engine toolbar in Visual Studio 2022 version 17.11. The toolbar contains new productivity features and shortcuts to existing integration.
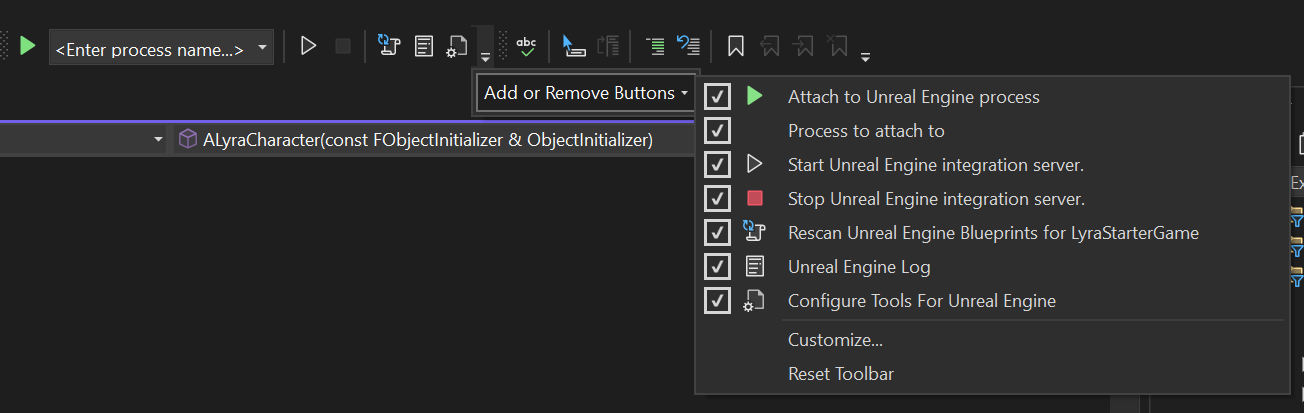
- The play icon and the dropdown work in tandem to quickly attach to processes while debugging. With the Unreal Editor running, you will see Unreal Engine related processes. Selecting one of the choices will allow you to easily attach to the process to start a debugging session. Additionally, you can type any process name to quickly attach to that process.
- The start and stop button will control the Unreal Engine integration server, used for the Unreal Engine Test Adapter. The server runs as a background process that automatically updates your test information. If you have the Unreal Engine Test Adapter option active, the server will automatically start upon opening your UE project.
- The Rescan Blueprints button will refresh your Unreal Engine Blueprint references.
- The Unreal Engine Log button is a shortcut to open the Unreal Engine Log window, in case you close it accidentally.
- The Configure Tools for Unreal Engine button is a shortcut to launch the Unreal Engine Integration Configuration window. The configuration page gives you an overview of the Unreal Engine Integration status and gives you help if certain integrations were not configured properly.
Blueprints Update
We received feedback asking to improve the process of setting up Blueprint references in Unreal Projects. Starting in Visual Studio v17.10, you will no longer need the Unreal Engine Plugin “Visual Studio Integration Tool” to view Blueprint references. Blueprint references will automatically show up if you have the “Visual Studio Tools for Unreal Engine” component installed.
Send us your feedback
We hope you enjoy this update to Visual Studio, and we look forward to hearing what you think. You can share feedback with us via Developer Community, by reporting issues via report a problem and share your suggestions for new features or improvements to existing ones.
Stay connected with the Visual Studio team by following us on Twitter, YouTube, LinkedIn, and on Microsoft Learn.
Thank you for using Visual Studio and happy coding!


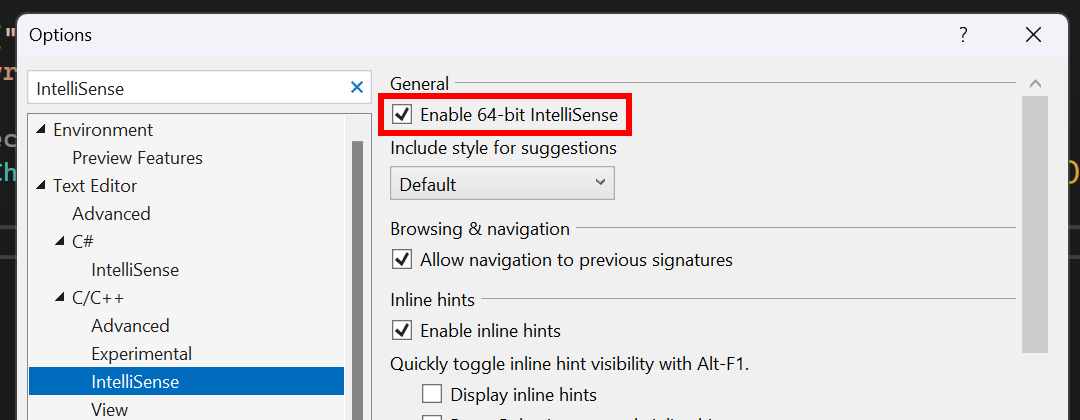
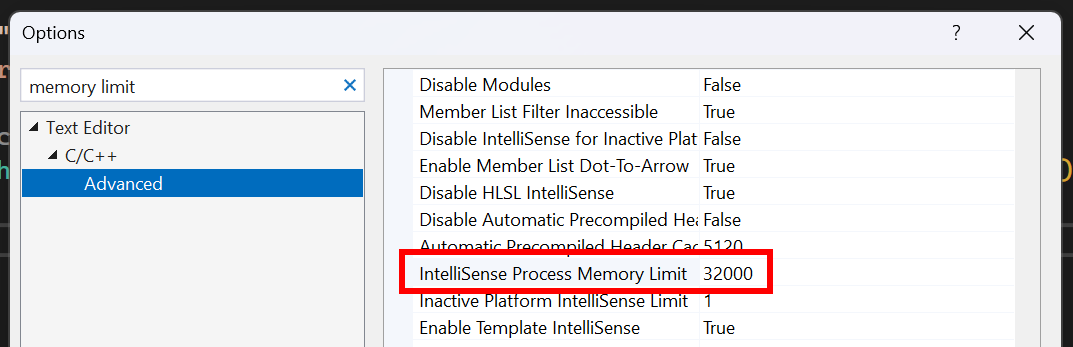
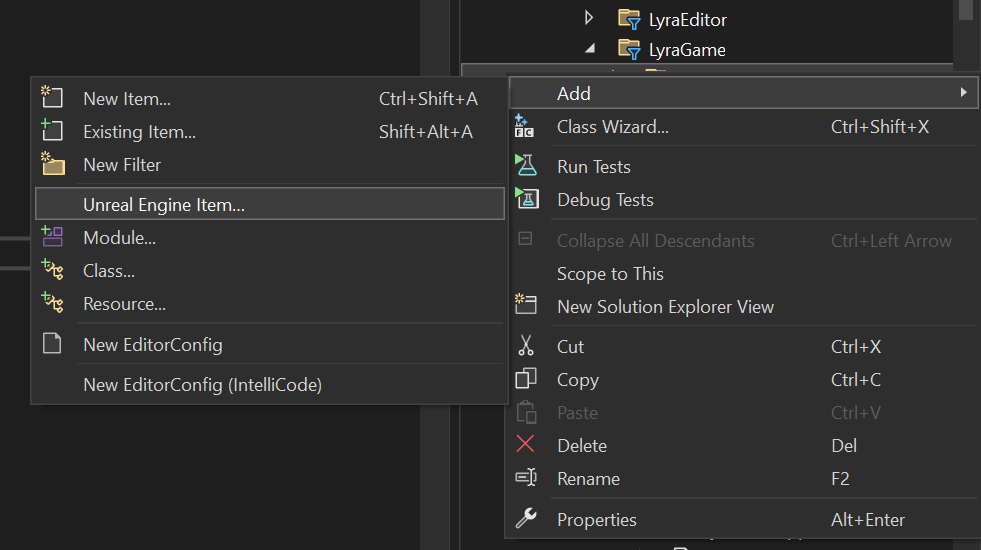
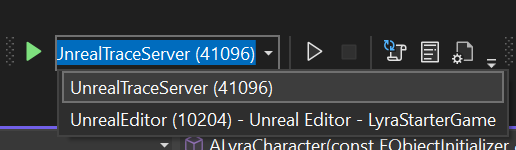
0 comments