We are very excited to announce the first release of Solution Navigator, a new tool that merges functionality from Solution Explorer, Class View, Object Browser, Call Hierarchy, Navigate To, and Find Symbol References into a single view. This view can be surfaced as a tool window or, for C# and VB, an interactive tooltip.
The Solution Navigator is included in the latest release of the Visual Studio Productivity Power Tools which is a free download available on the Visual Studio Gallery.
Let’s look at each of these features in more depth.
Expand code files to navigate to its classes, expand classes to navigate to their members, and so on
Traditionally users have had to work across multiple tool windows to gain both a file-based and class-based view of their solution. The Solution Navigator enables users to navigate from the solution level right down to local variables contained inside a method.
Note: Currently this is only available for C# and VB languages.
Search your solution, all the way down to class members
The Solution Navigator uses the ‘Navigate To’ feature to search your solution. The search results are presented as a filter in the Solution Navigator tree view, with the search term is highlighted and non-matching visible items (such as a folder containing a search result) greyed out.
Users can search the entire solution or scope the search to a single project, file, class or type; Scoping is covered later on in this post.
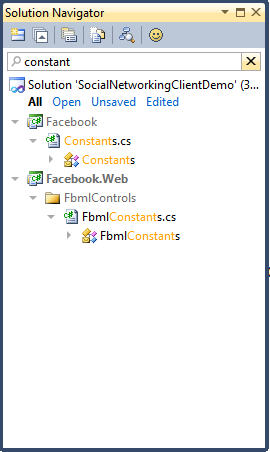 |
 |
| Searching the full solution | Scoping to a single project |
Filter your solution or projects to see just opened files, unsaved files, and so on
The Document Well has traditionally been the primary UI for managing open files. However, users can now easily access and search through the documents that are open, unsaved, or have been edited during the current session.
Open
Shows the files that are currently open.
Unsaved
Shows the files which have been edited but not saved.
Edited
Shows the files that have been edited during the current session.
Note: The edited filter is not the same as a pending changes list; the edited list will show a file even if an edit has been reverted.
Preview images by hovering over them, or preview rich information by hovering over code items
Solution Navigator provides a visual tooltip for most image files:
Scope the view to just the project, file or class you are working on
When working on large solutions, you might find yourself spending the majority of your time working with one or two classes in a single project. Scoping or ‘re-rooting’ the Solution Navigator tree view enables you to focus on the files that matter for your current task. Scoping is also useful when searching large solutions, by scoping to the project or type you are interested in.
To Scope the view to the current selection in the Solution Navigator, click the re-root button on the far right of the item, or use the keyboard shortcut Ctrl + -> (right arrow).
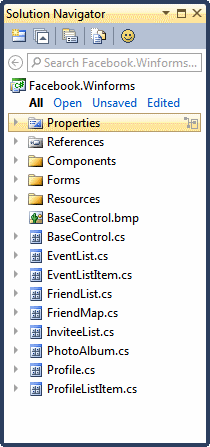 |
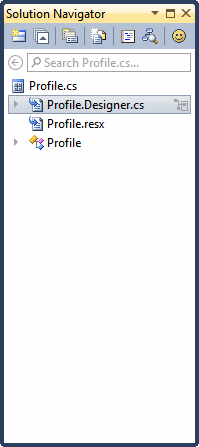 |
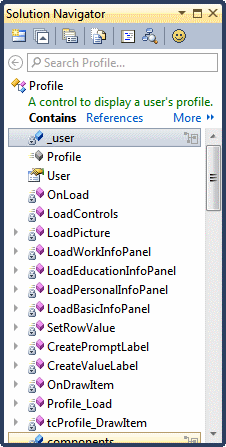 |
| Scoped to project | Scoped to file | Scoped to class |
Create multiple views of your solution so you can always access the files you need
Unlike Solution Explorer, Solution Navigator enables you to create multiple instances of the tool window. This can be especially useful when working across large projects. Each tool window can have a uniquely-scoped view. These views could be focused around a single project, class or file, or even based from search results.
|
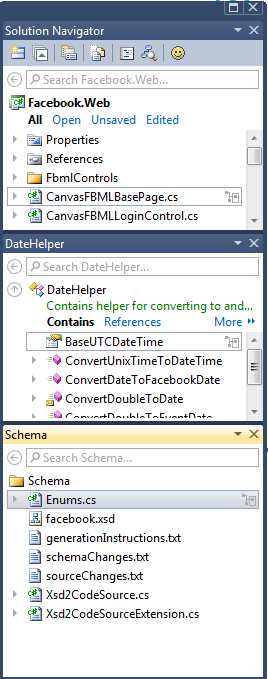 |
View related information about classes and members (such as references or callers/callees for C#)
Understanding how a particular method or class works often requires stepping through how the rest of the application interacts with it. Understanding where amethod is referenced in the solution is one of the most useful pieces of information in this task. Solution Navigator brings together some of the key relationships such as references which can exist between classes, methods, and variables and surfaces them inline.
Relationships are only seen for the root item. To see class/member relationships in the tool window, you need to re-root. The interactive tooltips are already rooted at a code item.
Note: Some relationships are available in C# only, we will be looking to increase the number of relationships and languages supported in future releases.
Relationships shown on classes:
Contains – The members defined by the current class (e.g. methods, properties, …)
References – The places where the current class is referenced in the current solution
Returned By – The methods that return instances of the current class (C# only)
Derived Types – The types that are derived from the current class (C# only)
Base Types – The types that the current class derives from (C# only)
Relationships shown on methods:
Contains – The parameters contained within the current method, plus local variables if the method is part of the current solution
References – The places where the current method is referenced in the solution
Called By – The methods that call into the current method (C# only)
Calls – The methods that are called by the current method (C# only)
Relationships shown on members:
Type – The data type of the current member
References – The places where the current member is referenced in the solution
Solution Navigator Tool Window Buttons and Commands
| New Window – This button creates a new instance of the tool window based on the current selection in the Solution Navigator
|
|
| Collapse All – This button collapses all of the tree view so that only the top-level projects are visible
|
|
| Send Feedback!
|
|
| View as root – This button scopes the view in the in the Solution Navigator to be ‘rooted’ at the current item instead of the overall solution – see the “Scope” section for more details.
|
|
| Navigate Back – This button returns the user to the previous view shown. Navigation events only occur when the user alters the current view by performing a search, viewing a filter/relationship or changing the root item of the view.
|
|
| Navigate Forward – This button is only visible if the user has navigated back from a view. Navigation events only occur when the user alters the current view by performing a search, viewing a filter/relationship or changing the root item of the view.
|
|
| Navigate Up – This button changes the view in the Solution navigator to be rooted at the parent of the current item. This button is only visible if the user has re-scoped and to a point where the immediate parent of the current item is not the same as the previous view. | |
Solution Navigator Interactive Tooltip Buttons and Commands
The purpose of the tooltip is to surface the rich relationship information from Solution Navigator inside the editor.
- Hover over elements to see the tooltip, then click anywhere on the tooltip to switch the view to an interactive mode
- Press Ctrl+1 to open a relevant tooltip at the current cursor location
- Press Ctrl+2 to quickly navigate to any class/member in the current source file
- Click the Pin icon to promote the tooltip to a tool window.
Note: These key bindings can not currently be changed. Sorry, we’ll fix this soon!
Tooltip before expansion:
Tooltip after expansion:
Solution Navigator Settings
We realize that some of the features offered in this extension might not be to everyone’s liking, so we’ve enabled the ability to disable the following features:
- Interactive tooltip
- Re-rooting – This affects both the tool window and tooltip
- Member expansion – This affects both the tool window and tooltip
- Showing the Open, Unsaved and Edited filters
The settings for the Solution Navigator are located under Tools->Options->Productivity Power Tools->Solution Navigator.
If you wish to turn of the Solution Navigator entirely, go to Tools->Options->Productivity Power Tools-> All Extensions.
Solution Navigator Known Issues
Note that in the current release, the Solution Navigator tool window doesn’t support everything that the Solution Explorer supports. The following list details the not yet implemented features and known issues for the current release:
Known Issues:
- Opening a solution causes Solution Explorer to automatically receive focus
- Adding a new folder to the solution switches focus from Solution Navigator to Solution Explorer
- Adding a project to the solution switches focus from Solution Navigator to Solution Explorer
Not Yet Implemented Features:
Solution Navigator does not support:
- Drag and Drop of files onto, out of, or inside the Solution Navigator
- Selecting multiple files at once
- Persistence of the expansion state of items within the Solution Navigator across sessions of Visual Studio.
- Updating item icons to reflect an item being ‘cut’
- Updating folder icons to reflect an ‘open’ state
This is our first public release of the extension, and we are very happy with the feedback so far. We’ve already been working hard on additional features and will hopefully get some into the next release of the Productivity Power Tools!
Thanks for your time, and we hope you enjoy this extension.
Solution Navigator Team
- Adam Nathan – Principal Developer
- Matthew Johnson – Shell Developer
- Adrian Collier – Program Management/ User Experience
- Amy Hartwig – QA
- Sam Zaiss – User Experience
Project Contributors:
- Andrew Neil – Source Control Testing
- Srivatsn Narayanan – VB Language Model integration

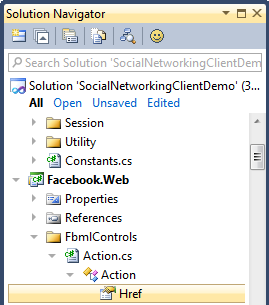
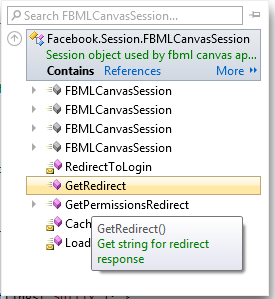

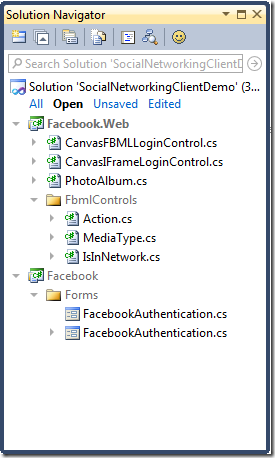

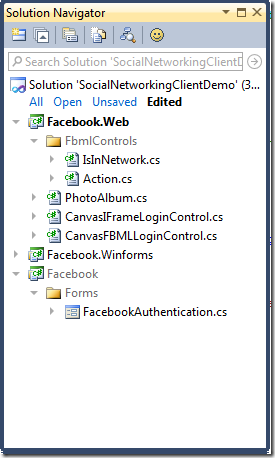
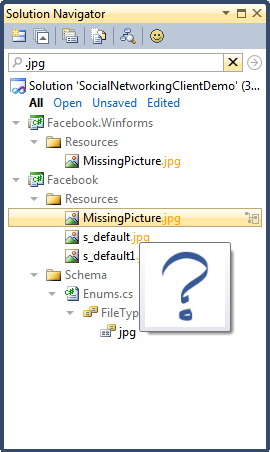
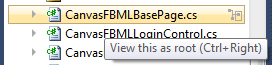
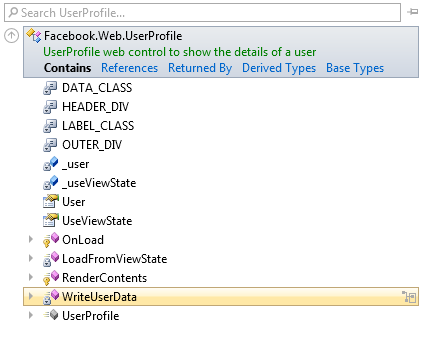
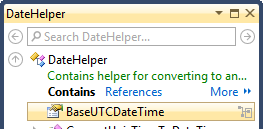

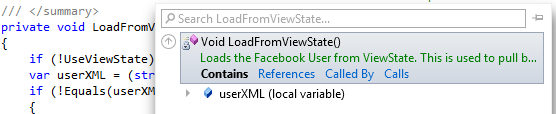

0 comments