New Version of the Productivity Power Tools is Available!
I am pleased to announce that we have an updated version of the Productivity Power Tools. With this release, we’ve introduced 4 brand new extensions and we’ve fixed many of the bugs that were reported in the previous version. If you have the Productivity Power Tools installed already, you will get a notification that a new version is available the next time you restart Visual Studio. Otherwise, you can visit our Visual Studio Gallery page here: http://visualstudiogallery.msdn.microsoft.com/en-us/d0d33361-18e2-46c0-8ff2-4adea1e34fef
Tools Options Support
The number one feature request by far has been the ability to turn off the individual extensions in the Productivity Power Tools. In this release, we’ve added an extension which adds a category to Tools Options which allows you to toggle the extensions on/off and provides a single place to find the options for a particular extension.
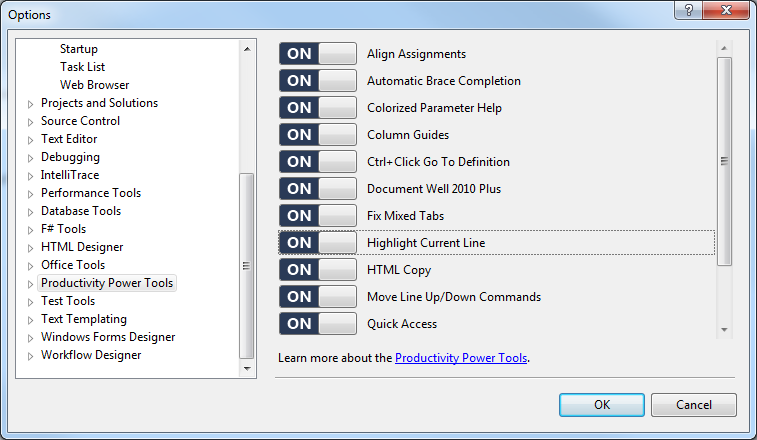
Solution Navigator
Solution Navigator is a new tool window that acts like an enhanced Solution Explorer. With it, you can:
- Expand code files to navigate to its classes, expand classes to navigate to their members, and so on (C# and VB only)
- Search your solution, all the way down to class members
- Filter your solution or projects to see just opened files, unsaved files, and so on
- View related information about classes and members (such as references or callers/callees for C#)
- Preview images by hovering over them, or preview rich information by hovering over code items
In other words, it merges functionality from Solution Explorer, Class View, Object Browser, Call Hierarchy, Navigate To, and Find Symbol References all into one tool window!
Note that the tool window doesn’t (yet) support everything that Solution Explorer supports, such as multiselect and drag-and-drop.
Solution Navigator also provides interactive tooltips in C# and VB code (replacing the default “quick info” tooltips) that give you the same kind of data, but right at your fingertips. In addition to getting the tooltips on hover, you can:
- Press Ctrl+1 to open a relevant tooltip at the current cursor location
- Press Ctrl+2 to quickly navigate to any class/member in the current source file
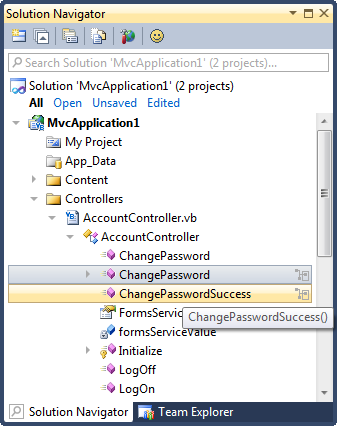
For more information on the Solutoin Navigator, see Adrian Collier’s post (https://devblogs.microsoft.com/visualstudio/announcing-the-solution-navigator).
Quick Access
Quick Access is a new tool window that allows users to search for and execute common tasks within the Visual Studio IDE. Not sure where a particular menu command is located? Want a quick way to create a new Silverlight project? By using Quick Access, you can efficiently find and execute common VS operations without taking your hands off the keyboard. Quick Access allows users to:
- Execute Main Menu and Context Menu commands
- Open the New Project Dialog with a specific Project Template selected
- Show a tool window
- Jump to a Visual Studio Options page
- Navigate to an open document in your Tab Well
- Create and execute a series of actions (task)
To use, press Ctrl+3 to launch Quick Access, type in your search term (e.g., “debug”), and press Enter on the desired result. If your search term returns too many results, continue pressing Ctrl+3 to cycle through each category of results.
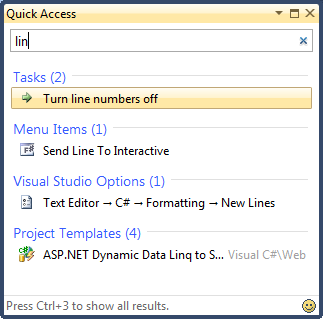
Automatic Brace Completion
Automatic Brace Completion improves the productivity of writing code by automatically inserting the closing code construct when the opening construct is typed for VB & C#. More specifically, this extension:
- Supports the following constructs: (), {}, [], <>, “”, and ‘’.
- Allows you to press <TAB> to navigate past the next enclosing brace
- Allows you to automatically complete a statement and place the caret on the next line with SHIFT + ENTER (also adds a semicolon in C#)
Updates to Extensions from the first Productivity Power Tools
Searchable Add Reference
- Fixed: HintPaths were not added for non-Framework, browsed assembly references
- Fixed: Projects tab is the default. Subsequently the last used tab is shown per VS session.
- Fixed: Exception dialog is shown when an assembly with an invalid AssemblyCulture attribute is found.
- Fixed: Exception dialog is shown for some missing references or invalid type library references
- Fixed: Browsed references not being added to the Recent tab.
Fixed: Trying to fix an unresolved reference reported that it is already present in the project. Now it updates the reference with the correct path.
- Fixed: Incomplete Assembly Name was being used to construct resolved reference identities
- Added: Context menu on the Recent tab to allow for clearing of the recent references list.
- Added: Browse now defaults to the solution folder. Subsequent uses of the dialog remember the previous folder.
Colorized Parameter Help
- There are now specific Fonts & Colors settings to allow you to configure the display of items in Parameter Help. This will allow users with dark backgrounds to be able to customize these to readable.
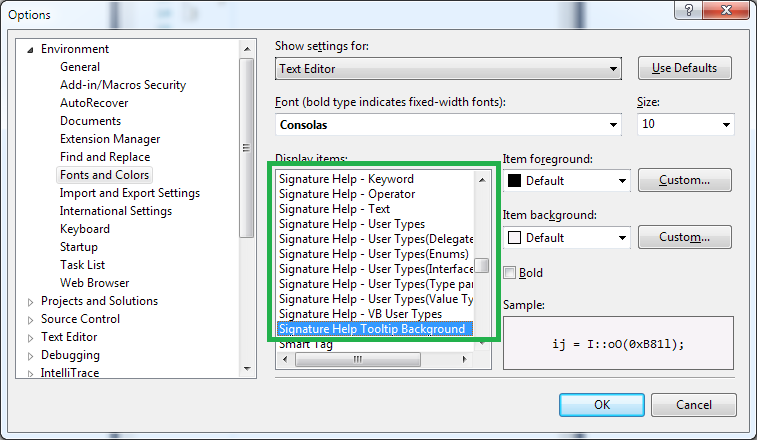
Column Guides
- Fixed: Adding & Removing guidelines from a split window occurred based on the caret position in the wrong window.
- Fixed: Guideline could not be added to first column
- Fixed: Guideline is placed incorrectly when added to a trailing tab
- Moved: Guidelines are now a fly-out to reduce the clutter on the Editor context menu.
Ctrl Click Go To Definition
- Fixed: Navigation now happens on mouse up which reduces conflict with drag & drop operations and word selection.
Document Tab Well settings
- Added: Show/Hide pin button in unpinned tabs
We received feedback that the pin button was taking too much space or was too easy to click accidentally. You can now configure whether the pin button appears in unpinned tabs or not. In the options dialog page, just uncheck “Show pin button in unpinned tabs”, in the “Tab UI” section.
|
Showing pin button in unpinned tabs |
Hidden pin button in unpinned tabs |
|
|
|
- Make selected tab more distinguishable when using custom colors
We received feedback about the currently selected tab not being easily distinguishable when using custom colors. We now use a gradient for the selected tab that fades from the custom color to the default VS selected tab color:
|
Selected tab when using custom colors in previous version: |
Selected tab when using custom colors in current version: |
|
|
|
- Configure text color for selected and unselected tabs
We received feedback about text being unreadable in some of the darker colors we use when coloring by project. We no allow you to configure the text color for selected and unselected tabs, for all custom colors:
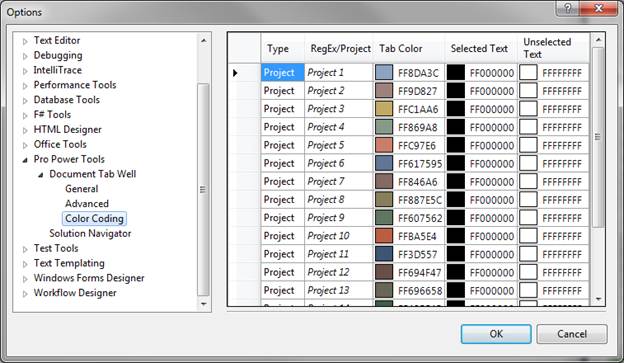
- Command for closing all unpinned tabs
Many of our users have asked for this command. It will close all unpinned document well tabs.
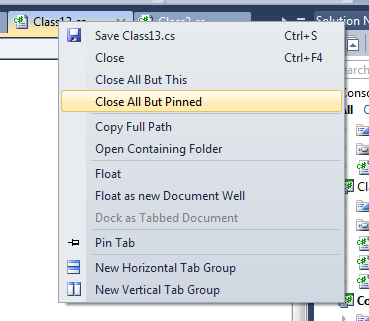
- Moved: Options for this extension are now found under Productivity Power Tools -> Document Tab Well(or by typing Document Tab Well into Quick Access).
- Fixed: Vertical tabs would float when a new toolbar row appeared as a result of selecting a tab.
HTML Cut/Copy
- Added: Cut as HTML is now supported
Installation on Windows XP
- Fixed: Unable to install Productivity Power Tools on Windows XP if user name is too long. Note: We’ve reduced the number of characters considerably but this still may be an issue if your user name is extremely long.


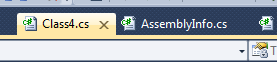


 Light
Light Dark
Dark
0 comments