Since we first previewed a brand new way to search your code called the All-In-One Search with Visual Studio 17.2, we’ve been making updates to the UI to make it feel slicker and help you search your code faster! In 17.3, we’ve continued to build on the preview. You’ll find the following notable changes in the latest version:
- Absolute file paths have been replaced with relative file paths
- Relative file paths are now right aligned to separate from symbol information
- The overlay checkbox has been replaced by a pin icon
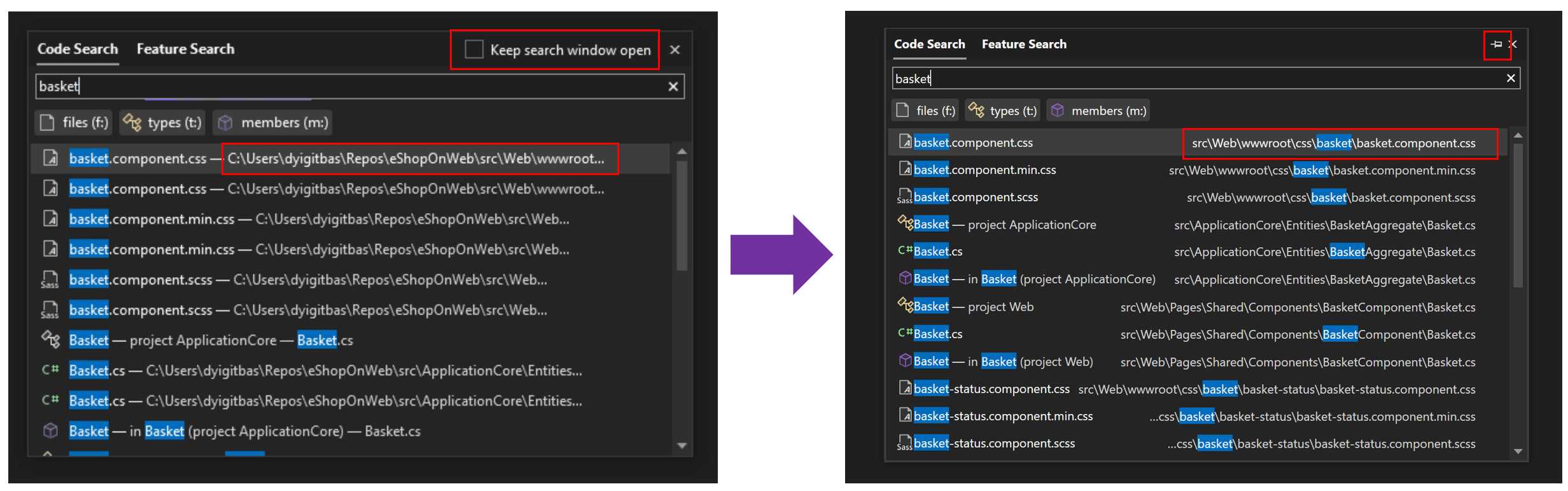
Relative File Paths
In 17.2, each search result, whether file, type, or member, displayed the absolute file path of where the match was. This means that the file path always started at the root. Often times, the root information doesn’t provide developers with essential information needed to differentiate between results. This is why we are now replacing the absolute file paths with relative file paths. The relative file path will provide the information needed starting from the solution directory rather than the root of your machine.
Right Aligned File Paths
Along with replacing absolute file paths with relative file paths, we have separated the symbol information from the file path. The file path is now right aligned while the symbol information remains left aligned. The goal of right-aligning the file path is to add structure to this result list to make it easier to quickly glance and select the desired search match you are looking for.
Replace overlay checkbox with pin icon
The previous version of All-In-One Search allowed you to keep the search window open even when focus was not on the window. This feature enables developers to continue to view search results while coding, keep the search window on a different monitor, and more. The dismissal state for this window was determined by a “Keep search window open” checkbox at the top right of the window. We have replaced this checkbox with a pin icon. When pointing to the left, the window will be in dismissible mode. If clicked, the pin icon will point down, indicating that the window is now in sticky mode.
Try it out and share your feedback!
To try the new All-In-One Search experience, please download Visual Studio 2022 Preview
To enable the new search experience, go to Tools > Options > Environment > Preview Features > New Visual Studio Search Experience. We would love to get your feedback on the new search experience so please give it a try and let us know what you think! You can share any feedback via this suggestion ticket and leave comments with any thoughts!


Have you thought about adding support for “fuzzy” type searching of symbols (or an option to enable that)?
The search matching seems quite strict and isn’t great if you don’t know the exact name of what you’re looking for, see examples in this question https://stackoverflow.com/questions/72746684/visual-studio-better-find-symbol-navigation
Visual assist’s find symbol dialogue would be a great target to aim for which would match all those examples.
Nice feature .. but … this does not help to jump to a position in the class view once I find my class. Why not using the search in the class view? It does not work ..
https://developercommunity.visualstudio.com/t/Search-in-Class-View-does-no-work-if-se/1456331
Only the class view allows me to see members, base classes etc.
I love the new relative path and right-aligned paths. They make the new AIO search more useful. Thanks!
Thanks Rob!! Appreciate the love 🙂
Can you combine this with ctrl-f and make it ctrl-f. I’ve always wanted to use these features, but my cognitive brain is so trained to use ctrl-f. Those days when I’m in a bind trying to find something I think of these features, but never use them because I can’t figure out what the short-cut key. If that is not the preferred way, then give us the options to combine them all and assign the short-cut key. One search to rule them all.
While we likely wont be replacing ctrl + f completely, we are looking into adding text searching capabilities in the search UI. This means that you can not only search for symbols, but you can also search for plain text in real-time 🙂
If you are “fixing” search can you address this:
https://developercommunity.visualstudio.com/t/Find-in-files-returns-temporary-files-in/1367001
If baffles me why this happens (especially returning the temp stuff at the top of the list)
I assume this feature was pulled from 17.2 completely? I’m running 17.2.0 (VisualStudio.17.Release/17.2.0+32505.173) and there’s no option to enable this in the preview features.
Hey Richard and Jason! The All-In-One Search is currently only in the Preview Channel, not the 17.2 release. You can download VS preview here: https://visualstudio.microsoft.com/vs/preview/
Same here. I’m running 17.2.1 and see no preview option for the new search experience.