All developers search within their code, in one way or another. Some might use code search to explore their code and understand how some components work; others might use code search to get to a very specific location they have in mind. Either way, as a developer yourself, sometimes this process of searching and finding a location might be frustrating and take you longer than you might want. Visual Studio 17.2 Preview 3 introduces a brand-new All-In-One search experience that merges the existing VS Search (Ctrl + Q) and Go To (Ctrl + T) to allow you to search both your code and Visual Studio features quicker and easier than ever, all in the same place. The All-In-One search streamlines your searching experience by providing you with a customizable UI (size, location, and dismissibility), compact search results with real-time matching as you type, and a fully keyboard friendly interface to ideally minimize your searching pain points. To try it out, download Visual Studio 17.2 Preview 3 today!
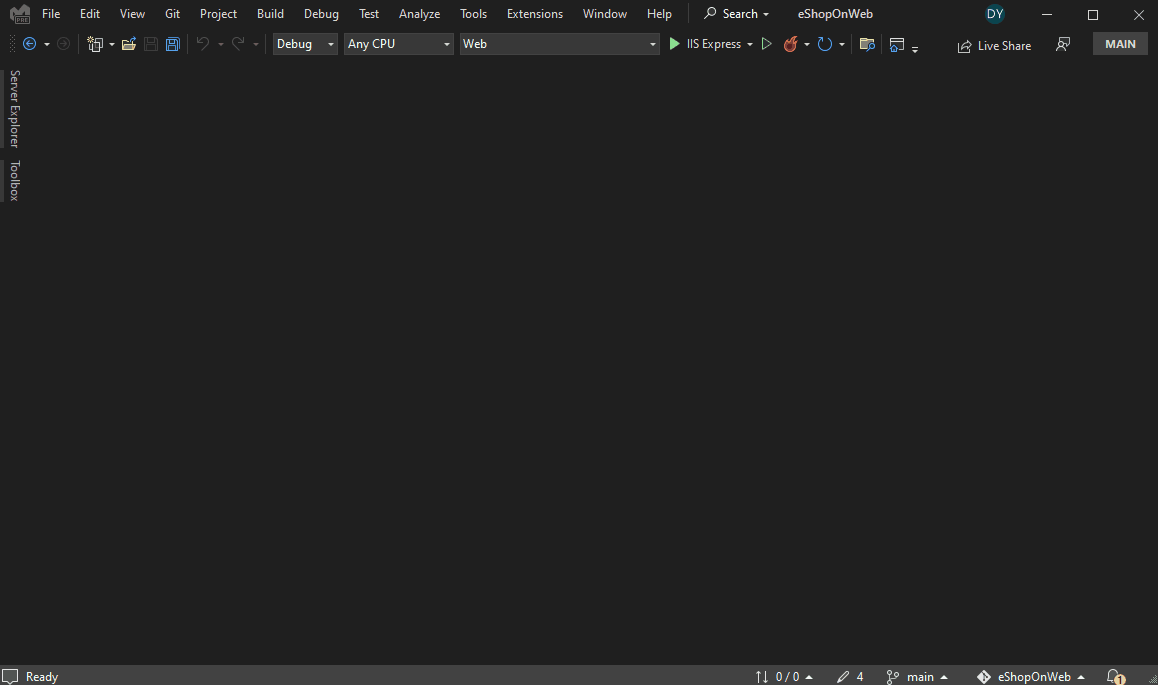
Search for code or Visual Studio features!
The new All-In-One search provides users with a tab for code searching where you can search for symbols in your code and a tab for Visual Studio feature searching to navigate the IDE easier.
What is symbol search?
Symbol searching is a quick and easy way to navigate your loaded code. Unlike search tools like Find-in-Files, a symbol search will not search for all text matches in your code. Instead, it will look up symbol definitions. For example, you can go to the exact location where a class, method, function, variable, etc. is defined instantly. Furthermore, your search results will not be cluttered with matches in text matches such as comments, string literals, etc.
What is Visual Studio feature search?
Visual Studio can sometimes get overwhelming with all of the tools and functionalities it provides. So much so that sometimes, you don’t even know where these tools exist, or you find yourself digging through lots of menus just to find where something is the IDE. The Feature Search tab in the All-In-One Search experience allows you search for Visual Studio menus, options, components, and templates. For example, I can easily launch the Solution Explorer or even search for Git functionalities all within this search experience. It’s now easier to achieve exactly what you want without the need to navigate through various menus!
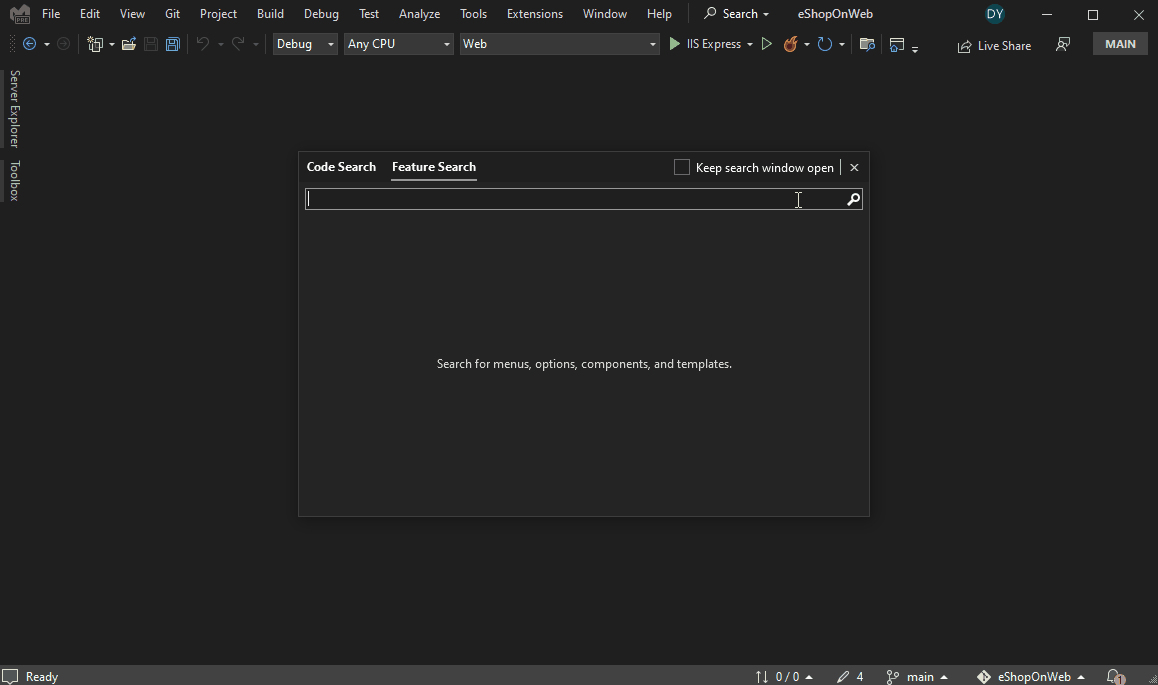
How to use All-In-One Search
To enable the new preview feature, go to Tools > Options > Environment > Preview Features > New Visual Studio Search Experience. After restarting, you will now be able to open the All-In-One Search either with your mouse or through keyboard shortcuts
Entry Point
To open the All-In-One Search experience with your mouse, click the split button at the top of your IDE next to the “Help” menu item. Clicking the dropdown arrow will present you with two different search options: Code Search and Feature Search. Selecting either one of these options will open All-In-One Search in the respective tab. You can also simply click the “Search” button, which will open the most recently selected tab from the drop-down options.
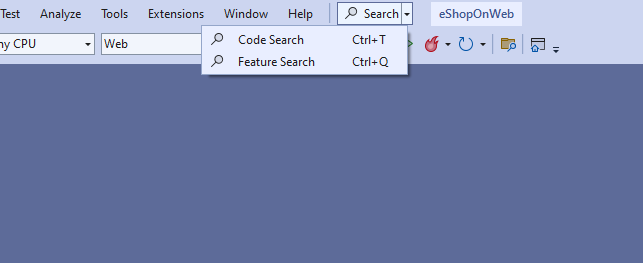
Once the window is open, you can either click between the different tabs, or you can use Ctrl + Tab or the assigned keyboard shortcuts of Ctrl + T and Ctrl + Q to switch between the code search and feature search tabs.
Code searching in All-In-One Search
As we briefly explained above, the All-In-One code searching experience provides you with a symbol searching experience. In addition to symbols across your solution, you can also search for files. The three code results include:
- Files: Search for any file type located anywhere in your loaded code in VS
- Types: Search for definitions of classes, interfaces, enums, and types
- Members: Search for definitions of members defined in classes and types
You can filter down your results using the files, types, and members toggle buttons in the search window:
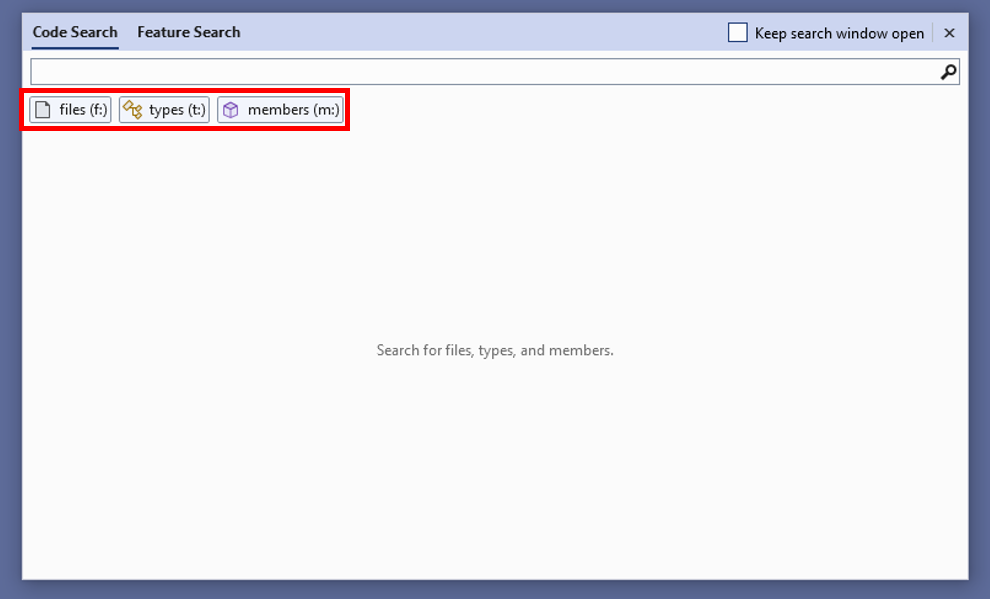
You can access these filters without using your cursor, too. By prefixing your search query with “f:”, “t:”, or “m:”, you will be able to get the same behavior as selecting one of the filter buttons.
Customize your experience
The All-In-One search experience is a lightweight popup window in your IDE. You can customize the experience by resizing and moving the window as you desire. You can even further customize this experience by either using the search popup in an easily dismissible, type-and-go form or a sticky form.
To use the All-In-One Search in an easily dismissible, type-and-go form, make sure the “Keep search window open” checkbox is unchecked. In this experience, simply selecting a result (via keyboard enter or mouse-click), clicking outside of the window, or pressing esc will cause the window to dismiss.
To use the All-In-One Search in a sticky form, make sure the “Keep search window open” check is checked. Now, unless you actively press the “x” in the top right corner of the window, the window will remain in front of your editor even if you click away, type in the editor, or select a result. This functionality can even enable you to drag the search window onto a different monitor so you can code on one screen and search on another!
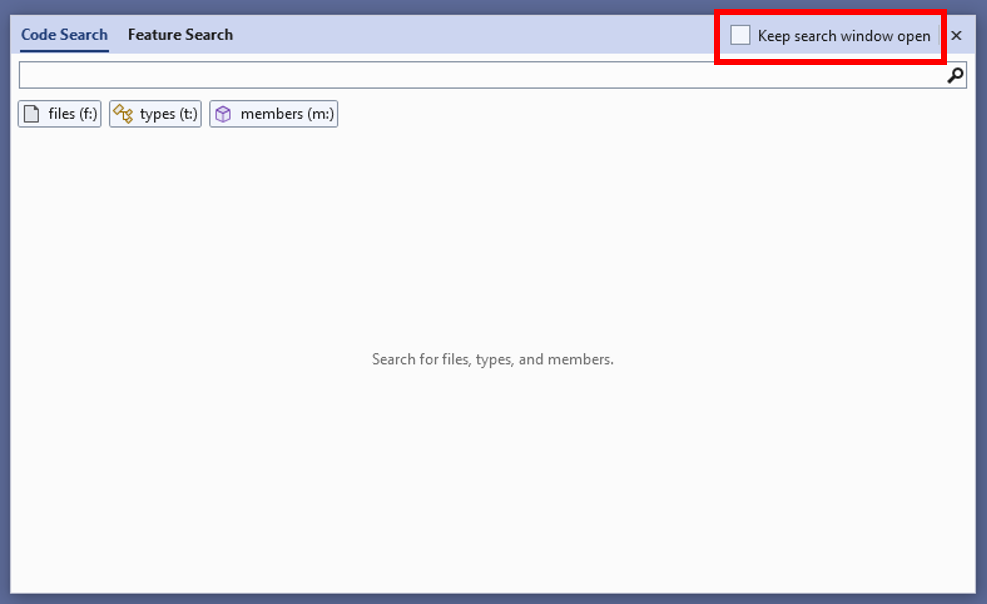
Try it out and share your feedback!
In order to try the new All-In-One Search experience, please download Visual Studio 2022 Preview 3
We would love to get your feedback on the new search experience so please give it a try and let us know what you think! You can share any feedback via this suggestion ticket and leave comments with any thoughts!


Just in case someone wants to change the shortcut mapping:
The command in Visual Studio’s Keyboard settings is called “Edit.GoToAll” to open the Code Search. For me it didn’t even had a shortcut set after activating this feature.
PLease correct the typo
click the split button at the top of your IDE next to the “Help” menu item.
It should be Search button not split button. There is no split button
Why change the old prefix “f ” to “f:”? The space key is quite efficient.
If you are “fixing” search can you address this:
https://developercommunity.visualstudio.com/t/Find-in-files-returns-temporary-files-in/1367001
If baffles me why this happens (especially returning the temp stuff at the top of the list)
Ok here comes the tough question: when do you plan to add incremental search across all files with preview like most modern IDEs do? VS 2030? 😁
Oh well, until then, I will open VS only for the good old Winforms designer…
Hey Stelios! Can you refer me to an example of what you mean?
For the record (and for the others to see) I replied and for some reason my comment is still awaiting moderation. It’s fine for me as long as you read my feedback and understand what I mean even if you don’t decide to publish it.
Cheers.
Hello Denizhan, sure by all means!
What I mean is the "Ctrl + Shift + F" dialog shows the results in real time, as you type. You don't have to press any "Find" extra button. Unless you want to of course. But most of the times I find what I am looking for in the first 10 lines of the results. I only need to click on "Open in Find Window" when I want to see the results grouped per file, project etc.
As an example there is FastFind22 VS plugin and Rider.
Hope that helps. I'm at your disposal if you need...
Hey Stelios!
Really love this feedback and its actually an area I’m looking into right now! Would love to chat more about some of my ideas and thoughts with you. If interested, feel free to DM me on twitter!
https://twitter.com/__denizhan__
I am beginning to wonder if the VS team works on anything other than adding new searches.
Personally I consider having to resort to searching for features as a failure of the UI design and the constant use of modal dialogs, that you often cannot copy text to the clipboard from, as poor/lazy coding.
I don't understand what is wrong the current search? (CTRL + ,) is GoToEverything isn't it? I normally use that. In the extremely rare instances I need to search for a VS feature the existing search box in the title bar is fine to select manually. We don't need a keyboard shortcut to help us search for keyboard shortcuts. :)
When what I'm searching for isn't a symbol, I still need to use Find (CTRL + F). It sounds like this tool won't change that, as they will remain separate tools.
We don't need more modal windows, we need less of them....
I have no complaint with the additional layout functionality proposed (e.g. docking and moving the window around), but can those not be achieved without losing the 'hiding in the corner' and 'initially little more than a text-box' layout option? I really love knowing exactly where this transient piece of UI will be when I tap Ctrl-, and it takes up no more space than it needs to and it goes away the moment I no longer need it (and no sooner). Contrast with the new one, which remembers where I put it last, but as others have said, the context...
Hey there! Thanks for the feedback.
So when the blog is referring to Ctrl + T, it is actually referring to Ctrl + , as well. They both map to GoToEverything. So this experience should be replacing the Ctrl + , flow as well.
We are also looking into making this modal a dockable tool window in the future so you can get the tabbed behavior you are mentioning. We appreciate this feedback 🙂
Would prefer if visual studio just follows how vscode has implemented its search.
Where everything “user project related” is located in a simple collapsible sidebar (open-editors or tabs, project explorer, search, git, tests, etc…).
Also searching the ide and it’s command tools are separate from the user project
Hey Peter! Thanks for this feedback. The search provided by VSCode on the left hand side is purely a text based search where as this is more of a symbol search. VSCode has a command palette search for symbols (Ctrl + T) that is a dropdown experience in the center of the screen. I would be interested to hear what you think about that. Do you use this tool or only the search tab on the left?
While I'm not Peter, I would just like to add my two cents.
I'm very much looking forward to giving this new search experience a try, once it's out of preview. It looks very nice.
I think adding something like the Command Palette from VS Code to VS would be absolutely amazing. In fact, I think it's the single best feature that could be added to VS.
The convenience of quickly and easily performing just about any action with the keyboard, without having to remember a thousand different keyboard shortcuts is incredible.
Whether it's toggling certain views/windows, performing various Git related actions,...
Thanks for joining the conversation Frederik! The goal of this new search experience is actually exactly along these lines. You can perform all of these actions within the Feature tab! Excited to hear what you think when you give this search experience a try 🙂
This is nice to have out of the box now, but why create yet more keyboard shortcuts and not enhance the already existing CTRL+comma UI?
Selam Muhammad!
Ctrl + T and Ctrl + Comma should both be mapping into this new UI actually as they are the same keyboard shortcut actually. You should be able to try this out with Ctrl + Comma! Let me know if that works for you.
Please stop wasting time with new searches and provide an option to search only code inside “find and replace” (CTRL + F) window
https://developercommunity.visualstudio.com/t/find-and-replace-add-options-to-exclude-lines-with/368691
YES ! Ability to filter results just by writing and ability to specify “exclude”.