Summary: Ed Wilson, Microsoft Scripting Guy, talks about creating temporary files with Windows PowerShell 5.0 in Windows 10.
Microsoft Scripting Guy, Ed Wilson, is here. This morning I am sipping a nice Gunpowder Green tea with hibiscus leaves and rose hips in it. I also added a bit of lemon grass for taste. I made the tea last night and chilled it. The taste is surprisingly clean and refreshing. Along with some Belgium crisp chocolate sticks, it makes a delightful mid-morning snack.
I am stilling playing around with Windows 10 and Windows PowerShell 5.0. I suspect this will probably be a task that will occupy me until the next versions ship. One thing I know I to have to do is clean up my profiles. The reason? Well, many of the things I had written (like the ISE Transcript function) are now included in Windows PowerShell 5.0, for example, the ISE Transcript function (see Use Transcript Tool in PowerShell ISE).
In July 2010, I wrote a function I called Out-TempFile (see How Can I Create, Display, and Then Delete a Temporary Text File?) I could use it to create temporary files. One thing that function did that the New-TemporaryFile cmdlet doesn’t do is allow me to pipe directly to a temporary file. In addition, when I was done, it would automatically delete the temporary file. So I may keep it around and update it to use New-TemporaryFile.
In Windows PowerShell 5.0, there is a new cmdlet called New-TemporaryFile. It will create a new temporary file in the temporary file location. It also returns a FileInfo object, so I can easily pick up the complete path to the file. All I need to do is to capture the return from the cmdlet. This technique is shown here:
$tmp = New-TemporaryFile
To get the complete path to the temporary file, I use the FullName property:
$tmp.FullName
If I want to output to the temporary file, I can pipe to the Out-File cmdlet, and pass the FullName parameter, like this:
Get-Process | Out-File $tmp.FullName
These commands are shown in the following image:
It is really important to capture the output from New-TemporaryFile cmdlet because it is basically a random file name, and therefore, it can be a major pain to find—even supposing I can remember where the temporary file storage is located. Also, this makes it easy for me to view the temp file because I can use Notepad and pass the $tmp.FullName command to it. As shown here, when I do, the output appears in Notepad:
When I am done, I like to clean up. Therefore, I do not want to leave the temporary file lying around. Once again, I use the FullName property from the $tmp variable:
Remove-Item $tmp.FullName -Force
That is all there is to using Windows PowerShell 5.0 to create and to delete temporary files. Join me tomorrow when I'll continue talking about way cool stuff.
I invite you to follow me on Twitter and Facebook. If you have any questions, send email to me at scripter@microsoft.com, or post your questions on the Official Scripting Guys Forum. See you tomorrow. Until then, peace.
Ed Wilson, Microsoft Scripting Guy

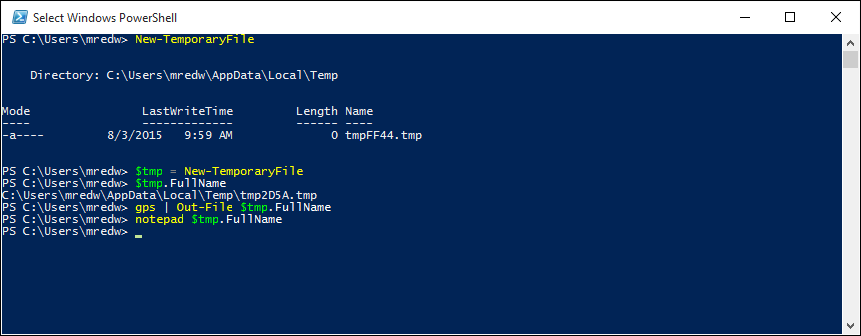
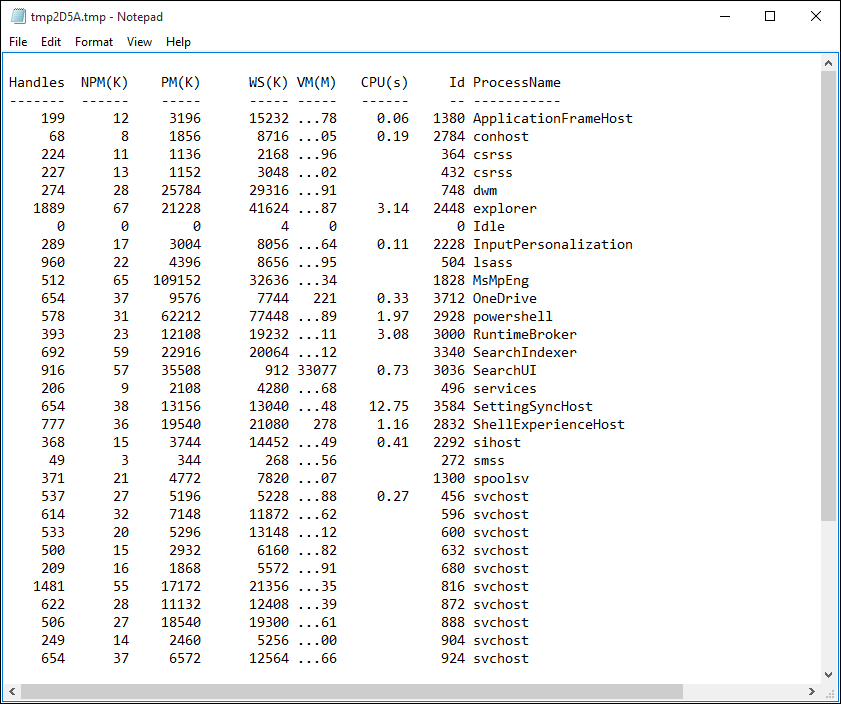
0 comments