App Dev Manager Al Mata spotlights Microsoft’s ServicesHub.
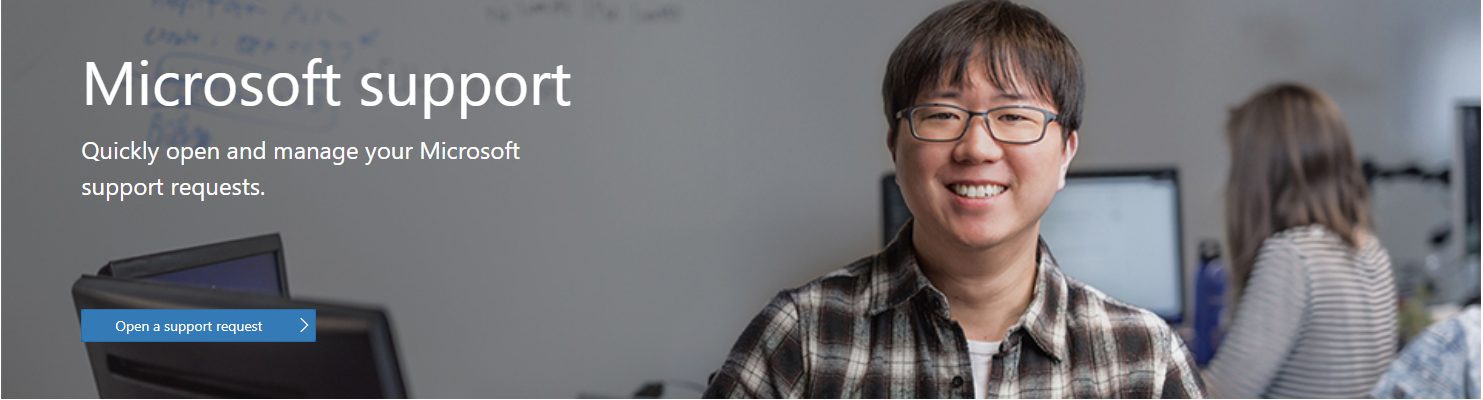
Microsoft Premier Online (MPO) is a secured online portal exclusively available for Premier and Unified support customers. MPO was recently rebranded as “Microsoft Services Hub”. The site provides a wealth of support resources to help you troubleshoot issues and stay knowledgeable about Microsoft technologies.
Accessing Services Hub for the First Time
Prior to accessing Services Hub for the first time, you will need to register with an Access ID and create a Password from an invitation link provided to you. Please contact your Application Development Manager (ADM) to obtain an invitation email.
- Navigate to https://premier.microsoft.com and sign in with your Microsoft Access ID email credentials associated from invitation email.
- Enter the Microsoft Account Windows Live ID that you associated with your Services Hub account. If you do not have an existing Microsoft Account Windows Live ID contact your ADM and request a Services Hub account.
- Confirm you have access to a Workspace to open cases. On top right, under your name, select Workspaces and change it to the current Workspace. (Fig. 1)
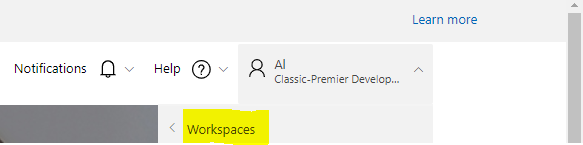 Fig. 1
Fig. 1
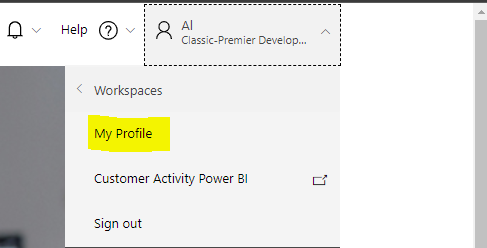 Fig. 2
Fig. 2
Note Fig. 2: Further personalize your experience by verifying your profile settings such as your name, email address and language/region setting. These can be updated later in the My Profile page. Please make sure to complete your profile so your ADM knows who you are on the portal.
It’s also important to note that for many online services (Azure, Office 365, etc.), opening a support request through Services Hub may redirect you to the associated online services portal. This is done to ensure that important service information is automatically added to the request (e.g. – subscription IDs, tenant info, etc.). If you are redirected to an online portal during this process, you will need to ensure your account has been granted appropriate permissions to create and manage support cases, typically under the Service Support Administrator role. Be sure to pick your Premier/Unified support contract when opening cases through these portals. If you don’t see your contract listed, contact your ADM or TAM to ensure your subscription or tenant has been associated with your Premier/Unified support contract.
Submit Incidents (Sev B & C only – Sev A must be submitted via phone – Go to end of document)
- Navigate to Open support request, Create Request.

- Enter an appropriate Product and Version (as your type, products will start to fill in as options as in Fig. 3 below). You will have the ability to choose from a list of products that are available based on your support contract. You may also be asked to choose a Category and Issue for your case (Fig. 4). Select Next to continue.
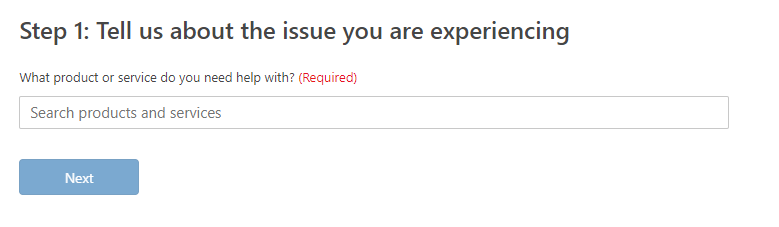 Fig. 3
Fig. 3 Fig. 4
Fig. 4
- Summarize your issue in the space provided. Make note of what to include in detail. Select Next. (Fig. 5).
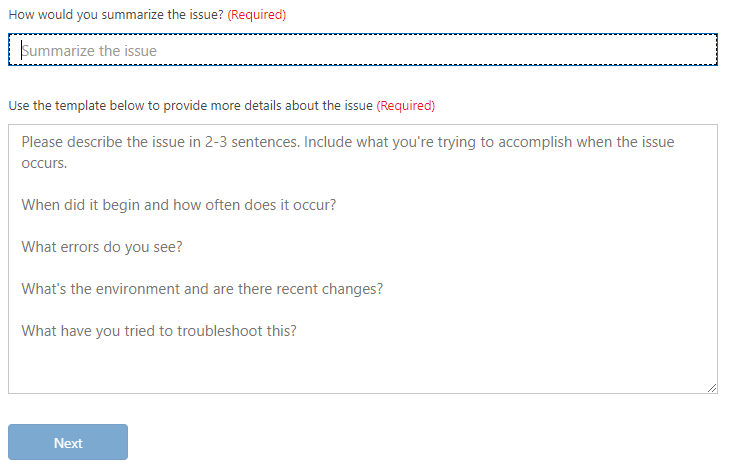 Fig. 5
Fig. 5
- Select the type of support you require. If it is a Break Fix issue then select Problem Resolution Hourly, if issue is a question or proactive is nature, then select Support Assistance (see Fig. 6).
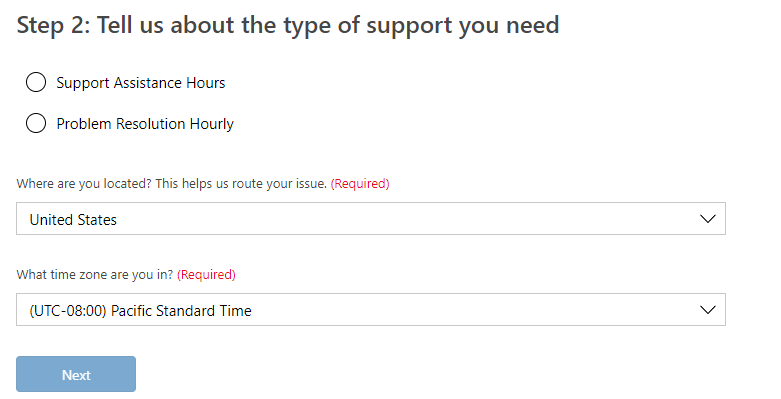 Fig. 6
Fig. 6
- Select the severity, and support communication. Urgent is equivalent to a Severity B case and Important is a Severity C case. The difference is Sev. B cases have a 2-business hour response target while Sev. C cases have a 4-business hour target. Additionally, the communication cadence increases for a Sev. B versus a Sev. C case. If you are available to work case on a different shift and would like to continue work post engineers shift you can select 24/7 support. (Fig. 7).
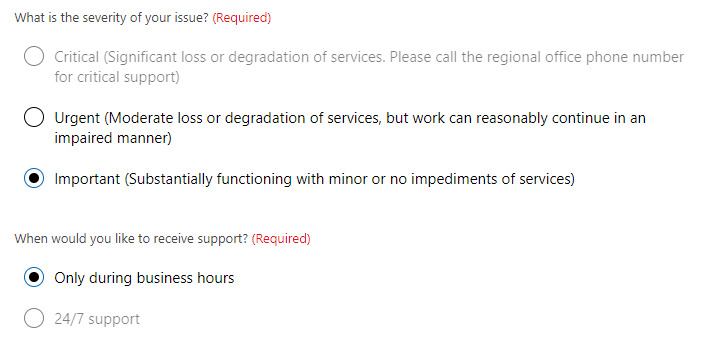 Fig. 7
Fig. 7
- Enter the primary contact info and type of communication you prefer. For example, email communication will have engineer work cases with you and contact you via email. (Fig. 8)
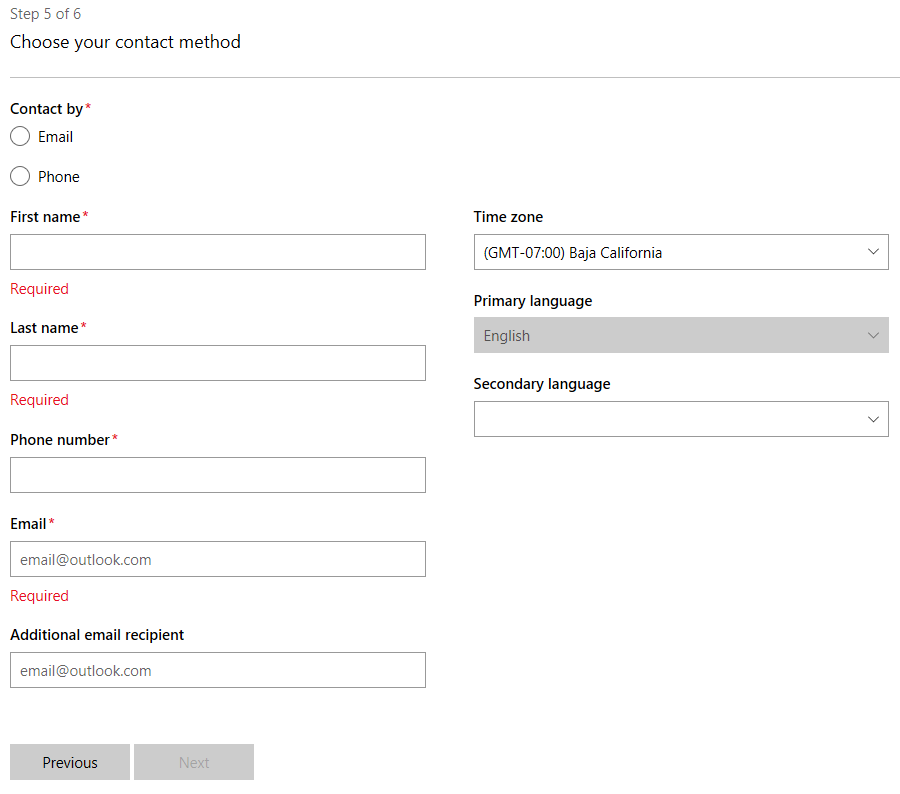 Fig. 8
Fig. 8
- Share your support ticket with others by entering their information. (Fig. 9).
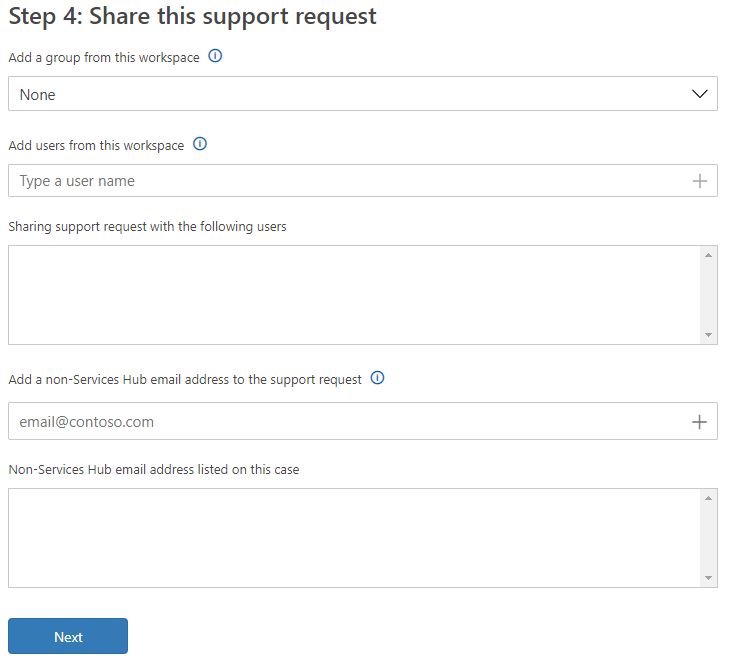 Fig. 9
Fig. 9
- Verify the information provided for the request and select Submit
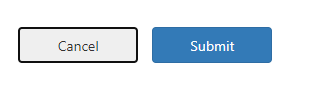
***Opening a Critical Severity A Issue, when opening ticket in portal on top right you will see “For critical issues”, select region, call the number and make note of your Access ID. (Fig. 10)***
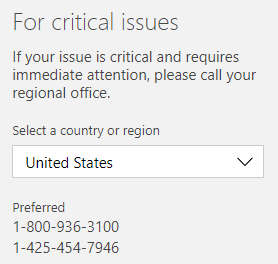 Fig. 10
Fig. 10

0 comments