In the settings app, the graphics page lets you adjust settings related to ‘GPU Preference,’ ‘Auto HDR,’ ‘Optimizations for windowed games’, and more to get the most out of your graphics experience on your PC. Aligning with the new Windows 11 UI design, we’ve redesigned the graphics settings page to help you get to the settings you want faster.
These UI changes are now available to Windows Insiders in Build 25281 or above. Click here to learn more about the Windows Insider Program.
In this article, we will walk through the new design and explain what each setting can do to help you get the best experience from your PC games. Even if you do not have these new UI design changes, the settings and functionality covered in this article are still present on your PC.
Before and After images of the Graphics Settings page
System-wide settings
At the top of the page are the ‘System-wide settings.’ In our redesign, we combined features listed in the ‘Default graphics settings’ page into the graphics settings page. These settings influence all eligible games on your PC. For example, if you turn Auto HDR on, then all games that qualify for Auto HDR will be enabled for the feature. Please note that Microsoft has disabled or enabled settings by default for some specific apps for improved performance, so not all apps will reflect the System-wide setting state. If you also modify settings on a specific app, then it will not reflect the state of the ‘System-wide settings.’
Now, let’s get into what each setting can do:
Optimizations for windowed games: This feature significantly improves latency in DirectX 10 and DirectX 11 games with ‘Windowed’ and ‘Borderless Windowed’ presentation modes. It also supports other features such as Auto HDR and Variable Refresh Rate (VRR). In other words, turning this feature on decreases presentation latency, the delay between when the game draws a scene and when it presents to the display, when you play games in non-Fullscreen modes. You can learn more about ‘Optimizations for windowed games’ here.
Auto HDR: Auto HDR automatically upgrades the rendering of color in existing DirectX 10 thru DirectX 12 games from standard dynamic range (SDR) to high dynamic range (HDR), unlocking an entirely new range of colors that games come to life with brighter and more realistic visuals. In order to use this feature, you need an HDR monitor and an HDR-capable device. You can learn more about Auto HDR and HDR here.
Options available for System-wide settings
Advanced graphics settings
These advanced graphics settings are aimed at knowledgeable users who want to further modify their graphics performance.
Default high performance GPU: Often times, hybrid graphics laptops or gaming laptops will have multiple GPUs. If you have multiple discrete or external GPUs on your system, you can set which GPU you would like to be the default for apps that require high graphical performance, such as PC games.
Hardware-accelerated GPU scheduling: This setting will only appear if your system has one or more supporting GPUs and the necessary display drivers. Hardware-accelerated GPU scheduling lets Windows offload most of the GPU scheduling to dedicated hardware on the GPU, reducing the load on your Central Processing Unit (CPU). You can learn more about hardware-accelerated GPU scheduling here.
Variable refresh rate: Variable refresh rate (VRR) allows a monitor with VRR capabilities, including AMD’s FreeSync, Nvidia’s G-SYNC, and VESA DisplayPort Adaptive-Sync, to adjust its refresh rate based on the frame rate of the image being displayed. The feature enables VRR support for DirectX 11 full screen games that do not support VRR natively. This setting will only appear if your machine has the necessary drivers and a VRR capable monitor. You can learn more about variable refresh rate here.
Options available for ‘Advanced graphics settings’
Custom settings for applications
At the bottom of the page, you can control these settings for specific applications:
Custom settings for applications
If you don’t see your application listed, you can add it to the app list with the button ‘Add desktop app’ or ‘Add Windows Store app’. A desktop app refers to a classic Windows application with an .exe extension that you can locate on your machine through the file browser pop-up. A Windows Store app refers to apps that are installed and managed through the Microsoft Store app and can be selected through the drop down that appears when the button is pressed.
Control GPU preference, Auto HDR, and Optimizations for windowed games for each application
For each application, you can set GPU preference, toggle Auto HDR on and off, and toggle Optimizations for windowed games on and off. In our redesign, we moved these settings from a pop-up into a drop-down drawer so that you can now modify these settings without navigating away from the page. Note that your preference for the specific app will override the system-wide setting preference. So even if you disable System-wide settings for a feature, you can enable it for a specific application. Also note that these settings will only apply on eligible games.
If you want to return to the default settings, you can press the ‘Reset’ button.
If you want to remove an application that you’ve added, you can expand the drop-down for the app and press ‘Remove.’ Note that you may need to first ‘Reset’ the custom settings before you can remove the app.
Remove an application that you have added
We are on a journey to continually improve the user experience when it comes to gaming on the PC. If you have any feedback, please let us know through the Feedback Hub app, or through Twitter, Reddit, and Discord. With this updated settings page, we hope that you can easily get to the settings that will enhance your gaming experience!
Happy Gaming!


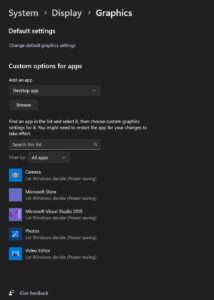
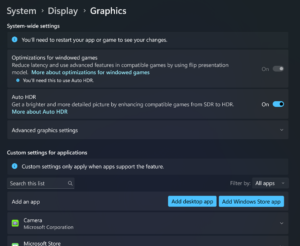
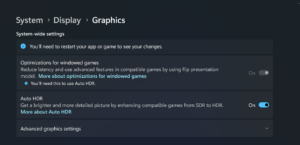
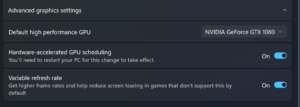
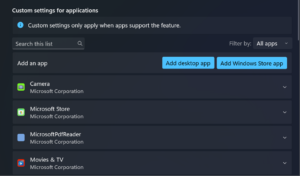
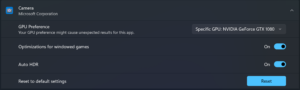
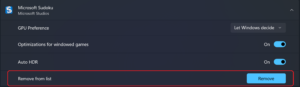
Thanks for the update and blog post, the redesigned layout looks very good, easier to navigate and streamlined! 🙂