Perhaps, over the week end, a few of you have had a chance to play around with the Aug CTP of the Rosario release of Visual Studio Team System. This post is to give you a little bit of insight into some of the new things you can do with work item tracking.
One of our primary focuses for this release is what we call “Business Alignment”. This is about making sure you know what your development organization is doing, why they are doing it and how it is coming compared to plan. There are many features coming to support this goal and I’ll talk about a few of them here. Some of them you can see in this CTP include:
- A focus on requirements and traceability. Among other things, the MSF CMMI guidance has been updated to include new work item types and reports. MSF Agile will be updated in the future.
- Hierarchical work items for work breakdown and status rollups.
- Extensible link types to be able to relate work in whatever ways fit your process.
- Querying over links to enable traceability and easily answering hard questions about ongoing work.
- Querying based on group membership to be able to scope to the people on your team easily.
Let’s start with a screen you’re already familiar with if you use TFS. This is just a standard work item query that displays all of the features in the current project.
Now, let’s extend the query into a “Tree” query to show how the features have been broken down into tasks and subtasks. Do this by clicking “Query on links” and selecting “Tree” in the combo box that appears.
Now let’s find all of our requirements and the test cases that test them. This time I’ve chosen “Must have” for the type of link query and I’ve filtered the linked items to test cases. This means show all requirements that have any links to test cases and the test cases they are linked to.
But what about requirements that don’t have any test cases? That’s pretty easy too. Just change the link query type combo box again to “Must not have” and you get the list of Requirements that do not have any associated test cases – and now you can go add them 🙂
Let’s view one of our requirements. Look at the links tab now. It is categorized by link type to make managing links much easier.
Another new feature of the links control is that it can be filtered and can display column values from the target work item. Here’s a snippet from the Description tab on the same requirement.
Here’s another example from the Tested By tab.
We’ve been exploring a few different kinds of links above – Child, Tested By, Fulfills. But, as I mentioned, the set of link types is extensible and we’ve included quite a few out of the box. Here’s what the link creation dialog looks like.
Entering lots of work items and manually linking them up can be cumbersome. Excel makes for a fantastic tool for doing this. We’ve extended our Excel support to enable hierarchies. You get the full power of grid/list editing of Excel and the ease of creating heirarchies by just using indented columns. You can launch Excel to do work breakdown by right clicking on a query in the Team Explorer and selecting “Open in Microsoft Excel (Tree List)”. The result will look something like this…
And this one has been a really common internal request. People want to be able to run work item queries and get results scoped to “their team” easily. Of course, everyone views “their team” a little differently. To enable this, we have added support for filtering query results by membership in a TFS group. Like this…
There are also some nice new reports that take advantage of the new linking and heirarchy capability. Here’s some examples.
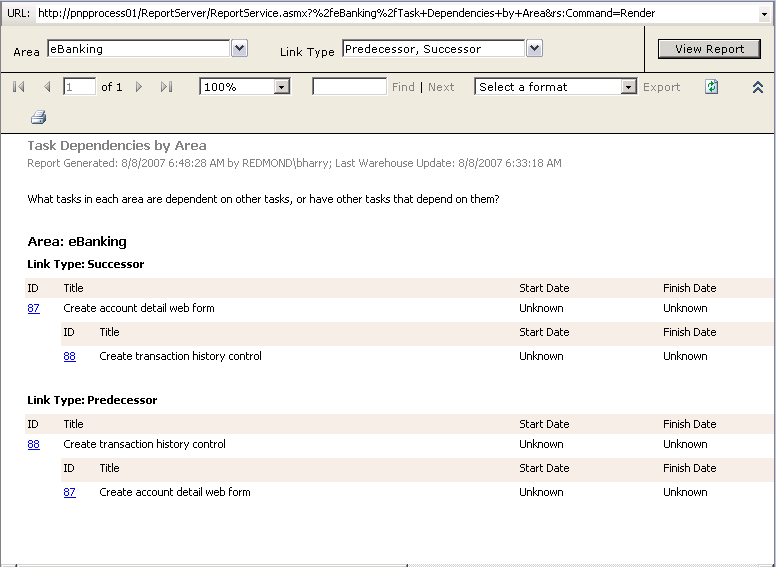

We’ve also made lots of usability improvements and added other small features. And all of this is just the beginning. We’re only just getting started. We are expecting our next CTP to be in about 3 months. Imagine what we’ll have available then 🙂
Have fun playing around with the CTP and we’re eager to hear what you think.
Brian


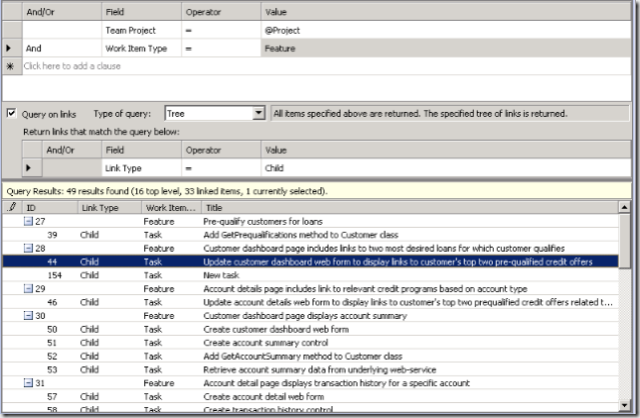


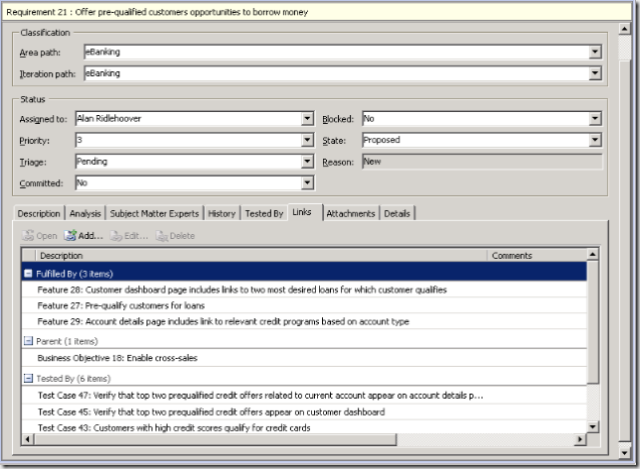

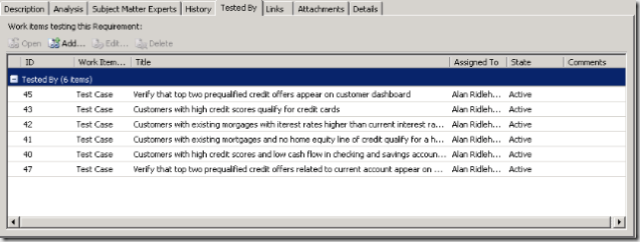
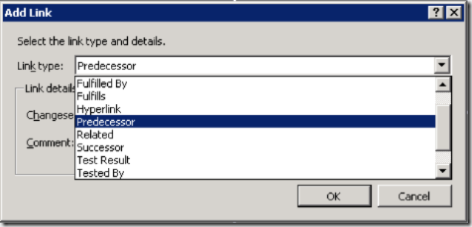

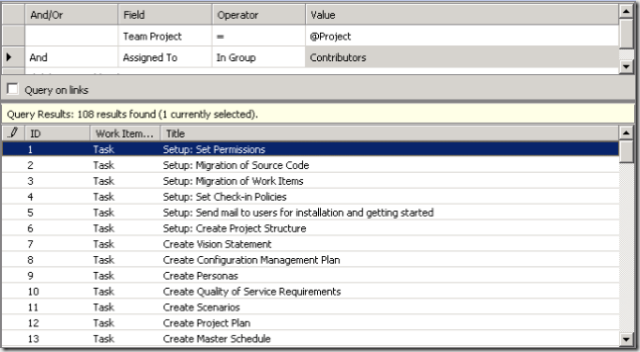
0 comments
Be the first to start the discussion.