As we are getting set up to launch Visual Studio 2017 tomorrow, we wanted to let you know that we have released the Productivity Power Tools for Visual Studio 2017. So, you’ll be able to hit the ground running with all your favorite productivity features.
The Productivity Power Tools is a collection of extensions that improve the developer experience with Visual Studio IDE. Though not officially supported, they provide a great way to try out new features that we’re experimenting with. You can read more about the origins of Productivity Power Tools.
What’s New?
One of the key goals of this release was to break each of the Productivity Power Tools features into separate extensions. The main benefit of this is that it gives you more flexibility over how you acquire and manage the tools, as you can now hand-pick and install just the components that you want to use. Also, it means that each of the extensions can be updated and delivered at its own pace. Plus, it gives us the ability to monitor the popularity of each extension. Features that prove most popular will be considered for inclusion in future versions of Visual Studio.
The following is a list of features released as individual extensions for Visual Studio 2017:
- Align Assignments: Adds a command to Visual Studio to align assignments. By default, this is bound to Ctrl+Alt+]
- Copy as HTML: Adds support to copy the selected editor text to clipboard in HTML format
- Ctrl+Click Go To Definition: Make Ctrl+Click perform a “Go To Definition” on the identifier under the cursor
- Custom Document Well: Provides configurable behavior for the document well in Visual Studio
- Double-Click Maximize: Double-click window headers to maximize and dock them
- Editor Guidelines: Adds vertical column guides to the editor
- Fix Mixed Tabs: Detects when you have mixed tabs and spaces and offers to fix them for you automatically
- Match Margin: Draws markers in the scroll bar and highlights text in the editor for matches of the word under the caret
- Middle-Click Scroll: Enables scrolling in the editor pane using the middle-click mouse button
- Peek Help: Adds a command to Visual Studio to show F1 Help inline in the editor. By default, the command is bound to Alt+F1.\
- Power Commands for Visual Studio: A set of useful extensions for the Visual Studio IDE, including Remove and Sort Usings, Copy Path and Open Command Prompt
- Quick Launch Tasks: Adds accessibility and settings tasks to the Quick Launch tool
- Shrink Empty Lines: Shrinks lines that contain neither text nor numbers so that more lines can be displayed in the editor
- Solution Error Visualizer: Highlights errors and warnings in the Solution Explorer. Also allows Solution Explorer to be filtered by error type
- Time Stamp Margin: Adds a time stamp margin to the debug output window.
You can download and install the extensions from the Visual Studio Marketplace, or from the Extensions and Updates dialog inside the IDE.
If you want to install all the extensions in one go, check out the Productivity Power Tools 2017 Installer. Inspired by Mad Kristensen’s approach to Web Extensions, this is a bundle installer that will install the full suite of Productivity Power Tools for Visual Studio 2017.
How it works: Every time Visual Studio launches, this extension runs in the background and checks to see if any of the Productivity Power Tools are not installed. If any are missing, it presents a dialog box showing progress as it automatically downloads and installs them all.
If there are extensions installed by the pack that you don’t want to use, you can disable or uninstall them individually from Tools->Extensions and Updates.
What’s Missing?
If you’re looking for Structure Visualizer, you won’t find it in Productivity Power Tools 2017. Parts of Structure Visualizer proved so popular that they have been implemented in the product. Visual Studio 2017 now has a new feature called Structure Guidelines that is enabled by default for several languages. With this feature, vertical lines appear in the editor that line up with structured code blocks. Hovering on any of these lines will trigger a tooltip to pop up that shows all the ancestor blocks for that line.
You can enable and disable this feature in Tools->Options. Look for “Show structure guide lines” under Display in the Text Editor options page.
What’s Changed?
The Custom Document Well has been updated to expose all the commands for navigating directly to an open document by its position in the document well. By default, the commands for Window.GoToPinnedTab[X] and Window.GoToUnpinnedTab[X] are mapped to Ctrl+[Numpad X] and Ctrl+Alt+[Numpad X] respectively. Now that these commands are exposed, you can remap them to any other shortcuts you prefer (via Tools->Options, Keyboard).
Tip: If you are working with a laptop that doesn’t have the Numpad, you might want to map the Window.GoToUnpinnedTab[X] commands to Ctrl+1..0. (These are the same shortcuts used by most web browsers for navigating directly to tabs by their position.) Just beware: re-mapping Ctrl+1 will remove the default Visual Studio 2017 shortcuts for Go To File/Type/Member/Symbol, and re-mapping Ctrl+0 will remove many of the Team Explorer shortcuts, so you might want to remap those while you’re at it.
Support / Contributions
We hope that you enjoy using the Productivity Power Tools in Visual Studio 2017. Much of the code is open-sourced and we welcome contributions. As an example, we recently received a bug fix for Ctrl+Click Go To Definition (thanks to Francesco Buldo), which was accepted and released the same day.
If you have any suggestions or need support, please let us know by opening issues on the Productivity Power Tools GitHub repo.
 |
Justin Clareburt, Senior Program Manager, Visual Studio
Justin Clareburt is a Program Manager on the Visual Studio team, currently working in the Visual Studio extensibility space. He has over 20 years of Software Engineering experience having previously worked for several large organizations including Amazon, NewsCorp, Symantec, and the Australian Government. He brings to the team his expert knowledge of IDEs and a passion for creating the ultimate development experience. |

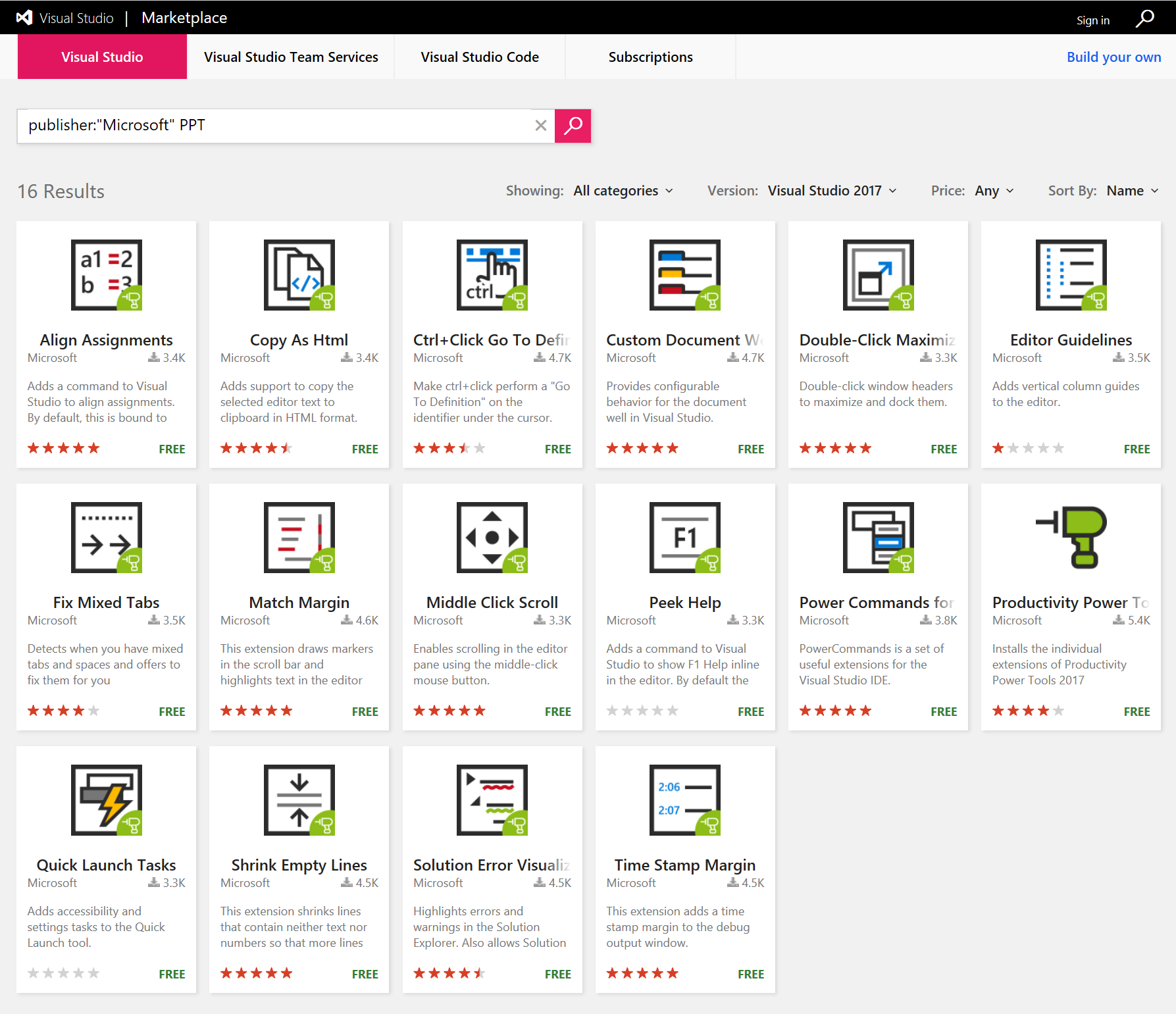



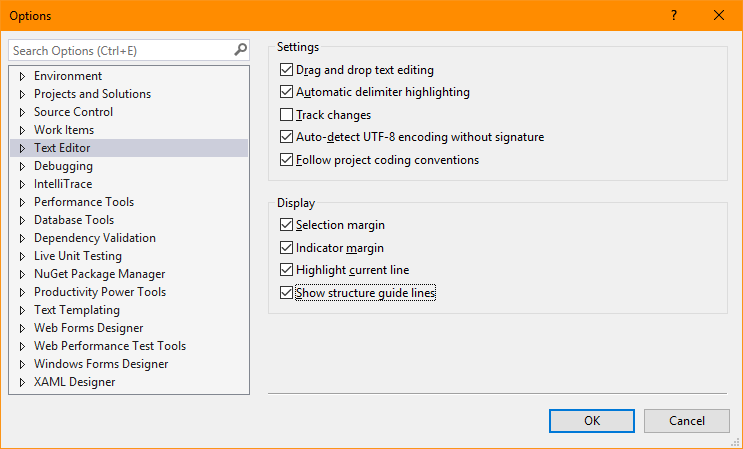
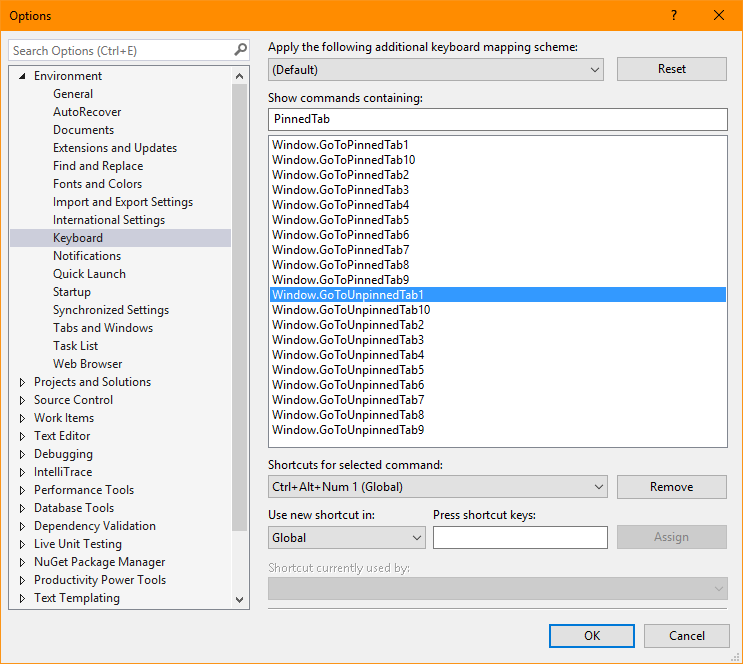
0 comments