Visual Studio for Mac is retired
Visual Studio for Mac was retired on August 31, 2024 in accordance with Microsoft's Modern Lifecycle Policy. While you can continue to work with Visual Studio for Mac, there are several other options for developers on Mac such as the preview version of the new C# Dev Kit extension for VS Code.
Our users tell us they frequently use a terminal for a variety of tasks – running front-end tasks (e.g. npm, ng, or vue), managing containers, running advanced git commands, scaffolding, automating builds , executing Entity Framework commands, viewing dotnet CLI output, adding NuGet packages, and more. Application switching can slow you down and cause you to lose focus. It’s no surprise that an integrated terminal is one of our top feature requests and we’re really happy to announce this feature is now in preview.

Getting started with the integrated terminal
The new terminal is included in the latest preview version of Visual Studio for Mac 8.6. To use it, you’ll need to switch to the Preview channel. Once you’ve updated, you can launch the new terminal in one of several ways:
- View > Pads > Terminal menu
- Ctrl + ~ keyboard shortcut (and Ctrl + ‘, to match Windows)
- Ctrl + ` will toggle the Terminal pad to be shown or hidden
- Search in search bar: terminal (handled by menu name)
- Using a “New Terminal” button in the Terminal pad
After you’ve opened it, you’ll see the terminal pad at the bottom of the Visual Studio for Mac window.

Now that you’ve got the terminal set up, let’s look at some of its features.
Sensible defaults
By default, when the terminal is launched it will:
- Set the working directory to the path of the current solution
- Load the default system shell (unless the IDE is configured to use a different shell)
- Include the Azure CLI in the set of defaults
Search
To help filter through complex terminal output, developers need to be able to search the content of the terminal window. You can use the standard Search > Find… command for this. You’ll notice the Find UI is similar to the search experience in an editor window:
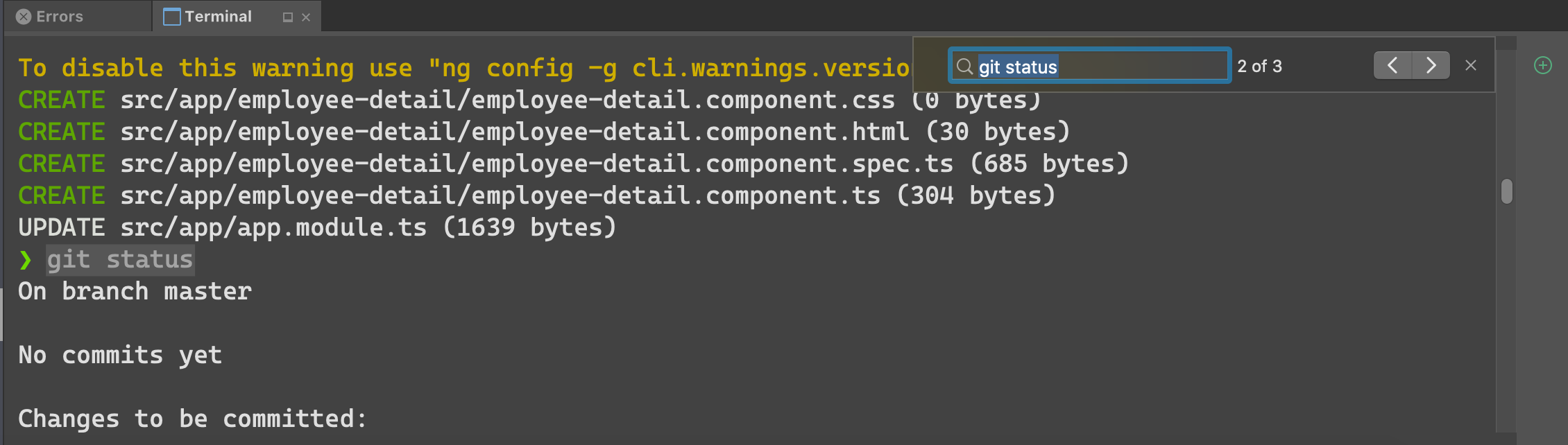
Integration with the Mac terminal
One really nice feature of the integrated terminal is that it utilizes your Mac system terminal. That means that your terminal customizations – zsh, oh-my-zsh, etc. – work the way you’re used to. If you’ve spent some time nerding out on a beautiful terminal, it’ll be right there for you when you open the Visual Studio for Mac Integrated Terminal. Not only that, but your command history works in sync between your system terminal and Visual Studio for Mac. When you open a new terminal pad in Visual Studio for Mac, hit the up arrow to see your previous commands from the system terminal.
Multiple instances
Multiple instances of the terminal may be running at any time. You can manage the instances by:
- Switching between each instance
- Creating new instances
- Closing an instance
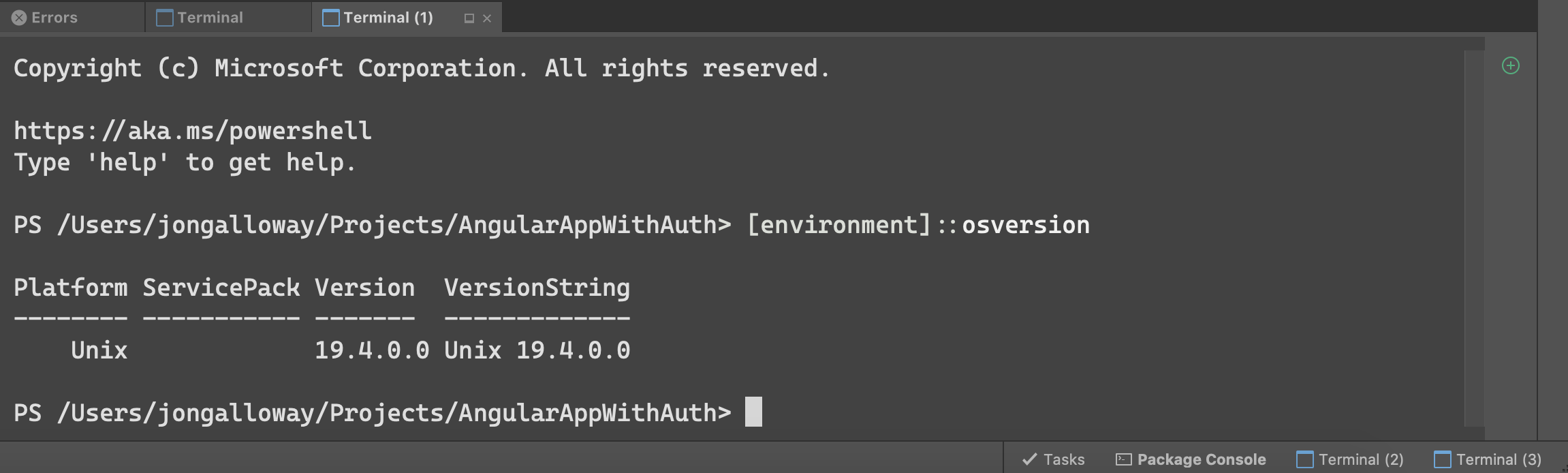
Configuring the Terminal Font
You’ll notice a new font selector for Terminal Contents in the Preferences > Environment > Fonts pane. By default, the font will be the same as Output Pad Contents, using Menlo Regular, size 11. You can set it to any font, independent of your editor font.
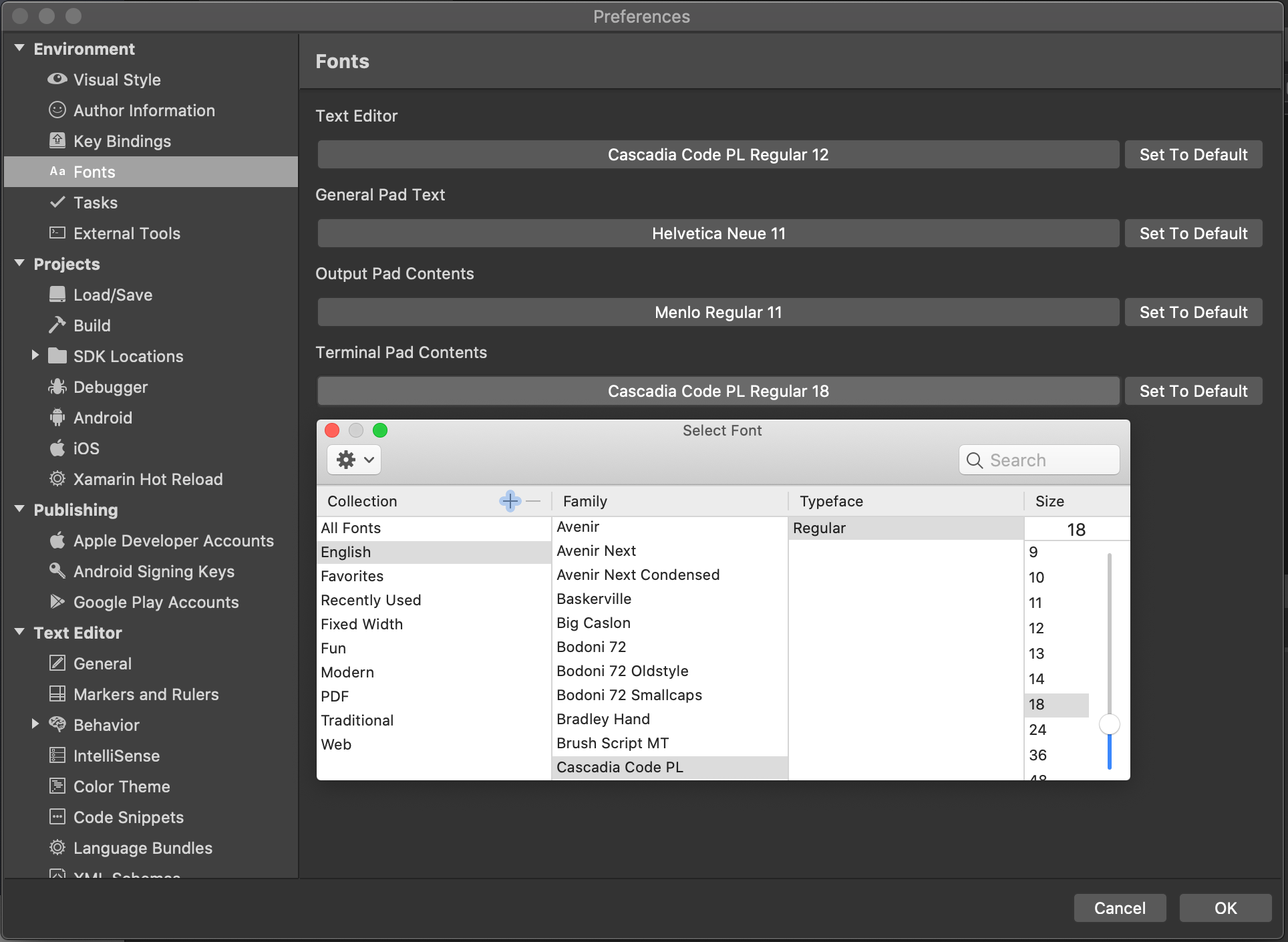
Give it a try today!
The new integrated terminal is now available in Visual Studio 2019 for Mac 8.6 Preview. To start using it, make sure you’ve downloaded and installed Visual Studio 2019 for Mac, then switch to the Preview channel.
If you’re using Windows, Visual Studio has an experimental terminal as well, also in preview.
As always, if you have any feedback on this, or any, version of Visual Studio for Mac, we invite you to leave them in the comments below this post or to reach out to us on Twitter at @VisualStudioMac. If you run into issues while using Visual Studio for Mac, you can use Report a Problem to notify the team. In addition to product issues, we also welcome your feature suggestions on the Visual Studio Developer Community website.
We hope you enjoy using Visual Studio 2019 for Mac 8.6 Preview 1 as much as we enjoyed working on it!


I use the terminal to display output from a .NET Core console app. But there doesn’t appear to be a way to clear (or delete) the terminal window. Still a big improvement over having a separate terminal window open up each time I run the app.