Summary: Microsoft Scripting Guy, Ed Wilson, talks about using Windows PowerShell to configure a new laptop.
Microsoft Scripting Guy, Ed Wilson, is here. WooHoo! My new laptop arrived. Oh, no…I now have a lot of work to do to install and configure Windows 8 on it. You see, I never, never simply turn on and use a new laptop—that is not the way I operate. I always do a fresh installation. I am not saying one needs to always do this, but I like to know what is going on and make my own decisions. So here I am with a lot of work to do.
Setting up the new laptop
A while back I began working on a new computer deployment module that helps me configure a number of things that simply irate me about default installs. Today I am going to discuss a few types of things that I need to configure.
I do not want to defrag my SSD drive
This one is easy. In Windows 8, there is a Scheduled Task module, and all I need to do is disable one scheduled task. When I first tried the command, I received the following error message:
PS C:\> Get-ScheduledTask -TaskName *defrag* | Disable-ScheduledTask
Disable-ScheduledTask : Access is denied.
At line:1 char:40
+ Get-ScheduledTask -TaskName *defrag* | Disable-ScheduledTask
+ ~~~~~~~~~~~~~~~~~~~~~
+ CategoryInfo : PermissionDenied: (PS_ScheduledTask:Root/Microsoft/..
.S_ScheduledTask) [Disable-ScheduledTask], CimException
+ FullyQualifiedErrorId : HRESULT 0x80070005,Disable-ScheduledTask
When I started Windows PowerShell with Admin rights, the command came off without a hitch as shown here.
PS C:\> Get-ScheduledTask -TaskName *defrag* | Disable-ScheduledTask
TaskPath TaskName Sta
te
——– ——– —
\Microsoft\Windows\Defrag\ ScheduledDefrag Dis
I do not want to hibernate
Windows 8 has a cool feature called Fast Start. Unfortunately, I have a scavenged SSD in my laptop that is really small, so I cannot afford the disk space of Hiberfile.sys. Anyway, guess what? Windows 8 on an SSD boots up pretty quickly anyway. So this is a simple one-line command using the PowerCfg command-line tool.
Powercfg /H OFF
Note This command also requires Admin rights. If you run it without Admin rights, the following error arises:
PS C:\> powercfg /H OFF
An unexpected error condition has occurred. Unable to perform operation. You may not have permission to perform this operation.
I want to manage my own page file
If I use Get-CimInstance to query for instances of Win32_PageFileSetting, guess what? It returns nothing—not a thing. There is not an instance of Win32_PageFileSetting because Windows is managing the page file.
Disable auto management of the page file
So the first thing I need to do is to turn off auto management of the page file. I use the Win32_ComputerSystem WMI class to do this. Here is the command.
PS C:\> Set-CimInstance -Query “Select * from win32_computersystem” -Property @{autom
aticmanagedpagefile=”False”}
PS C:\> Get-CimInstance win32_PageFileSetting
MaximumSize Name Caption
———– —- ——-
0 C:\pagefile.sys C:\ ‘pagefile.sys’
Specify the size of the page file
To set the size of the page file, I can now use the Set-CimInstance cmdlet, and set the size by using the Win32_PageFileSetting cmdlet. Here is the script I used.
PS C:\> Set-CimInstance -Query “Select * from win32_PageFileSetting” -Property @{Init
ialSize=3072;MaximumSize=3072}
It took a few times before I came up with the right combination. In the end, I looked up the Win32_PageFileSetting WMI class on MSDN, and I found that it wants the values in megabytes.
I invite you to follow me on Twitter and Facebook. If you have any questions, send email to me at scripter@microsoft.com, or post your questions on the Official Scripting Guys Forum. See you tomorrow. Until then, peace.
Ed Wilson, Microsoft Scripting Guy

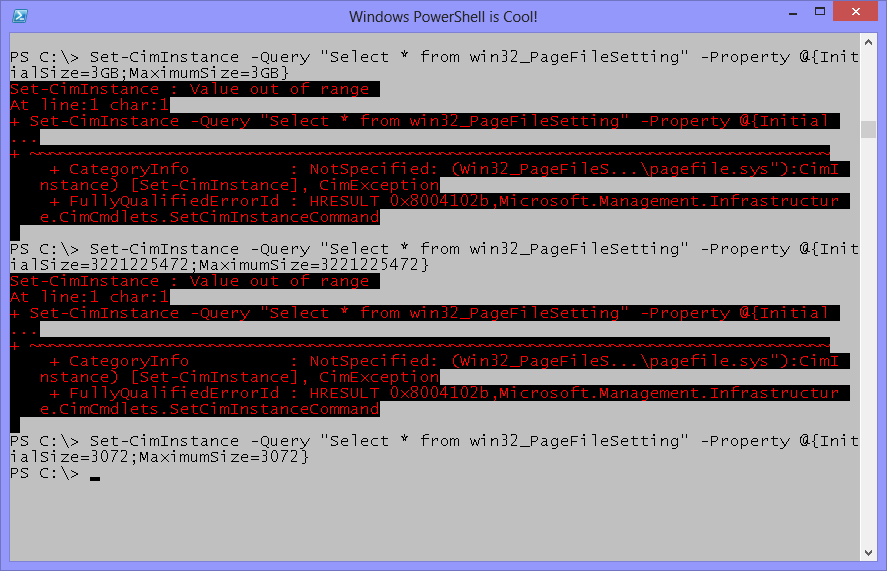
0 comments