Summary: Microsoft Scripting Guy, Ed Wilson, talks about installing the free Remote Server Administration Tools for Windows PowerShell 3.0 in Windows 8.
Microsoft Scripting Guy, Ed Wilson, is here. This morning is an awesome morning. Our friends from Hamburg, Germany have been hanging out all weekend, and it has been a blast. We have spent a bit of time talking about Windows PowerShell training and some of the challenges related to that. We have also shared a love for tea. Yep. It has been a great weekend. Not only that, but the weather also cooperated—it has been sunny and not too humid.
One of the first things I do when I build a new computer running Windows 8, is install the Windows 8 Remote Server Administration Tools (RSAT) tools. After I do this, I gain access to many new and useful cmdlets that make it easy to administer everything from Active Directory Domain Services to Windows Software Update Services.
Getting the Windows 8 RSAT tools
For a free download of the tools, see Remote Server Administration Tools for Windows 8 on the Microsoft Download Center. There are two versions available on the download page: a 32-bit version and a 64-bit version. Finding the actual download is pretty easy—I click the big red Download button that is shown in the following image.
I can install the RSAT tools for Windows 8 on computers running Windows 8 or Windows 8 Pro. I cannot install them on my Windows Surface RT, but I can install them on my Windows Surface Pro.
The first thing I need to know is if my computer x86 or is it x64. The way that I usually find this out is to query an environmental variable as shown here:
PS C:\Users\ed.IAMMRED> $env:PROCESSOR_ARCHITECTURE
x86
Before I install the RSAT tools on my computer, I use the following script to to see how many cmdlets and functions are currently on my computer— I have 989.
PS C:\Users\ed.IAMMRED> gcm -CommandType cmdlet, function | measure
Count : 989
Average :
Sum :
Maximum :
Minimum :
Property :
So I click the big red Download button to select my appropriate package.
Now, I have a choice. I can download the package and install it offline. Or if I choose Run, the file spools to a Temp folder, and it performs the installation from there. This works great if I have good Internet bandwidth, and if I do not anticipate needing to perform the installation again anytime soon. I will open the file, and after a quick security scan, the installation begins. Here is the dialog box I see:
While the RSAT installs, a progress bar tracks the percentage of completion. This is shown here:
The first thing I do after the installation is complete is use the Update-Help cmdlet to update the Help for the newly installed modules. This is shown here:
PS C:\Users\ed.IAMMRED> update-help -Module * -Force
After I install the RSAT tools, I check to see how many cmdlets and functions I now have. The number is 1757 as seen here:
PS C:\Users\ed.IAMMRED> gcm -CommandType cmdlet, function | measure
Count : 1757
Average :
Sum :
Maximum :
Minimum :
Property :
Unlike previous versions of the RSAT tools, now when I install the tools, all of the modules and support tools automatically install. In previous versions, I had to go into Programs in Control Panel, select Turn Windows features on or off, and then scroll down to Remote Server Administration Tools to turn on each tool. Now, I only need to do this if I want to turn off a feature. This menu is shown here:
After the tools install and I have updated the Help, I can open the Windows PowerShell console (or the Windows PowerShell ISE) and begin to use the tools. The cool thing is that I can use the cmdlets from the Active Directory module to query a domain controller that is running Windows Server 2008. This is shown here:
PS C:\Users\ed.IAMMRED> Get-ADUser -Filter * -Server dc1 | select -Last 1
DistinguishedName : CN=anothertestuser,OU=Testou,DC=iammred,DC=net
Enabled : False
GivenName :
Name : anothertestuser
ObjectClass : user
ObjectGUID : 36b19f4d-081b-4435-89cf-5979defe8c32
SamAccountName : $9E1000-86BJ2L7MPKB4
SID : S-1-5-21-1457956834-3844189528-3541350385-1481
Surname :
UserPrincipalName :
But I can also use cmdlets that only exist in Windows Server 2012 as shown here:
PS C:\Users\ed.IAMMRED> Get-DhcpServerInDC
IPAddress DnsName
——— ——-
192.168.0.152 wds1.iammred.net
Well, that is about it for today. Join me tomorrow as we begin a series written by Windows PowerShell MVP, Sean Kearney, about automating DiskPart. It is cool stuff.
I invite you to follow me on Twitter and Facebook. If you have any questions, send email to me at scripter@microsoft.com, or post your questions on the Official Scripting Guys Forum. See you tomorrow. Until then, peace.
Ed Wilson, Microsoft Scripting Guy

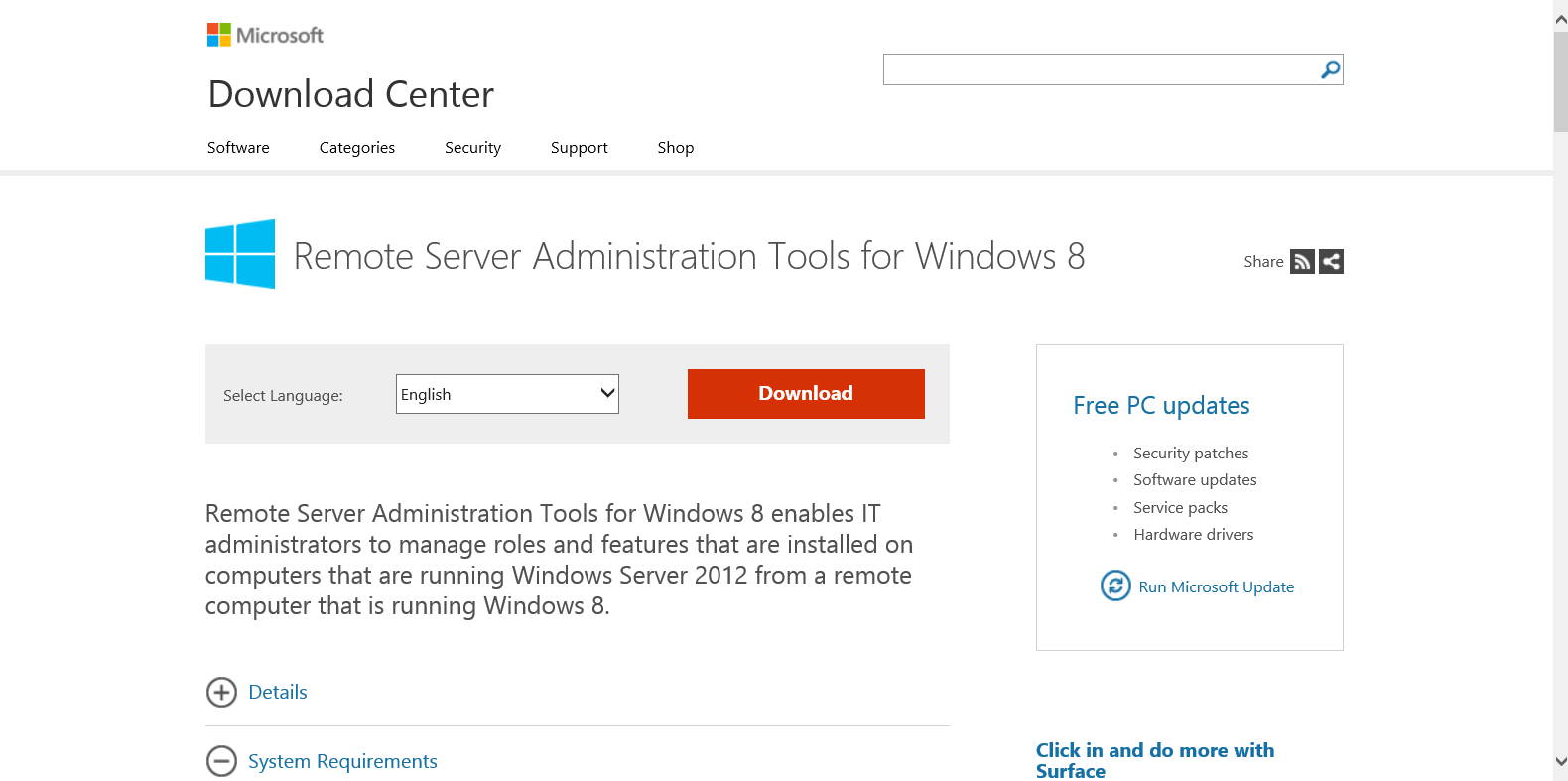
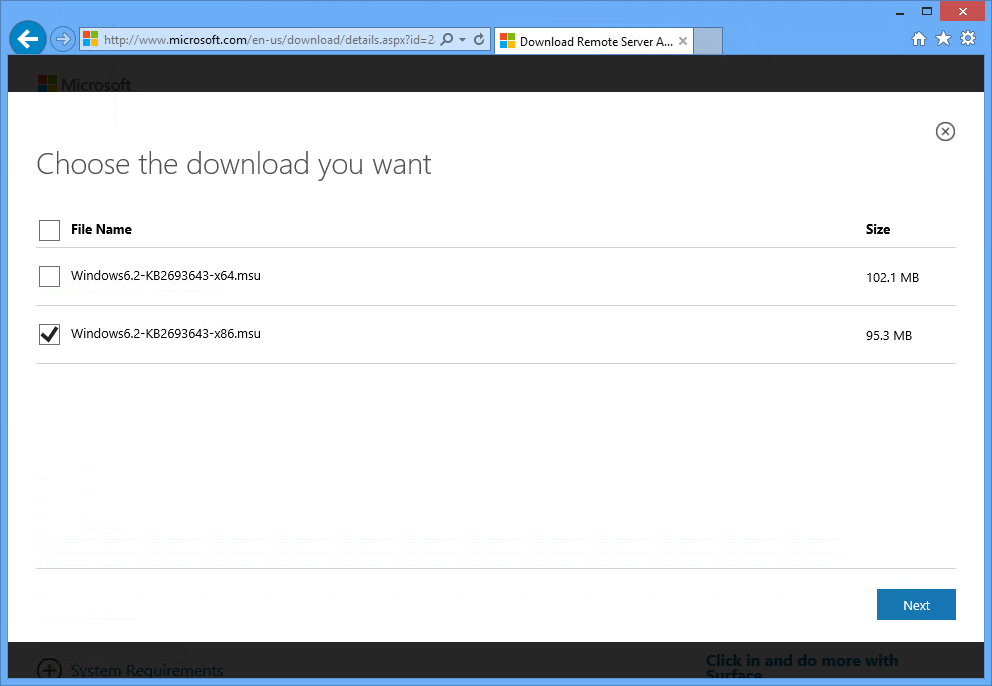
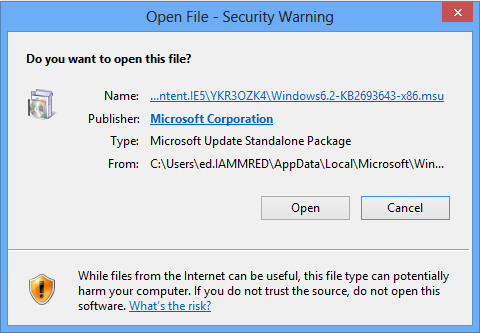

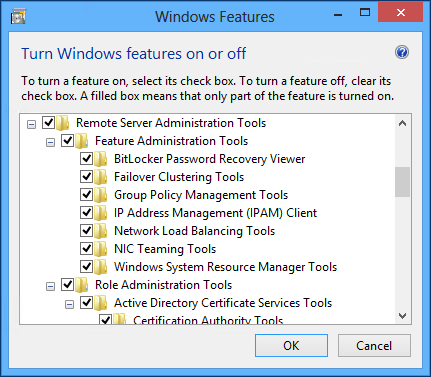
0 comments