Summary: Microsoft Scripting Guy, Ed Wilson, talks about using Windows PowerShell to look at modern apps in Windows 8.
Microsoft Scripting Guy, Ed Wilson, is here. One of the things I love about Windows 8 (including my Surface RT) are the modern apps. They are, well, just so modern. Of course, what I really like about them are the Windows PowerShell cmdlets that are part of the Appx module. Here are the cmdlets and functions from that module:
PS C:\> Get-Command -Module appx
CommandType Name ModuleName
———– —- ———-
Function Get-AppxLastError Appx
Function Get-AppxLog Appx
Cmdlet Add-AppxPackage Appx
Cmdlet Get-AppxPackage Appx
Cmdlet Get-AppxPackageManifest Appx
Cmdlet Remove-AppxPackage Appx
Using Get-AppxPackage
I can use the Get-AppxPackage cmdlet to view application packages for my current user ID. But If I want to view packages from all users, I need to start Windows PowerShell with Admin rights. To see all of the modern apps that are installed for my sign-in ID, I use the Get-AppxPackage cmdlet with no parameters. An example of this is shown here:
Because the cmdlet displays packages for my current sign-in ID, the output does not include user information by default. When I use the –AllUsers switch, PackageUserInformation becomes available, as shown here:
Get-AppxPackage –AllUsers
The command and the associated output are shown in the image that follows.
I can also specify a particular user. This user can be from the domain (if the computer is domain-joined), or it can be from the local account database. In the following example, I choose a user from the local account database. The syntax is computername\username.
Get-AppxPackage -User edlt\ed
Note Like when I use the cmdlet to retrieve current sign-in user information, PackageUserInformation does not display by default when retrieving specific user information.
The cool thing is that with Windows PowerShell, I can also sort by group and do any parsing that I feel I should do. For example, I might want to see how many different users installed modern applications on this computer. I do this by using the –Unique switch in conjunction with the Select-Object cmdlet as follows:
Get-AppxPackage -AllUsers | select packageuserinformation –Unique
The command and its associated output are shown here:
It also appears that I have several packages that are already downloaded, but not yet installed. I see this by looking at “Unknown user: Staged.” So I query for all users, and I select the name and version of the product when the user contains the word “staged.” Here is the command and the associated output:
PS C:\> Get-AppxPackage -AllUsers | where packageuserinformation -match staged |
select name, version
Name Version
—- ——-
5269FriedChicken.YouTubeVideosDownloader 1.0.0.132
24264Craftbox.Showtime 6.0.0.19
LenovoCorporation.LenovoSettings 1.2.0.13723
PixelTuckerPtyLtd.MetroTwit 1.0.0.126
PixelTuckerPtyLtd.MetroTwit 1.0.0.127
Because I see there are two copies of MetroTwit staged, I decide to look at information concerning my version of MetroTwit. To do this, I use the –Name parameter as shown here:
PS C:\> Get-AppxPackage -Name *metrotwit*
Name : PixelTuckerPtyLtd.MetroTwit
Publisher : CN=34979D06-CC5C-48B5-BB2F-8EF70E1A425E
Architecture : Neutral
ResourceId :
Version : 1.0.0.116
PackageFullName : PixelTuckerPtyLtd.MetroTwit_1.0.0.116_neutral__5kbmb3e034y6r
InstallLocation : C:\Program Files\WindowsApps\PixelTuckerPtyLtd.MetroTwit_1.0.0.1
16_neutral__5kbmb3e034y6r
IsFramework : False
PackageFamilyName : PixelTuckerPtyLtd.MetroTwit_5kbmb3e034y6r
PublisherId : 5kbmb3e034y6r
Cool. I see that I am using an older version of MetroTwit. I already have two updated versions on my system, and I simply need to upgrade the package.
Well, that is all there is to exploring Appx packages with Windows PowerShell. Join me tomorrow when I will talk about more cool Windows PowerShell stuff.
I invite you to follow me on Twitter and Facebook. If you have any questions, send email to me at scripter@microsoft.com, or post your questions on the Official Scripting Guys Forum. See you tomorrow. Until then, peace.
Ed Wilson, Microsoft Scripting Guy

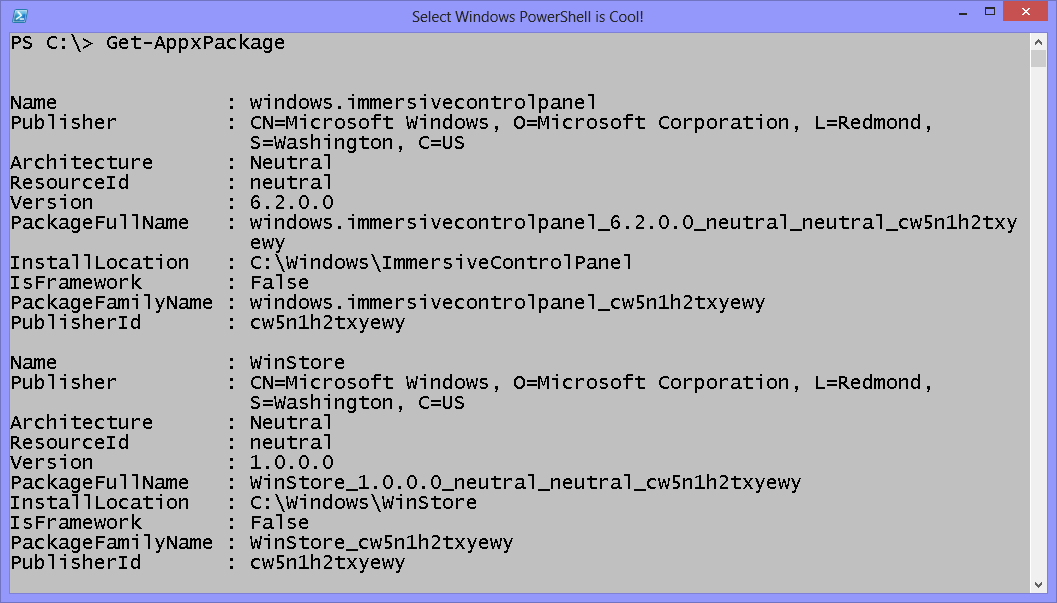
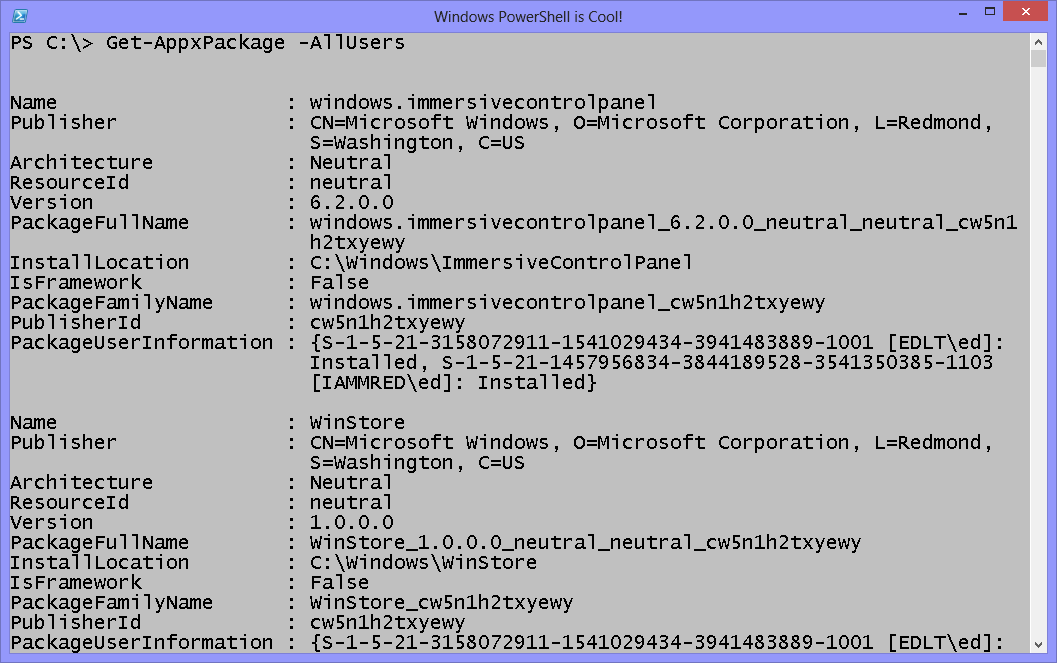
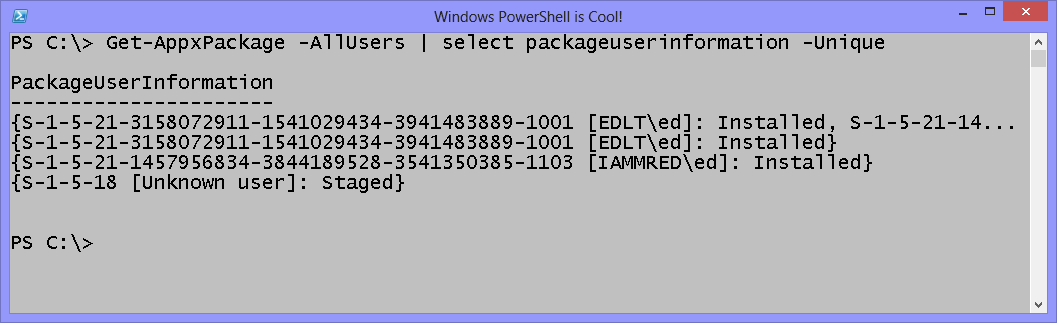
0 comments