Use PowerShell to Copy Files to a Shared Drive
Summary: Microsoft Scripting Guy, Ed Wilson, talks about using Windows PowerShell to copy a script collection to a shared network drive.
Microsoft Scripting Guy, Ed Wilson, is here. Well, it is Monday in Charlotte, North Carolina, in the United States. Today is a cardio day. I spend the day running around going from meeting to meeting. I also spend a significant amount of time jumping through hoops to meet various deadlines for items that have no lead-time. The end result is a great workout that expends several hundred calories. Like running on a treadmill, it is a bit difficult to see any actual forward progress. But hey, such things are often necessary.
Note If you missed yesterday’s guest blog by Windows PowerShell MVP, Bartek Bielawski, How I won the Scripting Games, a Pass to TechEd, and Became an MVP, you should go back and read it. It is truly inspirational.
Anyway, with a significant amount of time taken up by the system idle process, it is important that the remaining processes are efficient. One problem I have always had involves finding scripts I have written. For one thing, I have a hard time remembering what scripts I have written, and if I do not remember having written a script, it is hard to search for it. To put it another way…Often I end up browsing for my scripts, rather than searching for them. This is one reason I give my scripts such descriptive names—to make it easier for me to recognize them once I find them.
In the image that follows, I show the script folder that contains the scripts I wrote for the Windows 7 Resource Kit that was published by Microsoft Press.
For most of the chapters, I wrote an average of 15 scripts. But for some of the chapters, I did not write any scripts, and for other chapters I wrote as many as 40 scripts. In addition, each collection of scripts is related to a particular topic. Therefore, if I need to find the script I wrote that sets a static IP address, subnet mask, default gateway, and DNS server, I spend a lot of time clicking or I use the search to attempt to find the script.
For me, anyway, it is easier to look in a single folder for a script titled something like Set-StaticIPAddress.ps1. The thought of clicking through 35 folders and copying and pasting to another folder, however, really creeps me out—not to mention that my wrist and clicky finger would probably give out about half way through the process. No, this is a job for Windows PowerShell, not for the mouse. Yep, the pen is more powerful than the sword, and Windows PowerShell is more powerful than the mouse.
It took me less than a minute to come up with the following command.
dir C:\data\BookDOcs\Win7ResKit\Scripts -Recurse -Filter *.ps1 |
% { copy-item -Path $_.fullname -Destination \\hyperv1\shared\scripts }
The command takes advantage of aliases to shorten the command. The full version of the command is shown here:
Get-ChildItem –path C:\data\BookDOcs\Win7ResKit\Scripts -Recurse -Filter *.ps1 |
Foreach-Object { copy-item -Path $_.fullname -Destination \\hyperv1\shared\scripts }
There are a couple of things to keep in mind about this command. The first thing is that when I specify the path to copy the files, wild cards are permitted. Therefore, one might expect that a command such as the following would work. It does not because it would point to a specific file—so the path must point to a folder that serves as the starting point.
dir C:\data\BookDOcs\Win7ResKit\Scripts\*.ps1 –Recurse
In my command, I could have used the Include parameter instead of the Filter parameter because the Include parameter modifies the Path parameter. Therefore, the command that is shown here states that I want to start at the \scripts directory and burrow down until I reach the bottom (that is the Recurse portion of the command). I then want to include only the files that end with an extension of ps1. When you use the Include parameter, you need to use the Recurse switch for it to be effective.
dir C:\data\BookDOcs\Win7ResKit\Scripts\ –Recurse -include *.ps1
Instead of using the Include parameter, I decided to use the Filter parameter. The idea is that the Filter should be more efficient because the provider should filter the files before returning them to Windows PowerShell, instead of returning everything to Windows PowerShell and causing Windows PowerShell to do the filtering.
To test this idea, I use the Measure-Command cmdlet. First I test the Include statement. Here is the command I run.
measure-command {dir C:\data\BookDOcs\Win7ResKit\Scripts\ –Recurse -include *.ps1}
The results state that the command took 88 milliseconds—an impressive score. The command and associated output are shown in the image that follows.
Following a reboot (to take care of any caching advantages), I use the Measure-Command cmdlet to see the performance of the Filter parameter. Here is the command I use.
Measure-Command {dir C:\data\BookDOcs\Win7ResKit\Scripts -Recurse -Filter *.ps1 }
The results state that the command tool 107 milliseconds (19 milliseconds longer). Keep in mind that the Measure-Command cmdlet is not accurate at the millisecond level; therefore, the results essentially state that the two commands took basically the same. The command and the output from the command are shown here.
You should keep in mind that this small test, certainly it is not conclusive. You should not rely on it when you need to move large amounts of massive data. But for small operations, such as the one I just performed, use either the Filter or the Include parameter, whichever one you are most comfortable with. After all, if it takes you an extra five minutes to get your command working just because you think that Filter will be faster, you just squandered your 19 millisecond advantage big time.
I hope you have a great day and an awesome week. I look forward to seeing you tomorrow.
I invite you to follow me on Twitter and Facebook. If you have any questions, send email to me at scripter@microsoft.com, or post your questions on the Official Scripting Guys Forum. See you tomorrow. Until then, peace.
Ed Wilson, Microsoft Scripting Guy


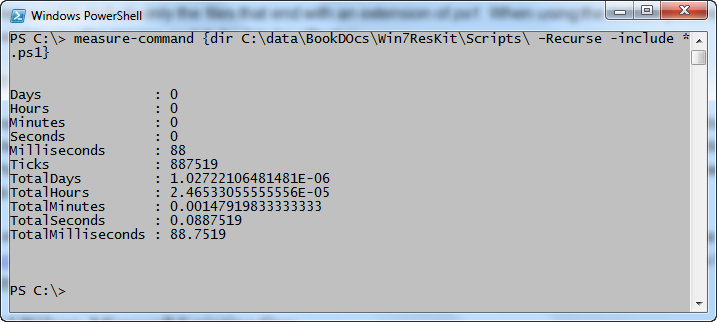
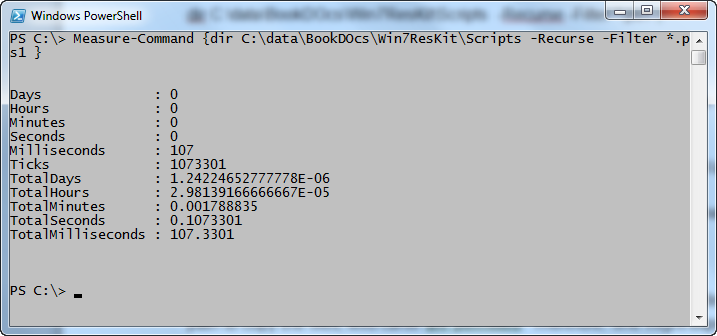
 Light
Light Dark
Dark
0 comments