Summary: Learn how to use a CSV file to populate parameters of Windows PowerShell cmdlets.
![]() Hey, Scripting Guy! I have a problem. I would like to be able to read content from a comma-separated value (CSV) file that contains a list of WMI classes and servers that I would like to query. I need to be able to read the CSV file, and based upon the data contained in that CSV file, I need to create a query on the fly and execute that query. I am afraid it is too complicated, but if I can do this, it will make things a whole lot easier for us at work. Do you know any secret tricks to help us out of our dilemma?
Hey, Scripting Guy! I have a problem. I would like to be able to read content from a comma-separated value (CSV) file that contains a list of WMI classes and servers that I would like to query. I need to be able to read the CSV file, and based upon the data contained in that CSV file, I need to create a query on the fly and execute that query. I am afraid it is too complicated, but if I can do this, it will make things a whole lot easier for us at work. Do you know any secret tricks to help us out of our dilemma?
—SC
![]() Hello SC,
Hello SC,
Microsoft Scripting Guy Ed Wilson here. Getting to go to different places and talk to people about Windows PowerShell is a lot of fun. However, there is a downside—expense reports. I wish there were a Windows PowerShell cmdlet called Get-Expense, and another one called New-ExpenseReport. If there were, I could use a command such as this one:
Get-Expense | New-ExpenseReport
That is the beauty of the Windows PowerShell pipeline. It looks at incoming properties, and seems to match them with similar items on the other side. Therefore, I can easily type the following:
Get-Process | Stop-Process
And the command works. This is a really cool example because the Get-Process default property is name and the default property for Stop-Process is id. The Windows PowerShell pipeline figures this stuff out. Cool.
If a cmdlet or advanced function does not accept piped input, all is not lost because you can always use the Foreach-Object cmdlet and manually map things inside that cmdlet’s scriptblock.
The key here is that when importing a CSV file via the Import-CSV cmdlet, each column becomes a property of an object. The other key here is that in a pipeline situation, $_ refers to the current item on the pipeline.
Using this as background, I want to look at a sample CSV file such as you described. The first column contains a WMI class name, and the second column is the computer name to use. The sample CSV file is shown in the following figure.
The following steps are required to read a CSV file and create a WMI query.
- Use the Import-CSV cmdlet to import the CSV file.
- Use the ForEach-Object cmdlet to walk through the imported data as it comes across the pipeline.
- Inside the script block of the Foreach-Object cmdlet, use the Get-WMIObject cmdlet to query WMI.
- Map the CSV column headings to the parameters of the Get-WmiObject cmdlet.
- Use the $_ variable to refer to the current items on the pipeline.
The command to read a CSV file named WMICSVFile.csv that resides in the C:\fso directory and to query WMI is shown here (in the following command, % is an alias for the Foreach-Object cmdlet, and gwmi is an alias for the Get-WmiObject cmdlet):
import-csv C:\fso\WMICSVFile.csv | % {gwmi $_.class -cn $_.cn}
The command to read a CSV file and automatically query WMI along with the associated output is shown in the following figure.
SC, that is all there is to using a CSV file for input to other commands. This also concludes CSV Week. Join me tomorrow for the Weekend Scripter.
I invite you to follow me on Twitter and Facebook. If you have any questions, send email to me at scripter@microsoft.com, or post your questions on the Official Scripting Guys Forum. See you tomorrow. Until then, peace.
Ed Wilson, Microsoft Scripting Guy

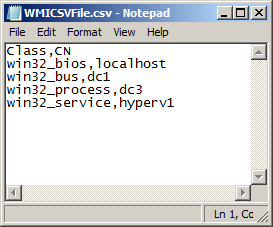
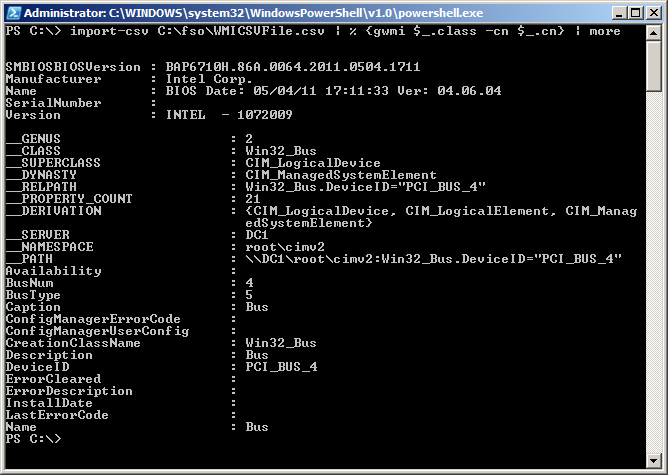
0 comments