Summary: Microsoft Scripting Guy, Ed Wilson, talks about using Windows PowerShell to detect drive types.
 Hey, Scripting Guy! We have a number of workstations in our network. Many of the users bring USB keys from home to transfer their files. Others have large external USB drives attached to their machines, and others have portable CD/DVD devices attached. I need to come up with some kind of inventory so I see how prevalent this situation really is. Can Windows PowerShell help?
Hey, Scripting Guy! We have a number of workstations in our network. Many of the users bring USB keys from home to transfer their files. Others have large external USB drives attached to their machines, and others have portable CD/DVD devices attached. I need to come up with some kind of inventory so I see how prevalent this situation really is. Can Windows PowerShell help?
—OG
 Hello OG,
Hello OG,
Microsoft Scripting Guy, Ed Wilson, is here. This morning I am sitting on the porch sipping a nice cup of English Breakfast tea. I decided to make it a mint tea today, so I added peppermint leaf, spearmint leaf, licorice root, and a cinnamon stick for sweetness and flavor. The result is a nice refreshing cup of tea. I am checking scripter@microsoft.com email on my Surface Pro 3, and enjoying the sunrise.
OG, yes indeed, Windows PowerShell can help you identify drive types. You can use the Get-Volume cmdlet (in Windows 8.1 or Windows 8). This works well, and it will automatically translate your drive type for you. In addition, it provides access to other information. Here is an example of this command:
PS C:\> Get-Volume
DriveLetter FileSystemL FileSystem DriveType HealthStat SizeRemain Size
abel us ing
———– ———– ———- ——— ———- ———- —-
C SSD NTFS Fixed Healthy 75.38 GB 148.53 GB
E HybridTe… NTFS Fixed Healthy 560.71 GB 931.39 GB
D FourTB_B… NTFS Fixed Healthy 1.5 TB 3.64 TB
F TwoTB_BU… NTFS Fixed Healthy 204.34 GB 1.82 TB
G USB3 NTFS Removable Healthy 6.73 GB 58.89 GB
Recovery NTFS Fixed Healthy 22.96 MB 300 MB
H CD-ROM Healthy 0 B 0 B
But if you have machines that are running previous versions of Windows, such as desktops and laptops that are running Windows 7, you need to use a different technique. This is where WMI comes into play.
I am going to assume that you have upgraded your Windows 7 machines to Windows PowerShell 3.0 (or preferably, Windows PowerShell 4.0) so that you can use the super-fast CIM cmdlets. If you have not upgraded Windows PowerShell yet, you need to use the Get-WmiObject cmdlet instead of using Get-CimInstance.
The nice thing about the Get-Volume cmdlet is that it automatically translates the coded value for disk type into a string that lets me know if the drive is fixed, removable, or a CD-ROM. When I write my own script, I need to do the translation myself.
Win32_LogicalDisk
The WMI class I am going to use is the Win32_LogicalDisk class. It is documented on MSDN: Win32_LogicalDisk class. Probably the key item to pay attention to is the enumeration values for DriveType. There are six values listed in the article. I am adding only three of them.
The first thing I do is create a hash table to store my enumeration keys and my associated values:
$hash = @{
2 = "Removable disk"
3="Fixed local disk"
4="Network disk"
5 = "Compact disk"}
Now I query the Win32_LogicalDisk WMI class by using the Get-CimInstance cmdlet. This is really easy, as shown here:
Get-CimInstance Win32_LogicalDisk
The actual tricky part of my script is where I use the Select-Object cmdlet, and I create a custom property that looks up the enumeration numeric value and changes it to a string that I can understand.
Note This was actually annoying, and it took me more than 15 minutes to figure out. The reason? It seems that the number returned is actually a string and not an integer. Therefore, my lookup was failing. This was easily solved by casting it to [int]—after I figured out what was happening. So be wary when getting values from WMI. Often they are not what you would actually think they might be.
The complete script is shown here:
$hash = @{
2 = "Removable disk"
3="Fixed local disk"
4="Network disk"
5 = "Compact disk"}
Get-CimInstance Win32_LogicalDisk |
Select DeviceID, VolumeName,
@{LABEL='TypeDrive';
EXPRESSION={$hash.item([int]$_.DriveType)}}
Here is the script and associated output in the Windows PowerShell ISE:
OG, that is all there is to using Windows PowerShell to detect drive types. WMI Week will continue tomorrow when I will talk about more cool stuff.
I invite you to follow me on Twitter and Facebook. If you have any questions, send email to me at scripter@microsoft.com, or post your questions on the Official Scripting Guys Forum. See you tomorrow. Until then, peace.
Ed Wilson, Microsoft Scripting Guy

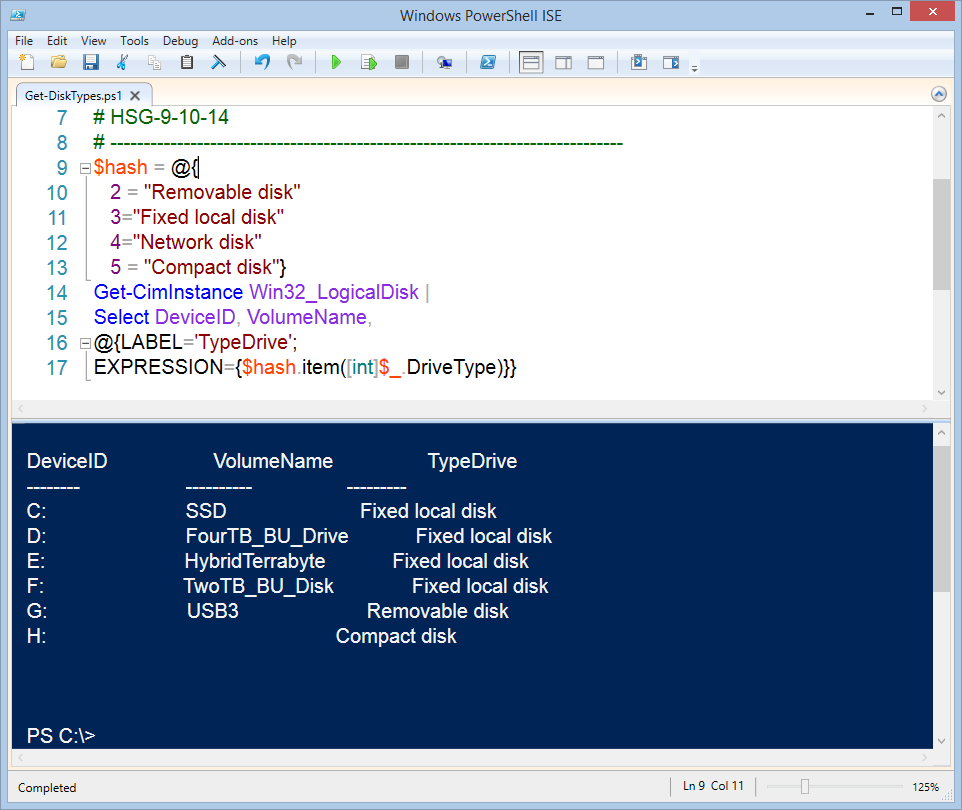
0 comments