Summary: Honorary Scripting Guy, Boe Prox, talks about installing WSUS on Windows Server 2012 via Windows PowerShell.
Microsoft Scripting Guy, Ed Wilson, is here. Welcome back today to Honorary Scripting Guy, Boe Prox. Without further ado, here is Boe…
In a previous Hey, Scripting Guy! Blog post, Introduction to WSUS and PowerShell, I demonstrated how you can download the Windows Server Update Services (WSUS) installation file and use various parameters to customize a WSUS installation on a local or remote system. With Windows Server 2012, we get a new version of WSUS that can be installed through Server Manager and also by…you guessed it…Windows PowerShell!
We can do the installation by using the Install-WindowsFeature cmdlet and specifying the proper feature names that you would like to have installed. In the case of WSUS, we are looking only at the update services feature. I will also take a look at some of the new cmdlets that are available in the UpdateServices module, which is available in Windows Server 2012 to help configure the WSUS server.
Let’s take a look at the possible subfeatures that are available by using the Get-WindowsFeature cmdlet and specifying UpdateServices* for the Name parameter.
Get-WindowsFeature –Name UpdateServices*
You could try to install everything, but that will end badly for you because there will be a conflict between using the Windows Internal Database (WID) and using another SQL Server database (local or remote) to store the SUSDB database on.
So which one should I choose? That depends on your environment and what your requirements are to support patching in your enterprise. Luckily for you, I will show examples of using the WID database or using another SQL Server database as part of the WSUS installation. After the installation, I will show one last thing you can do as a post installation that will allow you to specify a new location for the software update files and where the database is located.
Let’s start with the easiest, which is the WID database. I say easiest because it really comes down to just running a single line of code to get everything installed. Just to see what might be installed, I can use the WhatIf switch first.
Install-WindowsFeature -Name UpdateServices -IncludeManagementTools –WhatIf
From the looks of it, not only will WSUS be installed, but we also will be installing the WID database and some IIS components that are used for client check-ins and other things. I am confident that this is what I need, so let’s remove WhatIf and let it run again.
Wait for a bit…
And we are now finished with the installation. As you can see, we have a message stating some additional configuration may be required before our WSUS server can be up and running. In this case, we still need to configure a location for the update files to be stored.
This is where wsusutil.exe will come into play. This executable is located at C:\Program Files\Update Services\Tools. Besides the usual parameters that you can use with this utility, there is another set of parameters that become available when you use the PostInstall argument.
.\wsusutil.exe postinstall /?
We have parameters for specifying where to store the content and for where to build the database, if needed. Note that this can be used to specify a database that is local or remote (you will see this used on a remote system later).
Before I say where I want the content, I had better create a folder to store it. I don’t want all of this on my system drive, so I will create the folder on my D: drive.
New-Item -Path D: -Name WSUS -ItemType Directory
Now I can run the following command to configure my content directory to download and save all of the update files to D:\WSUS.
.\wsusutil.exe postinstall CONTENT_DIR=D:\WSUS
And with that, we have now configured the content directory on another drive to save the update files. Very simple…and a big recommendation to do it regardless!
Specify an alternate SQL Server
What if I want to specify a different SQL Server for saving the data instead of relying on a WID instance locally? Fortunately for us (and as you saw previously), this is an available option by using WSUSUtil.exe PostInstall. Going back to the beginning, I will perform a different installation of WSUS, this time specifying that I want a different SQL Server database.
Install-WindowsFeature -Name UpdateServices-Services,UpdateServices-DB -IncludeManagementTools
Now we need to use WSUSUtil again to not only specify the Content directory, but also to specify the SQL Server database that I want to use for my WSUS server. The WSUS server must be on a domain for the remote SQL Server database build to work. If it isn’t, you will get a message that states the host is unknown.
.\wsusutil.exe postinstall SQL_INSTANCE_NAME=”DC1\SQL2008″ CONTENT_DIR=D:\WSUS
And after a few minutes, the configuration has completed with the Content directory on D:\WSUS and the SUSDB database configured on my remote SQL Server.
Inspect the WSUS Installation State
By using my current installation of WSUS and the remote SQL Server database, we can now check the Best Practices Analyzer to see if anything else is required before we configure the WSUS server and kick off synchronization get all of the update metadata.
Invoke-BpaModel -ModelId Microsoft/Windows/UpdateServices
Now let’s see the results of our scan…
Get-BpaResult -ModelId Microsoft/Windows/UpdateServices |
Select Title,Severity,Compliance | Format-List
With the exception that I haven’t configured the WSUS server to use a required language pack (English in my case), everything else is compliant. Now it is time to finish configuring the WSUS server and get this synchronization kicked off.
First I’ll configure the languages and tell my server where I want to synchronize. In this case I want to sync up with Microsoft Updates. After I do that, I will perform an initial synchronization to pull down all of the available categories, classifications, and possible updates that can be approved.
Note For more information about some of the configuration properties that are set in the following code, see IUpdateServerConfiguration Properties on MSDN.
#Get WSUS Server Object
$wsus = Get-WSUSServer
#Connect to WSUS server configuration
$wsusConfig = $wsus.GetConfiguration()
#Set to download updates from Microsoft Updates
Set-WsusServerSynchronization –SyncFromMU
#Set Update Languages to English and save configuration settings
$wsusConfig.AllUpdateLanguagesEnabled = $false
$wsusConfig.SetEnabledUpdateLanguages(“en”)
$wsusConfig.Save()
#Get WSUS Subscription and perform initial synchronization to get latest categories
$subscription = $wsus.GetSubscription()
$subscription.StartSynchronizationForCategoryOnly()
While ($subscription.GetSynchronizationStatus() -ne ‘NotProcessing’) {
Write-Host “.” -NoNewline
Start-Sleep -Seconds 5
}
Write-Host “Sync is done.”
You may have noticed that I didn’t have to run Import-Module before using the UpdateServices module cmdlets. This is because Windows PowerShell 3.0 supports automatic loading of the modules when a specific cmdlet from a module is used.
Now that we have pulled down the classifications and platforms, it is time to filter the platforms for which I want updates and the classifications I want. Your preference for platforms and classifications will vary based on your environment and requirements.
When that is done, we will configure WSUS to synchronize once a day automatically at midnight, and kick off another synchronization to pull down the update metadata (not the actual update files) from the Microsoft Update server.
#Configure the Platforms that we want WSUS to receive updates
Get-WsusProduct | where-Object {
$_.Product.Title -in (
‘CAPICOM’,
‘Silverlight’,
‘SQL Server 2008 R2’,
‘SQL Server 2005’,
‘SQL Server 2008’,
‘Exchange Server 2010’,
‘Windows Server 2003’,
‘Windows Server 2008’,
‘Windows Server 2008 R2’)
} | Set-WsusProduct
#Configure the Classifications
Get-WsusClassification | Where-Object {
$_.Classification.Title -in (
‘Update Rollups’,
‘Security Updates’,
‘Critical Updates’,
‘Service Packs’,
‘Updates’)
} | Set-WsusClassification
#Configure Synchronizations
$subscription.SynchronizeAutomatically=$true
#Set synchronization scheduled for midnight each night
$subscription.SynchronizeAutomaticallyTimeOfDay= (New-TimeSpan -Hours 0)
$subscription.NumberOfSynchronizationsPerDay=1
$subscription.Save()
#Kick off a synchronization
$subscription.StartSynchronization()
It may take a while to complete the synchronization. When it has completed, you can begin reviewing the available updates that your systems require. Whether you want to keep everything installed and configured on a single server or you want to keep your SUSDB database on a remote SQL Server, you will find that it is easily accomplished by using Windows PowerShell.
That is all for today’s blog about working with WSUS on Windows Server 2012. The next blog I have lined up will deal with using the UpdateServices module to configure the clients and approve or decline updates. In addition, we will dip our toes into WSUS API to set up Computer Groups for the clients and to remove clients from WSUS.
~Boe
Thank you, Boe, for a great blog post. Join us tomorrow for a guest blog by Honorary Scripting Guy and Windows PowerShell MVP, Don Jones.
I invite you to follow me on Twitter and Facebook. If you have any questions, send email to me at scripter@microsoft.com, or post your questions on the Official Scripting Guys Forum. See you tomorrow. Until then, peace.
Ed Wilson, Microsoft Scripting Guy

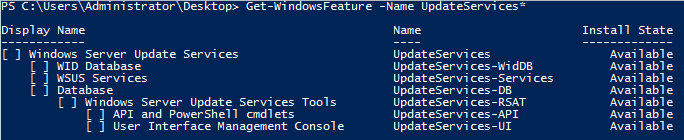

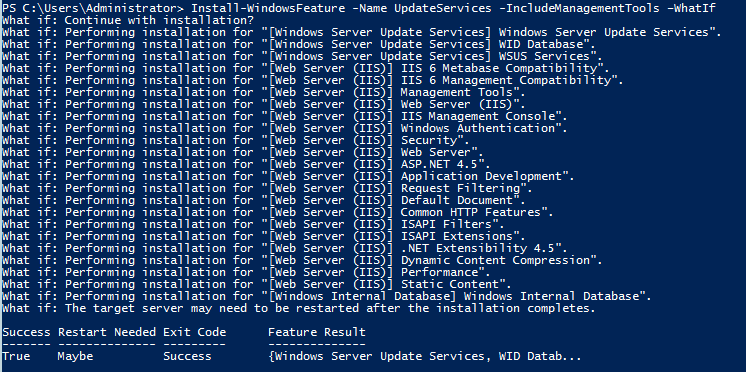






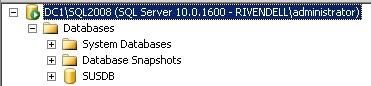

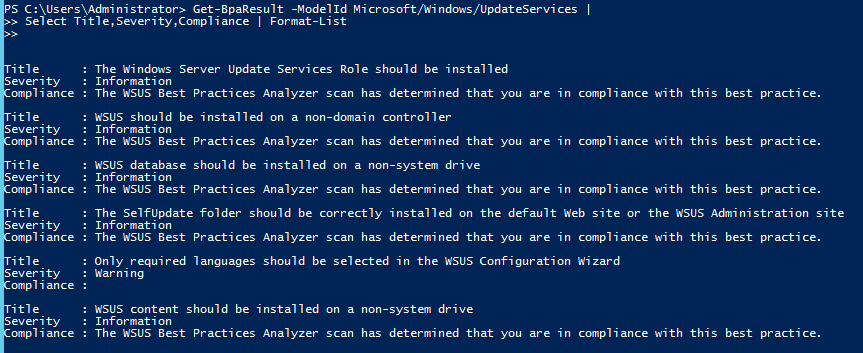
0 comments