Summary: Microsoft Windows PowerShell MVP, Sean Kearney, continues a series of guest blogs detailing building your own cmdlet.
Microsoft Scripting Guy, Ed Wilson, is here. Guest blogger and Windows PowerShell MVP, Sean Kearney, has written a series about building cmdlets. For more about Sean, see his previous guest blog posts.
Note This is Part 5 of a nine-part series about building your own Windows PowerShell cmdlet. Read the entire series as it unfolds.
Here’s Sean…
Yesterday, we introduced some common parameters that are now available to our cmdlet:
-
-Verbose
-
-Debug
-
-WarningAction
-
-WarningVariable
-
-ErrorAction
-
-ErrorVariable
-
-OutVariable
-
-OutBuffer
Now we can modify our existing advanced function to leverage some of these parameters.
We are already using the Write-Error cmdlet. We can also add Write-Debug in various points of the script to show the values of our variables for troubleshooting.
function global:ADD-LOGFILE{
[CmdletBinding(
DefaultParameterSetName=”Folder”,
SupportsShouldProcess=$True,
ConfirmImpact=’High’
)]
PARAM(
[STRING[]]$Folder=”C:\PowerShell”,
[STRING[]]$Preface=”Logfile”,
[STRING[]]$Extension=”.log”
)
WRITE-DEBUG “`$Folder: $Folder”
WRITE-DEBUG “`$Preface: $Preface”
WRITE-DEBUG “`$Extension: $Extension”
# GET the Current Date for our Logfile
$Today=GET-DATE
WRITE-DEBUG “`$Today: $Today”
# Extract the Date removing the “/”
$Date=$Today.toshortdatestring().Replace(“/”,””)
WRITE-DEBUG “`$Date: $Date”
# Extract the Time removing the “:”
$Time=$Today.tostring(“HH:mm:ss”).Replace(“:”,”“)
WRITE-DEBUG “`$Time: $Time”
# Build our Filename
$Logfilename=$Folder+”\”+$Preface+”-“+$Date+”-“+$Time+$Extension
WRITE-DEBUG “`$Logfilename: $Logfilename”
# Test and ensure file does not already exist
IF (TEST-PATH -path $Logfilename)
{ WRITE-ERROR –message “Error: $Logfilename exists.” –category ‘WriteError’
# If file exists, return a status of Boolean $False for Unsuccessful
RETURN $Logfilename,$FALSE }
ELSE
{
# Create logfile
NEW-ITEM –Type File -path $Logfilename -Force | OUT-NULL
WRITE-DEBUG “$Logfilename successfully created”
# Return the Full path and filename if successful
RETURN $Logfilename,$TRUE
}
}
We’ll save this as a new Windows PowerShell script called addlogcmdlet.ps1 and execute it to create the new cmdlet in memory.
With these new changes to our cmdlet, we can troubleshoot and view the variables within the cmdlet (or whatever output we choose reveal) by adding the Verbose parameter.
We can even have our cmdlet pause and ask us what to do if an error occurs by leveraging the ErrorAction parameter.
~Sean
Thank you, Sean. The cmdlet is really coming together. Nice additions today. Guest Blogger Week will continue tomorrow when Sean will talk more about building a cmdlet.
I invite you to follow me on Twitter and Facebook. If you have any questions, send email to me at scripter@microsoft.com, or post your questions on the Official Scripting Guys Forum. See you tomorrow. Until then, peace.
Ed Wilson, Microsoft Scripting Guy

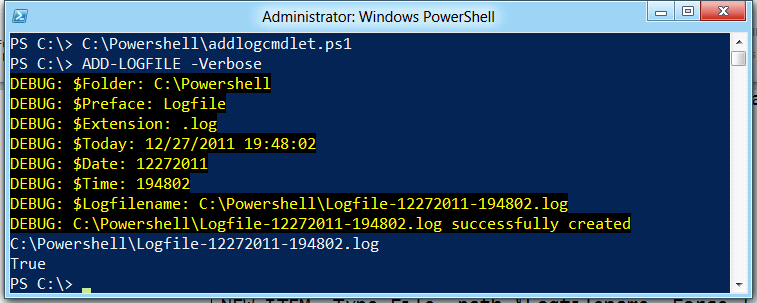

0 comments