Summary: Ed Wilson, Microsoft Scripting Guy, talks about using the new transcript command in the Windows PowerShell ISE.
 Hey, Scripting Guy! I might be alone in this, but I love using the transcript tool in the Windows PowerShell console. I really wish I could have a transcript in the Windows PowerShell ISE because that is what I use to write scripts. But every time I try to use it, I get a bogus error message that says basically, "Go jump in a lake." How rude. I am just complaining, and I really don’t expect that there is anything you can actually do about this sad state of affairs. Oh, yeah, for what it is worth, I love reading your blog. It is the bomb. Respectfully yours,
Hey, Scripting Guy! I might be alone in this, but I love using the transcript tool in the Windows PowerShell console. I really wish I could have a transcript in the Windows PowerShell ISE because that is what I use to write scripts. But every time I try to use it, I get a bogus error message that says basically, "Go jump in a lake." How rude. I am just complaining, and I really don’t expect that there is anything you can actually do about this sad state of affairs. Oh, yeah, for what it is worth, I love reading your blog. It is the bomb. Respectfully yours,
—DH
 Hello DH,
Hello DH,
Microsoft Scripting Guy, Ed Wilson, is here. DH, I love getting email like yours sent to my scripter@microsoft.com email address. "Why?" you may ask. Well for one thing, I love to hear from people who read the Hey, Scripting Guy! Blog. But there is an even better reason…
In Windows PowerShell 5.0, we introduced the Start-Transcript cmdlet to the Windows PowerShell ISE. Yes, that is right. You were not the only one who complained about not having a transcript tool in the Windows PowerShell ISE. As a matter of fact, I even wrote one myself that I used for many years. But that is no longer necessary because WooHoo, Start-Transcript now works in the ISE.
The transcript tool in the PowerShell ISE
Like in the Windows PowerShell console, I can use the Start-Transcript cmdlet to start a transcript of what happens in the Windows PowerShell ISE. All I need to do is to type Start-Transcript. However, I like to capture the output of the command. This is because the transcript gets basically hidden. Well, not actually hidden, it goes into the Documents folder in my profile location. It also has a long random—a very long random—file name. Actually, it is a random number and letter combination, and then the date, time, and seconds. Still, it is rather painful to navigate. The command and its output are shown here:
PS C:\> Start-Transcript
Transcript started, output file is C:\Users\mredw\Documents\PowerShell_transcript.ED
LT.EW1t8ikl.20151106110936.txt
When I am done, I can type Stop-Transcript. If I do, it will nicely display the location of the transcript:
PS C:\> Stop-Transcript
Transcript stopped, output file is C:\Users\mredw\Documents\PowerShell_transcript.ED
LT.EW1t8ikl.20151106110936.txt
If I close the Windows PowerShell ISE while the transcript is running, it automatically stops the transcription and I need to use Start-Transcript to start it again.
Unfortunately, as you can see here, the Start-Transcript and Stop-Transcript cmdlets return a string:
PS C:\> Start-Transcript | gm
TypeName: System.String
Name MemberType Definition
—- ———- ———-
Clone Method System.Object Clone(), System.Object IClon…
CompareTo Method int CompareTo(System.Object value), int Co…
Contains Method bool Contains(string value)
CopyTo Method void CopyTo(int sourceIndex, char[] destin…
EndsWith Method bool EndsWith(string value), bool EndsWith…
Equals Method bool Equals(System.Object obj), bool Equal…
GetEnumerator Method System.CharEnumerator GetEnumerator(), Sys…
GetHashCode Method int GetHashCode()
GetType Method type GetType()
GetTypeCode Method System.TypeCode GetTypeCode(), System.Type…
IndexOf Method int IndexOf(char value), int IndexOf(char …
IndexOfAny Method int IndexOfAny(char[] anyOf), int IndexOfA…
Insert Method string Insert(int startIndex, string value)
IsNormalized Method bool IsNormalized(), bool IsNormalized(Sys…
LastIndexOf Method int LastIndexOf(char value), int LastIndex…
LastIndexOfAny Method int LastIndexOfAny(char[] anyOf), int Last…
Normalize Method string Normalize(), string Normalize(Syste…
PadLeft Method string PadLeft(int totalWidth), string Pad…
PadRight Method string PadRight(int totalWidth), string Pa…
Remove Method string Remove(int startIndex, int count), …
Replace Method string Replace(char oldChar, char newChar)…
Split Method string[] Split(Params char[] separator), s…
StartsWith Method bool StartsWith(string value), bool Starts…
Substring Method string Substring(int startIndex), string S…
ToBoolean Method bool IConvertible.ToBoolean(System.IFormat…
ToByte Method byte IConvertible.ToByte(System.IFormatPro…
ToChar Method char IConvertible.ToChar(System.IFormatPro…
ToCharArray Method char[] ToCharArray(), char[] ToCharArray(i…
ToDateTime Method datetime IConvertible.ToDateTime(System.IF…
ToDecimal Method decimal IConvertible.ToDecimal(System.IFor…
ToDouble Method double IConvertible.ToDouble(System.IForma…
ToInt16 Method int16 IConvertible.ToInt16(System.IFormatP…
ToInt32 Method int IConvertible.ToInt32(System.IFormatPro…
ToInt64 Method long IConvertible.ToInt64(System.IFormatPr…
ToLower Method string ToLower(), string ToLower(culturein…
ToLowerInvariant Method string ToLowerInvariant()
ToSByte Method sbyte IConvertible.ToSByte(System.IFormatP…
ToSingle Method float IConvertible.ToSingle(System.IFormat…
ToString Method string ToString(), string ToString(System….
ToType Method System.Object IConvertible.ToType(type con…
ToUInt16 Method uint16 IConvertible.ToUInt16(System.IForma…
ToUInt32 Method uint32 IConvertible.ToUInt32(System.IForma…
ToUInt64 Method uint64 IConvertible.ToUInt64(System.IForma…
ToUpper Method string ToUpper(), string ToUpper(culturein…
ToUpperInvariant Method string ToUpperInvariant()
Trim Method string Trim(Params char[] trimChars), stri…
TrimEnd Method string TrimEnd(Params char[] trimChars)
TrimStart Method string TrimStart(Params char[] trimChars)
Path NoteProperty string Path=C:\Users\mredw\Documents\Power…
Chars ParameterizedProperty char Chars(int index) {get;}
Length Property int Length {get;}
This means that I cannot pipe Stop-Transcript to Notepad to automatically display the transcript log. In the past, I wrote a function that would parse the string and return the path to the transcript log. I could then use that with Notepad to display the transcript. Now, however, I do not need to do that. I can instead use the ConvertFrom-String cmdlet.
Here is an example…
First I capture the returned string from Start-Transcript into a variable. I then use ConvertFrom-String to parse the string. The data I want is the path to the transcript log, and it appears in property P6. This is shown here:
PS C:\> $a = Start-Transcript
PS C:\> $a | ConvertFrom-String
P1 : Transcript
P2 : started,
P3 : output
P4 : file
P5 : is
P6 : C:\Users\mredw\Documents\PowerShell_transcript.EDLT.6tTqSZcx.20151106111543.txt
After I do some work, and then stop the transcript, I can examine the log. In the following code, I stop the transcript, and then access the transcript log to display it in Notepad.
PS C:\> Stop-Transcript
Transcript stopped, output file is C:\Users\mredw\Documents\PowerShell_transcript.ED
LT.6tTqSZcx.20151106111543.txt
PS C:\> ($a | ConvertFrom-String).p6
C:\Users\mredw\Documents\PowerShell_transcript.EDLT.6tTqSZcx.20151106111543.txt
PS C:\> notepad ($a | ConvertFrom-String).p6
The log is shown in the following image:
As you can see, the log contains a lot of default information that could be useful in troubleshooting. It shows the user name, the computer name, and version of the operating system. It lists the host application and the process ID and the versions of WSMan, Windows PowerShell, the CLR, and other pertinent information. It also shows the command I typed and the command to stop the transcript. In addition, it shows when the transcript was started. It does not, however, show when each command ran or when the transcript stopped. One solution to this issue is to modify the prompt with a time stamp.
Other than that, the transcript works well. So, DH, there is good news after all. All you need is Windows PowerShell 5.0.
Now you understand a bit about using the Windows PowerShell ISE transcript tool. Join me tomorrow when I will talk about more cool stuff.
I invite you to follow me on Twitter and Facebook. If you have any questions, send email to me at scripter@microsoft.com, or post your questions on the Official Scripting Guys Forum. See you tomorrow. Until then, peace.
Ed Wilson, Microsoft Scripting Guy

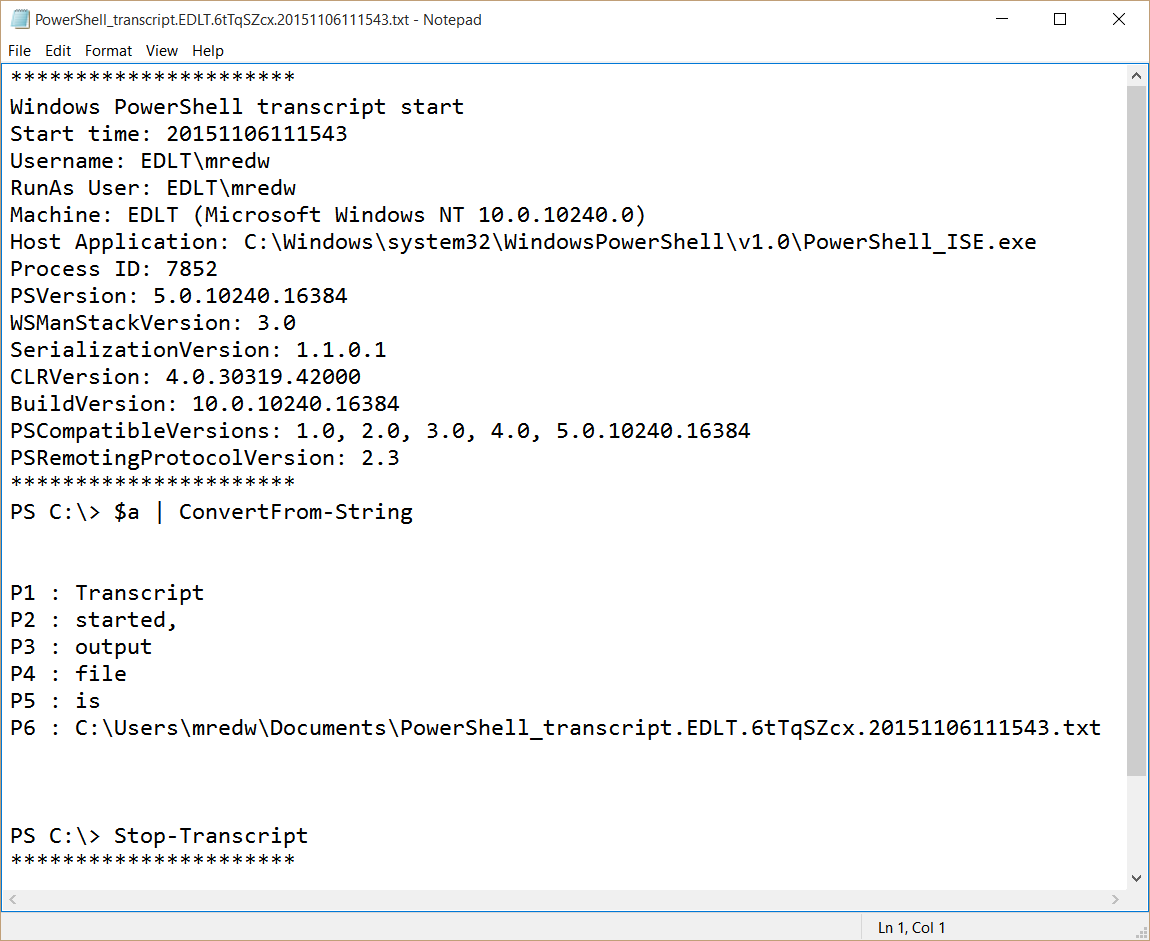
0 comments