Summary: Microsoft Scripting Guy, Ed Wilson, discusses the six different Windows PowerShell profiles, and when to use each.
 Hey, Scripting Guy! Dude, I have been reading some of the posts in your most excellent blog; and first of all, I want to say I think you are great. Now for the question: I do not get the Windows PowerShell profile. I mean I get it, but not really. Here is part of my problem. I put some things in the profile, and then I go back and they are not there. Like, what is up with that? I hope you can help me. By the way, I am, like, totally looking forward to seeing you and the Scripting Wife at TechEd 2012 in Orlando. You will know me, because I sort of look like Urkel, and I always wear plaid shirts (but I don’t wear suspenders).
Hey, Scripting Guy! Dude, I have been reading some of the posts in your most excellent blog; and first of all, I want to say I think you are great. Now for the question: I do not get the Windows PowerShell profile. I mean I get it, but not really. Here is part of my problem. I put some things in the profile, and then I go back and they are not there. Like, what is up with that? I hope you can help me. By the way, I am, like, totally looking forward to seeing you and the Scripting Wife at TechEd 2012 in Orlando. You will know me, because I sort of look like Urkel, and I always wear plaid shirts (but I don’t wear suspenders).
—BB
 Hello BB,
Hello BB,
Microsoft Scripting Guy, Ed Wilson, is here. Last week was an absolutely great week. The Scripting Wife and I had dinner one night with Rich from the NYC Windows PowerShell Users Group (he is also a moderator for the Scripting Guys forum and writer of a couple of guest blogs). Rich was kind enough to bring me some Gunpower green tea, and I am sipping some right now. It is wonderful with a half teaspoon of organic lavender added to the pot. We also had the PowerScripting Podcast with the two winners of the 2012 Scripting Games and Jeffrey Snover. That conversation was fun and informative. I also enjoy talking to Jeffrey, and I look forward to sitting-in on at least one of his sessions at Microsoft TechEd 2012.
Six, count ‘em, six different PowerShell profiles
BB, there is no doubt that you are a bit confused with Windows PowerShell profiles. There are, in fact, six different profiles. The Windows PowerShell console and the Windows PowerShell ISE have their own profiles. In addition, there are profiles for the current user and profiles for all users. The table that follows lists the six profiles and their associated locations.
|
Description |
Path |
|
Current User, Current Host – console |
$Home\[My ]Documents\WindowsPowerShell\Profile.ps1 |
|
Current User, All Hosts |
$Home\[My ]Documents\Profile.ps1 |
|
All Users, Current Host – console |
$PsHome\Microsoft.PowerShell_profile.ps1 |
|
All Users, All Hosts |
$PsHome\Profile.ps1 |
|
Current user, Current Host – ISE |
$Home\[My ]Documents\WindowsPowerShell\Microsoft.P owerShellISE_profile.ps1 |
|
All users, Current Host – ISE |
$PsHome\Microsoft.PowerShellISE_profile.ps1 |
Understanding the six Windows PowerShell profiles
The first thing to do to understand the six Windows PowerShell profiles is to keep in mind that they move. They change (sort of like the staircases at Hogwarts). As long as you realize that they are a moving target, you will be fine. In most cases, when talking about the Windows PowerShell profile, people are referring to the current user, current host profile. In fact, if no one qualifies the Windows PowerShell profile with its associated scope or description, it is safe to assume that they are talking about the Current User, Current Host profile.
Note A Windows PowerShell profile (any one of the six) is simply a Windows PowerShell script. It has a special name, and it resides in a special place, but it is simply a script. In this regard, it is sort of like the old-fashioned autoexec.bat batch file. Because the Windows PowerShell profile is a Windows PowerShell script, you must enable the Script Execution policy prior to configuring and using a Windows PowerShell profile. For information about the Script Execution policy refer to this collection of Hey, Scripting Guy! Blogs.
Examining the $profile variable
When you query the $profile automatic variable, it returns the path to the Current User, Current Host profile. This makes sense, and it is a great way to easily access the path to the profile. The following script illustrates this technique from within the Windows PowerShell console.
PS C:\> $profile
C:\Users\ed.IAMMRED\Documents\WindowsPowerShell\Microsoft.PowerShell_profile.ps1
Inside the Windows PowerShell ISE, when I query the $profile automatic variable, I receive the output that is shown here.
PS C:\Users\ed.IAMMRED> $profile
C:\Users\ed.IAMMRED\Documents\WindowsPowerShell\Microsoft.PowerShellISE_profile.ps1
To save you a bit of analyzing…
The difference between the Windows PowerShell console Current User, Current Host profile path and the Windows PowerShell ISE Current User, Current Host profile path is three letters: ISE.
BB, these three letters are probably causing you problems. More than likely, you are setting something in your Windows PowerShell console profile, and it is not available inside the Windows PowerShell ISE.
Unraveling the profiles
You can pipe the $profile variable to the Get-Member cmdlet and see additional properties that exist on the $profile variable. This technique is shown here.
PS C:\> $PROFILE | Get-Member -MemberType noteproperty | select name
Name
—-
AllUsersAllHosts
AllUsersCurrentHost
CurrentUserAllHosts
CurrentUserCurrentHost
If you are accessing the $profile variable from within the Windows PowerShell console, the AllUsersCurrentHost and the CurrentUserCurrentHost note properties refer to the Windows PowerShell console. If you access the $profile variable from within the Windows PowerShell ISE, the AllUsersCurrentHost and the CurrentUserCurrentHost note properties refer to the Windows PowerShell ISE profiles.
Using the $profile variable to refer to more than the current host
When you reference the $profile variable, by default it refers to the Current User, Current Host profile. If you pipe the variable to the Format-List cmdlet, it still refers to the Current User, Current Host profile. This technique is shown here.
PS C:\> $PROFILE | Format-List *
C:\Users\ed.IAMMRED\Documents\WindowsPowerShell\Microsoft.PowerShell_profile.ps1
This leads to a bit of confusion, especially because the Get-Member cmdlet reveals the existence of multiple profiles and multiple note properties. The way to see all of the profiles for the current host, is to use the force parameter. It reveals the hidden properties. The command illustrating this technique is shown here.
$PROFILE | Format-List * -Force
The command and the associated output from the command are shown in the image that follows.
It is possible to directly access each of these specific properties just like you would access any other property—via dotted notation. This technique is shown here.
$PROFILE.CurrentUserAllHosts
The path to each of the four profiles for the Windows PowerShell console are shown in the image that follows.
Determine if a specific profile exists
To determine if a specific profile exists, use the Test-Path cmdlet and the appropriate flavor of the $profile variable. For example, to determine if a Current User, Current Host profile exists you can use the $profile variable with no modifier, or you can use the CurrentUserCurrentHost note property. The following example illustrates both of these.
PS C:\> test-path $PROFILE
True
PS C:\> test-path $PROFILE.CurrentUserCurrentHost
True
PS C:\>
In the same manner, the other three profiles that apply to the current host (in this example, I am using the Windows PowerShell console) are determined to not exist. This is shown in the code that follows.
PS C:\> test-path $PROFILE.AllUsersAllHosts
False
PS C:\> test-path $PROFILE.AllUsersCurrentHost
False
PS C:\> test-path $PROFILE.CurrentUserAllHosts
False
PS C:\>
Creating a new profile
To create a new profile for current user all hosts, use the CurrentUserAllHosts property of the $profile automatic variable, and the New-Item cmdlet. This technique is shown here.
PS C:\> new-item $PROFILE.CurrentUserAllHosts -ItemType file -Force
Directory: C:\Users\ed.IAMMRED\Documents\WindowsPowerShell
Mode LastWriteTime Length Name
—- ————- —— —-
-a— 5/17/2012 2:59 PM 0 profile.ps1
To open the profile for editing, use the ise alias as shown here.
ise $PROFILE.CurrentUserAllHosts
When you are finished editing the profile, save it, close the Windows PowerShell console, reopen the Windows PowerShell console, and test that your changes work properly.
BB, that is all there is to using the $profile variable to discover different Windows PowerShell profiles. Windows PowerShell Profile Week will continue tomorrow when I will talk about editing and testing a Windows PowerShell profile.
I invite you to follow me on Twitter and Facebook. If you have any questions, send email to me at scripter@microsoft.com, or post your questions on the Official Scripting Guys Forum. See you tomorrow. Until then, peace.
Ed Wilson, Microsoft Scripting Guy

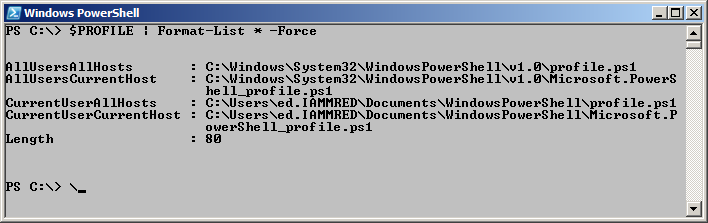
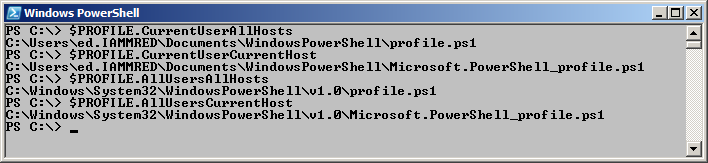
Interesting. Used this to test all the paths at once:
[code]
“CurrentUserCurrentHost”, “CurrentUserAllHosts”, “AllUsersCurrentHost”, “AllUsersAllHosts” | % { $profile.”$_” } | test-path
[/code]
It looks like this post got trashed by a weird find-replace of s/1/http:…q-sm.jpg/g.
Maybe some script could fix it? 😀