Summary: Quit using deprecated JET drivers to talk to Microsoft Access and Excel. Learn how to use Windows PowerShell and ACE Drivers.
![]() Hey, Scripting Guy! How do I get data out of Microsoft Access and Excel files and into SQL Server by using Windows PowerShell?
Hey, Scripting Guy! How do I get data out of Microsoft Access and Excel files and into SQL Server by using Windows PowerShell?
—MC
![]() Hello MC, Microsoft Scripting Guy, Ed Wilson, is here. We are at the center of SQL Week in honor of SQLRally next week, and our guest blogger today is Chad Miller.
Hello MC, Microsoft Scripting Guy, Ed Wilson, is here. We are at the center of SQL Week in honor of SQLRally next week, and our guest blogger today is Chad Miller.
Chad Miller (Blog|Twitter) is a SQL Server DBA and the senior manager of database administration at Raymond James Financial. In his spare time, he is the project coordinator and developer of the CodePlex project SQL Server PowerShell Extensions (SQLPSX). Chad leads the Tampa Powershell User Group and is a frequent speaker at IT Camps, SQL Saturdays, and Code Camps.
Microsoft Access and Excel have been called the desktop database, and companies have a lot of data stored in them. It is inventible that you will need to load some of these files into a SQL Server database.
Note: There are a variety of tools provided by Microsoft to assist in migrating your data into a SQL Server database. In addition Windows Azure, Microsoft Access Services, and Microsoft Excel Services for SharePoint provide alternative solutions, which should be considered as possible strategies. Other solutions may be better suited than the Windows PowerShell scripts demonstrated in this blog post.
Connectivity
Connectivity to a data source is accomplished through ODBC drivers or OLE DB Providers. When we connect to a data source, we first need to determine which connectivity components to use. A Windows operating system includes the ODBC driver and OLE DB Providers for connecting to a variety of data sources, including SQL Server. However, newer Microsoft Office connectivity components are not included with the operating system. Instead, Microsoft Office connectivity components are installed with Microsoft Office or alternatively through something called the Access Control Entry (ACE) driver.
One of the cool things about ACE is first, its name. But more importantly, ACE is completely free, and it even includes a 64-bit version.
Important: ensure that you have the ACE driver/provider installed on your machine or else the Windows PowerShell scripts demonstrated in this post will not work! Before you proceed, go to Microsoft Access Database Engine 2010 Redistributable, and download AccessDatabaseEngine.exe or AccessDatabaseEngine_x64.exe, depending on your operating system. The ACE drivers are supported by Windows 7; Windows Server 2003 R2, 32-bit x86; Windows Server 2003 R2, x64 editions; Windows Server 2008 R2; Windows Server 2008 with Service Pack 2; Windows Vista with Service Pack 1; and Windows XP with Service Pack 3.
When you you have ACE drivers, there is no reason to use the old deprecated JET drivers—even for older versions of Microsoft Access and Excel. A common mistake I see, even with seasoned developers, is to drop to JET for .mdb and .xls files when you don’t need to. I have made this mistake myself past.
I found a helpful blog post on MSDN from the CSS SQL Server Engineers that talks about different data providers and discusses a migration strategy.
Installing the ACE Module
Having addressed the issue of connectivity, we can now look at a simple Windows PowerShell module that provides a function over the ACE driver, which I call ACE.
To install the ACE module, perform the following steps.
- Create a folder named ACE under Documents\WindowsPowerShell\Modules.
- Save the ACE script from the Scripting Guys Script Repository as ACE.psm1 in your Documents\WindowsPowerShell\Modules\ACE folder. This is shown in the following image.
To use the module, you need to import the module into your current Windows PowerShell session. This is accomplished by running the following command.
Import-module ace
The ace module consists of one exported function called Get-ACEData. To see Help including examples of usage, run the following command.
Help Get-ACEData –full
Using the ACE Module
Now that the ACE module is installed and ready to use, let us look at couple of examples.
Getting Excel Data
I am going to use an Excel file called backup.xlsx as shown here.
First, let us list the worksheets that are part of the backup.xlsx spreadsheet.
PS C:\Users\u00\bin> Get-ACEData -FilePath .\backupset.xlsx -TableListOnly
TABLE_CATALOG :
TABLE_SCHEMA :
TABLE_NAME : Sheet1$
TABLE_TYPE : TABLE
TABLE_GUID :
DESCRIPTION :
TABLE_PROPID :
DATE_CREATED : 4/19/2011 9:41:11 PM
DATE_MODIFIED : 4/19/2011 9:41:11 PM
TABLE_CATALOG :
TABLE_SCHEMA :
TABLE_NAME : Sheet2$
TABLE_TYPE : TABLE
TABLE_GUID :
DESCRIPTION :
TABLE_PROPID :
DATE_CREATED : 4/19/2011 9:41:11 PM
DATE_MODIFIED : 4/19/2011 9:41:11 PM
TABLE_CATALOG :
TABLE_SCHEMA :
TABLE_NAME : Sheet3$
…
To shorten the output, I will pipe the results to Select-Object and specify the TABLE_NAME property only.
PS C:\Users\u00\bin> Get-ACEData -FilePath .\backupset.xlsx -TableListOnly | Select-Object TABLE_NAME
TABLE_NAME
———-
Sheet1$
Sheet2$
Sheet3$
We can see that the three worksheets that make up the spreadsheet are returned. Next, let us return the data. To return all data from every worksheet, run the following command.
$ds= Get-ACEData -FilePath .\backupset.xlsx
If we look at the $ds variable through Get-Member, we see that the function returns the DataSet shown here.
This DataSet is made up of a collection of DataTables. To see how many DataTables, run the following command.
$ds.Tables.count
3
To see the DataTable names, run the following command.
$ds.Tables | Select TableName
TableName
———
Sheet1$
Sheet2$
Sheet3$
If we want look at the data, we would run:
$ds.Tables
To see only the first DataTable, specify the collection index or the name of the DataTable, for example:
$ds.Tables[0] or $ds.Tables[“Sheet1$”]
If you want to return only the first and second worksheets, we can specify either the Table or the Query parameter as shown here.
$ds= Get-ACEData -FilePath .\backupset.xlsx -Table ‘Sheet1$’,’Sheet2$’
To restrict the rows that are returned from a worksheet, use the Query parameter as shown here.
$ds = Get-ACEData -FilePath .\backupset.xlsx -Query “Select * FROM [Sheet1$] WHERE [dbname] = ‘db1′”
The ACE driver supports .xls (Excel 2003) and . xlsx (Excel 2007 and higher) files.
Next, we will query a Microsoft Access file.
Getting Access Data
I am going to use the sample Northwind Microsoft Access database, which is available from File>>New>>Sample Templates as shown in the following image.
Just as I did with the Excel file, we will get a list of tables. However, Microsoft Access has different table types, including views and system tables, which we’ll need to filter out and load into a variable as shown here.
$tables = Get-ACEData -FilePath .\Northwind.accdb -TableListOnly | where {$_.TABLE_TYPE -eq ‘TABLE’ } | Select -ExpandProperty TABLE_NAME
$tables
Customers
Employee Privileges
Employees
Inventory Transaction Types
Inventory Transactions
Invoices
Order Details
Order Details Status
Orders
Orders Status
Orders Tax Status
Privileges
Products
Purchase Order Details
Purchase Order Status
Purchase Orders
Sales Reports
Shippers
Strings
Suppliers
To load all of the regular tables contained in the Northwind Microsoft Access file, run the following command.
$ds = Get-ACEData -FilePath .\Northwind.accdb -Table $tables
To see the number of tables in the DataSet, run:
$ds.Tables.Count
20
Like in the Excel example, we can specify queries by using the Query parameter or specific tables with the Table parameter. The ACE Driver supports .mdb (Access 2003) and .accdb (Access 2007 or higher) formats.
Importing Microsoft Office Data
At this point, we have retrieved data from Excel and Access files. Next we will look at loading this data into a SQL Server database. I am going to use the free, SQL Server Express version. If you do not have a SQL Server instance available, you can download and install SQL Server Express. I am also going create a database called hsgb in SQL Server Management Studio as shown in the following image.
Setup
In a previous Hey! Scripting Guy blog titled Use PowerShell to Collect Server Data and Write to SQL, I demonstrated three functions that I will use to load and query the data in SQL Server. Download each script from the following locations:
Next, source each function in Windows PowerShell as follows (note that this is dot space dot forward slash).
. ./Invoke-SqlCmd2
. ./Write-DataTable
. ./Add-SqlTable
Running Data Imports
We are ready to import our Excel and Access data.
To import our Excel data, run the following command.
$ds= Get-ACEData -FilePath .\backupset.xlsx -Table ‘Sheet1$’
Add-SqlTable -ServerInstance “Z003\SQLEXPRESS” -Database hsgb -TableName $($ds.Tables[0].TableName) -DataTable $ds.Tables[0]
Write-DataTable -ServerInstance “Z003\SQLEXPRESS” -Database hsgb -TableName $($ds.Tables[0].TableName) -Data $ds.Tables[0]
By running Invoke-SqlCmd2, we can see our newly inserted data as shown here.
Invoke-Sqlcmd2 -ServerInstance “Z003\SQLEXPRESS” -Database hsgb -Query “select * from [sheet1$]” | Out-GridView
To import a group of Microsoft Access tables, run the following command.
$ds = Get-ACEData -FilePath .\Northwind.accdb -Table Customers,Suppliers
$ds.Tables | foreach {Add-SqlTable -ServerInstance “Z003\SQLEXPRESS” -Database hsgb -TableName $($_.TableName) -DataTable $_ }
$ds.Tables | foreach {Write-DataTable -ServerInstance “Z003\SQLEXPRESS” -Database hsgb -TableName $($_.TableName) -Data $_ }
By running Invoke-SqlCmd2, we can view the data in our new SQL Server tables as shown in the following examples.
Invoke-Sqlcmd2 -ServerInstance “Z003\SQLEXPRESS” -Database hsgb -Query “select * from customers” | Out-GridView
Invoke-Sqlcmd2 -ServerInstance “Z003\SQLEXPRESS” -Database hsgb -Query “select * from suppliers” | Out-GridView
This blog demonstrated how to query and load the Microsoft Excel and Access files into a SQL Server table. The functions Get-ACEData, Invoke-SqlCmd2, Write-DataTable, and Add-SqlTable can be used to easily automate your Excel and Access data loads.
MC, that is all there is to using Windows PowerShell and ACE Drivers to get data out of Microsoft Access and Excel files and into SQL Server. SQL Week will continue tomorrow when guest blogger Michael Wells will talk about how to automatically create tempdb files in SQL Server.
Thank you, Chad, for an awesome blog post.
I invite you to follow me on Twitter and Facebook. If you have any questions, send email to me at scripter@microsoft.com, or post your questions on the Official Scripting Guys Forum. See you tomorrow. Until then, peace.
Ed Wilson, Microsoft Scripting Guy

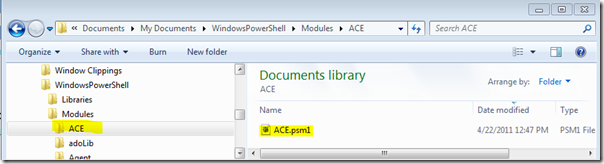
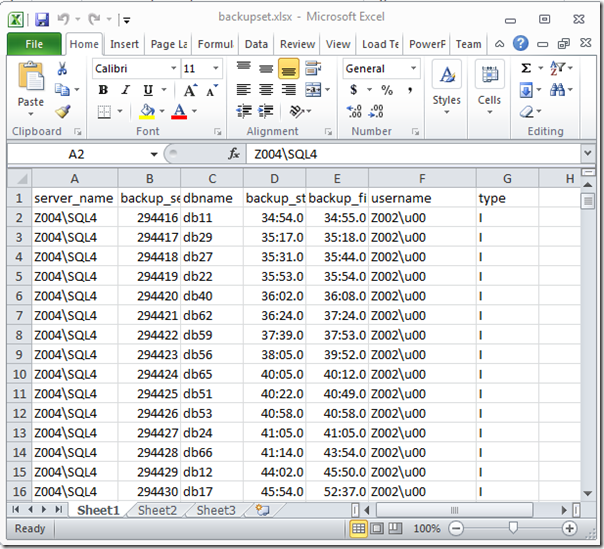
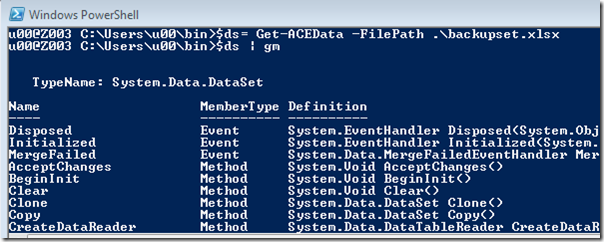
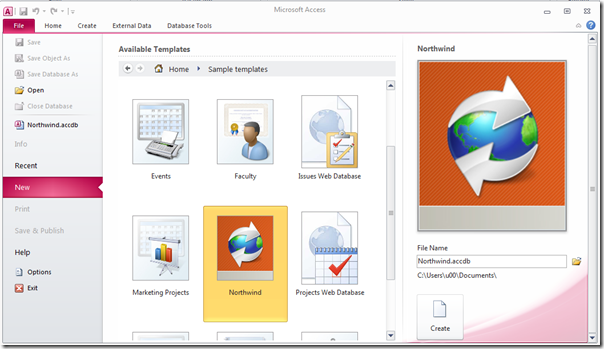
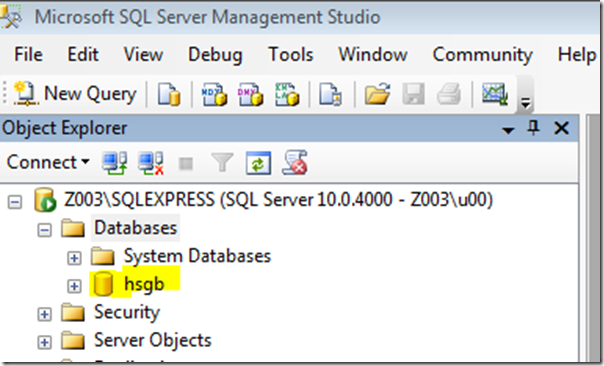
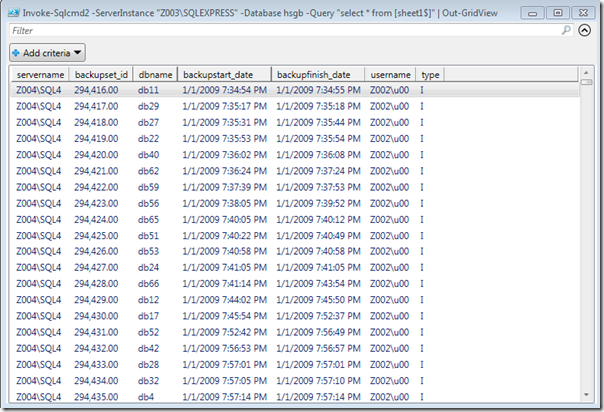
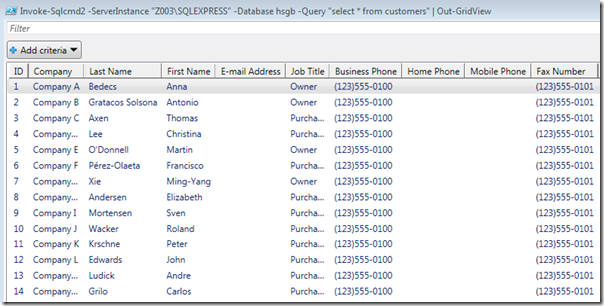
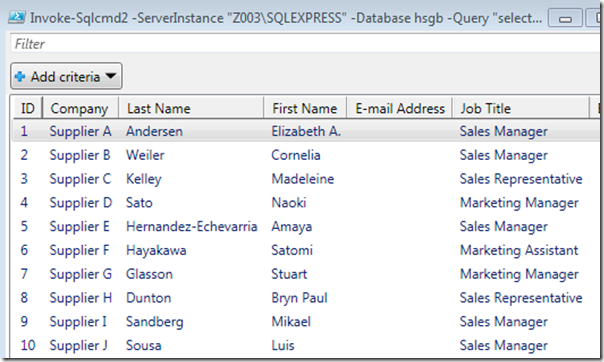
Hello -- I've been using Get-ACEdata fro more than 2 years now. It works just fine, with all my MS-ACCESS databases. I've been using Windows PowerShell 5.1 ISE. Now I wish to run in the environment: VS Code as editor, and Powershell Core 6.1 (pwsh.exe) as shell.
In trying to install the ACE module, I created the sub-folder:
C:\Users\Myuserid\Documents\VS Code PowerShell\Modules\
Then I copied the ACE.psm1 file from the site:
https://gallery.technet.microsoft.com/scriptcenter/af687d99-5611-4097-97e4-691fda84ad42#content
into it. Then at...
The Easiest method in modern versions of PowerShell is to examine the value $ENV:PSModulePath as these are all the folders in which a PowerShell is discoverable. The $ENV:UserProfile\Documents\WindowsPowerShell\Modules would be the default location users have write access to place a module for themselves.