Today we have released our next update to Visual Studio 2017, and it’s the one you’ve been waiting for. As of today, the Python development and Data Science and Analytical Applications workloads are stable and ready for production use.
You can read our post on the Visual Studio blog for an overview of what is new, and we will release a detailed blog in the next few days, but right now, I want to walk through how to install Python support in Visual Studio 2017.
[Edit May 15th] Our blog A Lap around Python in Visual Studio 2017 is now available over on the main Visual Studio blog.
You can use the links below to jump directly to the section that best describes your situation.
- I have never installed VS 2017 before
- I have only installed the Preview
- I have only installed the stable release
- I have installed both stable and Preview
I have never installed VS 2017 before
Welcome! We’re glad you’re going to try out our tools. If you find anything that doesn’t work as you expect, please use the “Send Feedback” tools within the product to let us know.
For installation, we recommend downloading the installer from the main download page. Then, when prompted to select workloads, choose Python development.
If you already have a copy of Python installed, you can skip installing it again, or select other distros from the right-hand side of the install screen.
I have only installed the Preview
Firstly, thanks so much for helping test our early releases. The feedback has been very useful and has made the product better in many ways.
Now that Python is available in the stable release, you have the choice to remove Preview entirely, or to keep using it. Future updates will still be released to Preview first (for example, our next round of bugfixes will be in Preview in just a few weeks), so if you like having early access, you can simply click Update in the installer. Clicking the notification that appears inside Visual Studio will also bring you to this screen.
Alternatively, if you want to use the fully supported version of Visual Studio with Python, you can now remove Preview. To do this, rather than click the notification icon in Visual Studio, you will want to launch the installer through Start and select the Uninstall option. You can then install one of the release versions, and make sure to select the Python workload.
I have only installed the stable release
If you’ve been using the release version of Visual Studio, you can now add Python support, but it will include a couple of extra steps.
First, you should update your Visual Studio installation. You’ll see a notification appear within VS that will do this for you.
Next, you will need to open Visual Studio Installer and modify your installation.
In the following screen, you will see new options for Python development and Data science and analytical applications. Both of these include Python support, so select either (or both) and any optional components you want from the right-hand side of the installer.
I have installed both stable and Preview
Now that Python support is available in the stable release, you have a few options.
If you intend to keep both copies installed, so that you can have the reassurance of using the fully supported version of Visual Studio while also having early access to upcoming updates, simply update both installs.
Then, for the stable release, click Modify and select the Python development workload to add Python support.
If you no longer want to keep Preview installed on your machine, you can uninstall it from here, then update and modify the stable install.
Summary
Thanks again to everyone who helped us out by testing Preview, and we hope you’ll enjoy Python support being available in the main installation. As usual, please send us feedback using Report a Problem in Visual Studio or directly at our GitHub site, and keep an eye on the Visual Studio blog for detailed blogs about our features.

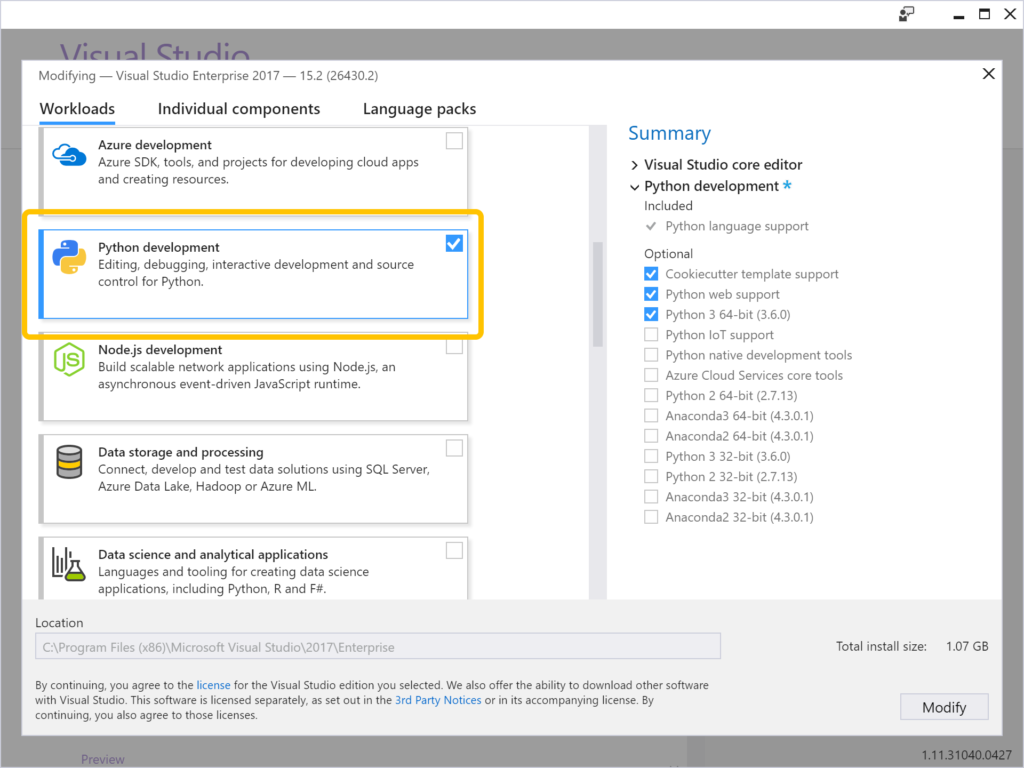
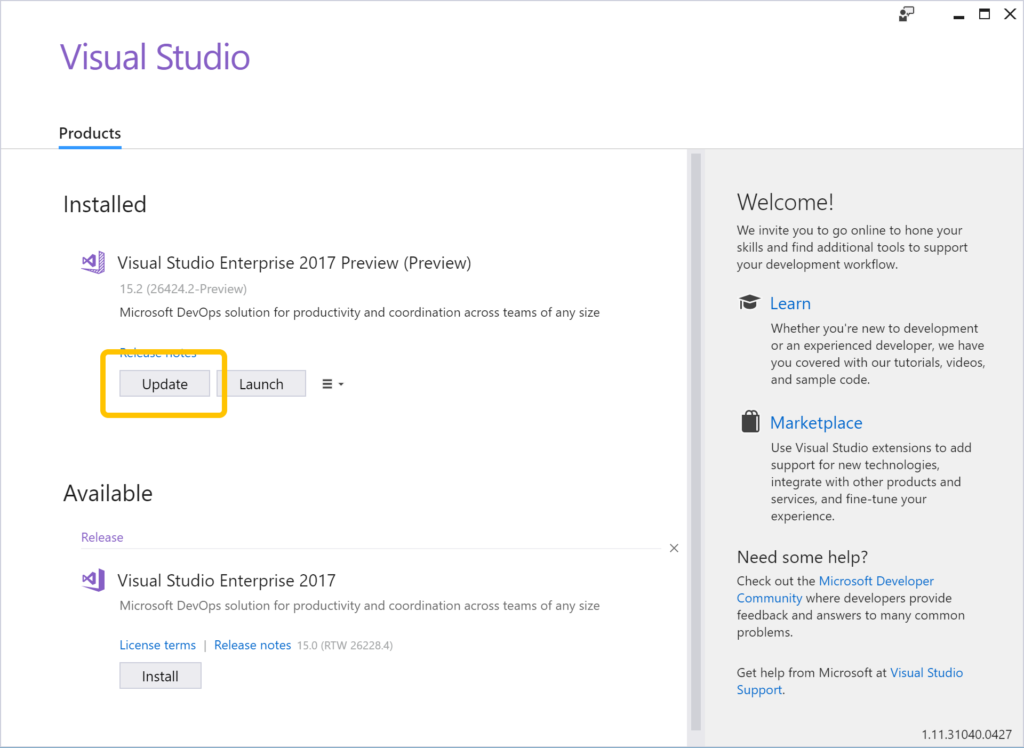
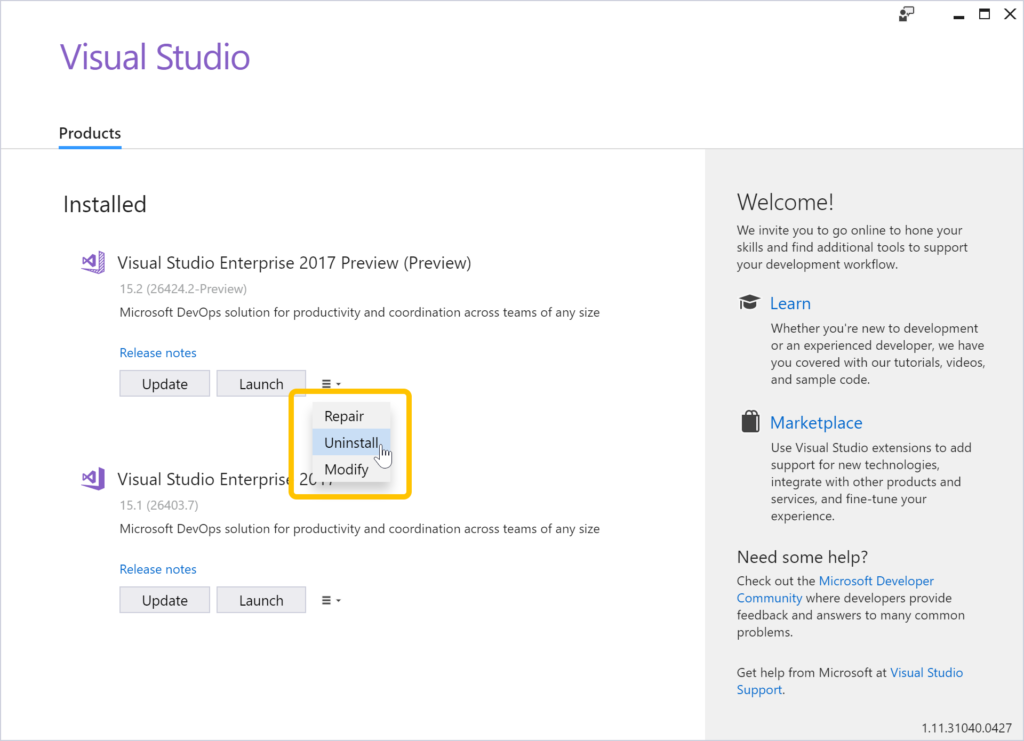
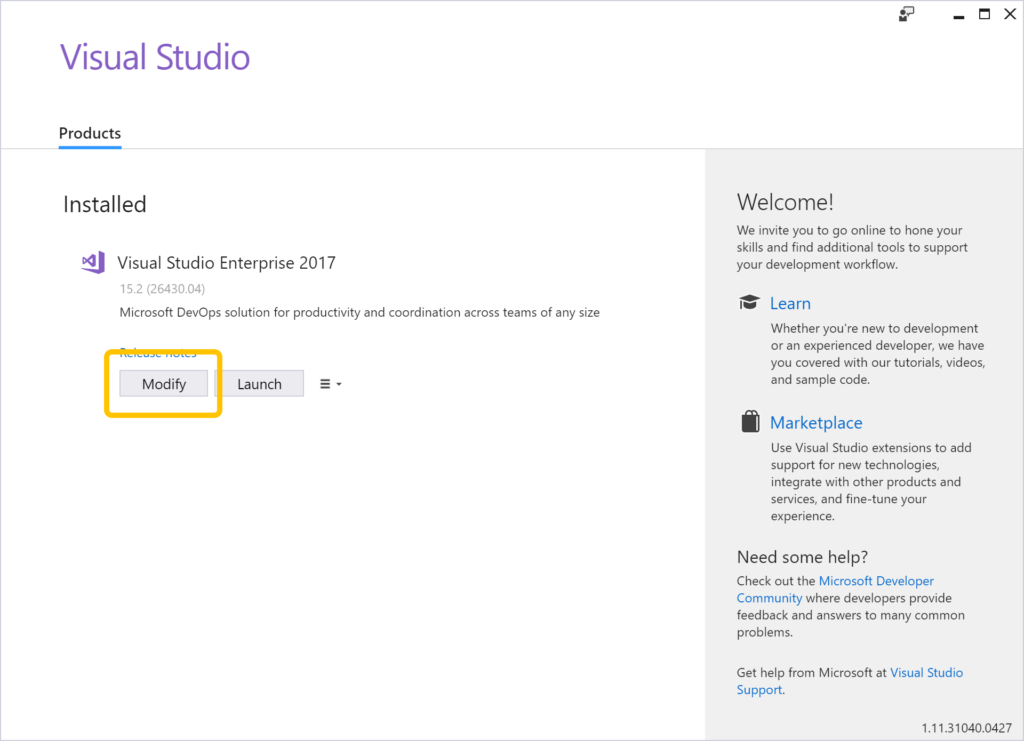
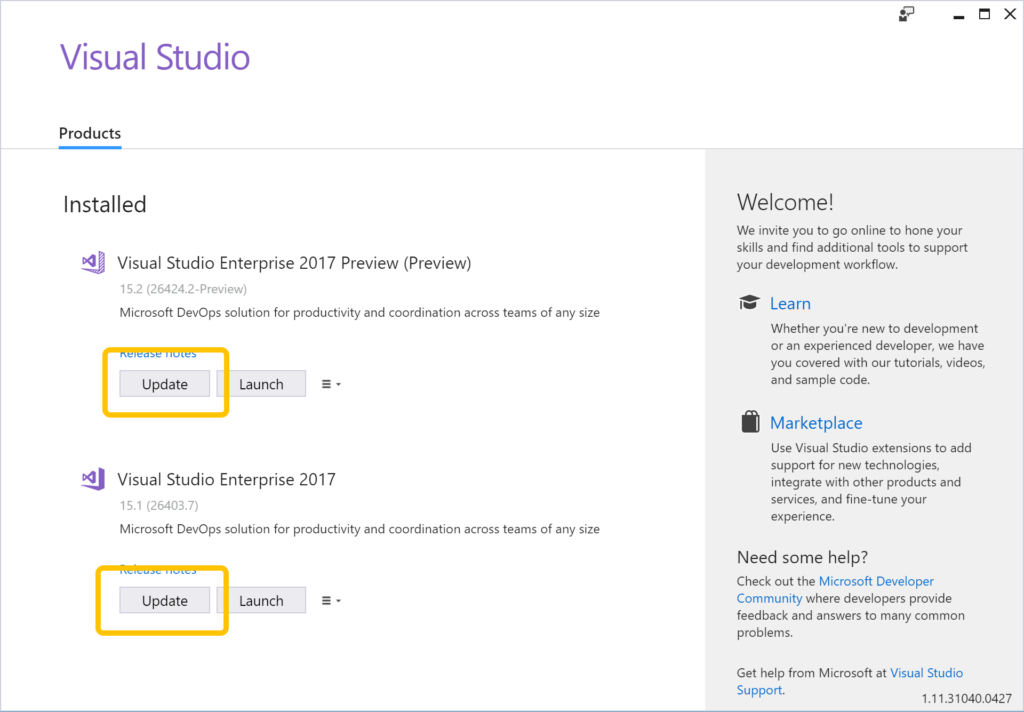
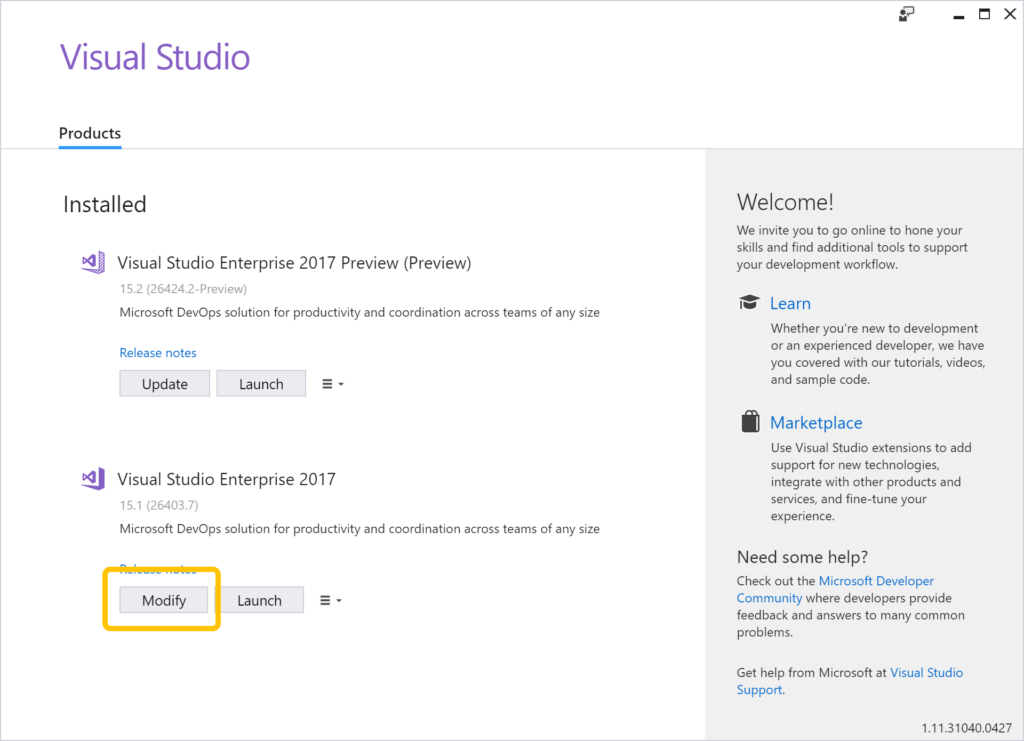
0 comments