This post is provided by Senior ADM, August Banks who highlights the many benefits of having a large display area to increase developer productivity.
If you are considering a dual monitor setup for your desktop using 24” or smaller displays, or if your think that more screen real estate would help you to be more effective and efficient then now is the time to go BIG. With recent advances in 4K technology and the latest Windows 10 Creators Update, the days of higher productivity with expansive screens and ultra-high resolutions are here. 40” and larger desktop displays in crystal clear, flicker free, UHD 4K are available, accessible, and affordable.
With more screen real estate, you are able to have context to more “things” at the same time, which can be important with the ever-increasing number of tools and technologies that are required to do our jobs. On a daily basis, I always have many applications open simultaneously like Outlook, Visual Studio, Multiple Web Browsers (not just tabs), several line of business applications, OneNote, Skype for Business, Remote Desktop Manager, Notepad, and more. While the use of virtual desktops and multiple monitors help to varying degrees, I find myself spending cycles remembering or searching around for exactly where those application windows live and how to get back to them easily. Today I am proposing that a single large display is most ideal for today’s demanding task switching environment.
Multiple HD displays?
For many years I was able to improve productivity by using multiple HD displays with a nominal resolution of 1920 x 1080 (2 million pixels). I found that two monitors worked well for me as they fit neatly on my desk, and effectively doubled the real estate of a single monitor with just the small added cost of a second monitor and inexpensive display adapter. The advent of external display adapters made this an even more effective solution for laptops, and for desktops/servers as you no longer needed to modify the computer internally (for those without factory multiple display ports). However, this solution has a few limitations, such as:
- Issues with physical desktop space
- Limitations on the number of display ports (most computers have only 1 or 2 external ports)
- Distracting bezel between screens
- Uneven scaling if the displays have different sizes or resolutions.
- Excessive head movement when using three or more displays
While the multiple display solution has proven effective for many years, I would suggest that there are now better options available at a comparable price point.
UHD displays
Enter now UHD (also called 4K Ultra HD) TV and monitors than can be used as a PC display. UHD displays have a nominal resolution of 3840 x 2160 (8 million pixels), which has the equivalent display space of (4) HD displays with same or smaller footprint of a dual monitor setup. Large UHD displays (40” and larger) have been widely available in the TV world since 2013, however their use in the PC work is relative new. In the past year or so the affordability and quality of these displays has improved to the point that they are extremely competitive with QHD (2560×1440) and even dual HD displays.
Much of the decision on what size 4K UHD display to use depends on how far from it you will be working. Most setups have the display between 2 to 4 feet from the user, and as such a monitor the range of 40-49” inches to be most acceptable. With a large UHD display you can now run a small scaling percentage (I found 125% or 150% is most usable) and still see everything clearly and concisely.
Requirements for a large UHD PC display
You will need the following components to ensure a clear, flicker free large UHD display. These items can be found in most electronics stores selling for less than $800 total, which is competitive with QHD, small UHD and high quality dual HD displays.
- 4K UHD television or monitor
- Screen size 40” or greater (43” seems to be ideal)
- Must support HDMI 2.0 or DisplayPort connection
- Must support 4K resolution @ 60Hz with Chroma 4:4:4 (very important)
- Discrete graphics video card/adapter
- Nvidia, ATI/AMD, and Intel are most common
- Must support HDMI 2.0 (with supporting cable) or DisplayPort connections
- Minimum of 4 GB vRAM
- Windows 7 SP1 or greater
- Windows 10 (Creators Update – March 2017) – optional, but highly recommend
Should you get a TV or PC monitor
Over the past 18 months or so some computer monitors manufacturers have released 40” and 43” PC monitor displays. I would expect to see many more PC monitors in this size in the near future, but that mostly depends on the adoption rate of these new larger displays. The choice on which to use really depends on expected usage, and budget.
The advantage that PC monitors have are mostly around response time, color accuracy, and quantity of PC specific ports (i.e. DisplayPort, DVI, VGA, etc..). If those things are important to you, you will want to do your due diligence here to identify which matches your use case most. For most use cases, a UHD 4k television is an excellent choice. PC monitors are also a bit more expensive than televisions with a 40” 4K TV having a median price in the $500 range, while the size equivalent PC monitor has a median price in the $800 range. Finally, PC monitors have a maximum size of 49”, whereas UHD TVs max out well past 77”.
Setting up a UHD PC display
Once you have your UHD display, and compatible video card you will need to configure and fine tune the display to receive the highest picture quality. Don’t worry as this process only takes a few minutes, and only needs to be completed the first time. I have included some screenshots and recommendations on how to setup your display. The settings in Windows 7 this can be found under Control Panel – Hardware and Sound – Display – Set Custom Text Size (DPI).
Windows 10 scaling and layout settings
Set the resolution is 3840 x 2160 (or close equivalent).
Set the scaling according to your visual preferences, however these settings are what I find work best for me.
Color Format or Chroma
You will also need to enable the “Output Color Format” (or Chroma) to YCbCr444 (or 4:4:4). That can be configured in the control panel for your display adapter. The picture shown below is for Nvidia cards, and other cards should have similar settings. Note that you can also use an Output Color Format of RGB, with an “Output Dynamic range” of Full.
What is the experience
For my primary setup, I choose a 43” Curved UHD Samsung TV (Model: SU7500), and Nvidia GTX 1050X video card with 4GB vRAM. I have used it for a several months now, and I am a complete convert to using large scale monitors. The biggest benefit I have experienced is the expanded height available as I can now expand applications to a full 2160-pixel height. As you can see in the screenshot below, I have open my Visual Studio code editors with 87 lines being visible at one time (which is great when doing code reviews). Previously you could accomplish this by using a widescreen monitor in portrait mode, however that would limit horizontal width.
I have moved my toolbar from the bottom to the left, as I now have enough width that the toolbar on the side has almost no impact on usable screen area. Also, many of the windows can overlap yet always be visible so I can view status, switch and multitask without going to the taskbar. These are subtle changes, but over the course of a day they are very impactful and efficient.
Some of my colleagues have expressed concern about the high of the 43” display and how that would impact sitting posture and head position. I would say that the impact is very subtle as viewing the screen top to bottom can be accomplished with eye movement alone, so my neck and head stay in their usual position. To improve upon this, I have mounted my display to the wall (instead of using a desktop stand), which has allowed me to lower the screen the few inches the stand would use. This positions the center of the screen squarely at my eye line, and with a sitting distance from the screen of 40 inches, it all works quite well together. If you have a distance of 36 inches or less I would recommend a 40” display, and if your distance is greater than 48 inches then I would recommend a 49” or larger display.
Finally, you can multi-purpose the display to use with a television tuner, media streamer, or video game console. Previously I would need to have these on separate displays, but now I can enjoy multiple activities in the same space and on the same screen. I encourage you to give it a try, and hopefully it proves as effective for you as it does for me.
Fine tuning High DPI with Windows 10 Creators Update and the future
Earlier in this post I mentioned some enhancements made available with the Windows 10 Creators Update (RS2) that was released in March 2017. With the Creators Update, there was a focus on improving Default DPI awareness, DPI scaling overrides, and System enhanced DPI scaling. More information on that can be found in my colleague’s blog ( https://blogs.windows.com/buildingapps/2017/04/04/high-dpi-scaling-improvements-desktop-applications-windows-10-creators-update ).
Premier Support for Developers provides strategic technology guidance, critical support coverage, and a range of essential services to help teams optimize development lifecycles and improve software quality. Contact your Application Development Manager (ADM) or email us to learn more about what we can do for you.


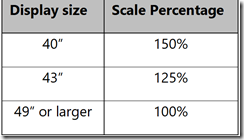
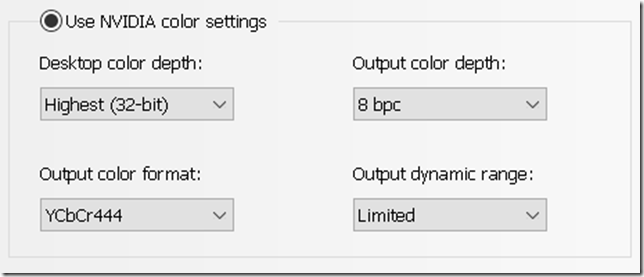
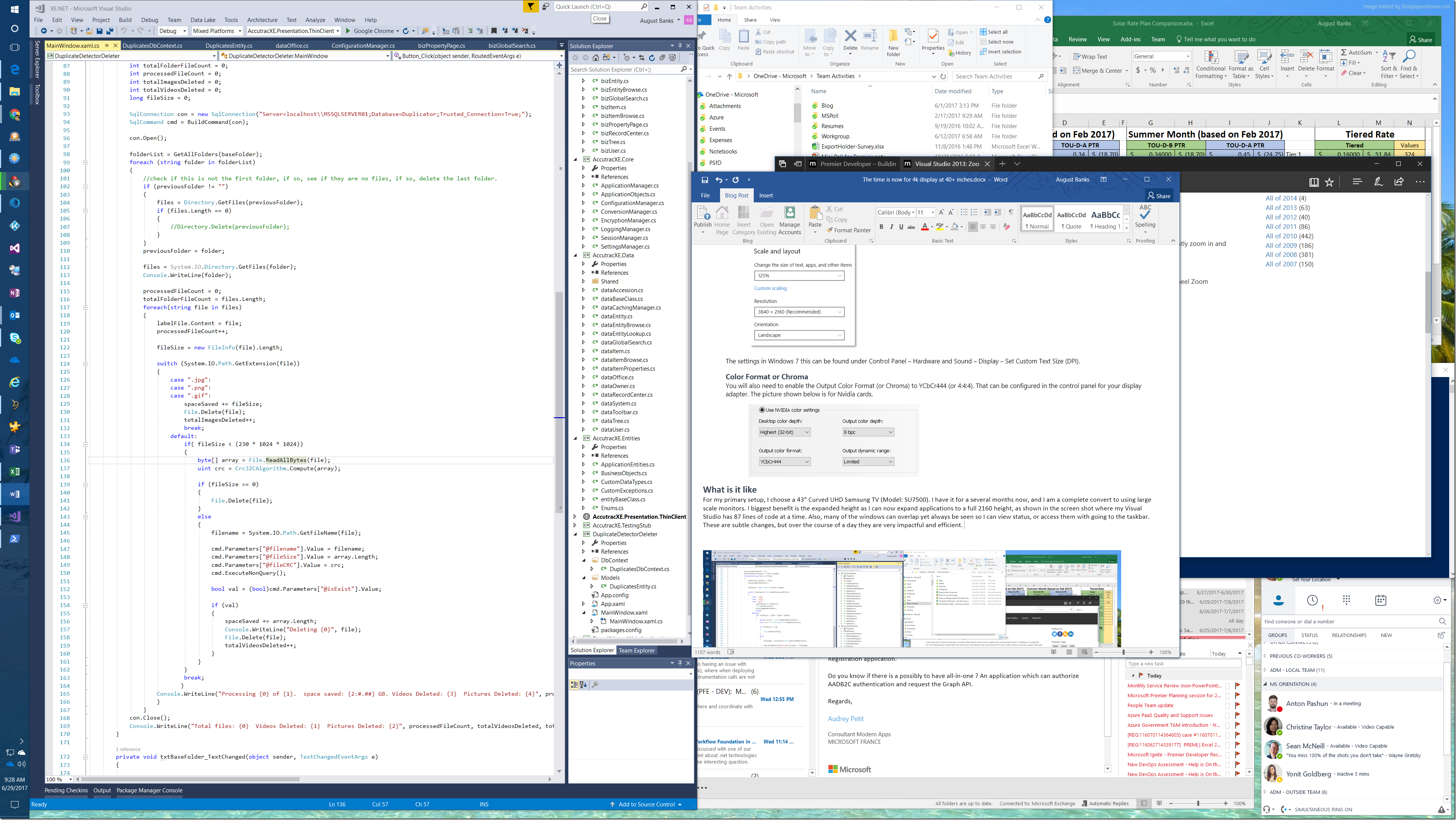
0 comments