Understanding Active Directory ACL using PowerShell can be a bit tricky. There are no out-of-the-box cmdlets with ActiveDirectory PowerShell module to help in settings the permission quickly. While there are no cmdlets, you can nevertheless manage AD permissions using the AD PowerShell drive.
In this post, I will try to simplify Active Directory ACL and how to read the result easily, so let’s start.
Prerequisites
To follow along with this article, you need the following:
- PowerShell 7. x or Windows PowerShell 5.1
- A user account that is member of Domain Admin AD Group.
- Windows Server 2012, 2016, 2019 or 2022 with Active Directory Domain Service role installed and participating in a domain.
The domain name used for this tutorial is Contoso.com.
Reading Active Directory Permission using Get-ACL
Reading Active Directory permission using Get-ACL doesn’t require a long line of code. However, we are reading from AD and not the FileSystem provider. So we use the AD: drive. This drive is automatically loaded when you load the ActiveDirectory module.
Note
To import Active Directory Module, use theImport-Module ActiveDirectory.When you query for an object to get its ACL, you need to search based on Distinguished Name. Use the following statement to get the ACL for the MyOrgOU organization unit in the Contoso.com.
PS> (Get-Acl -Path "AD:OU=MyOrgOU,DC=Contoso,DC=com").Access
ActiveDirectoryRights : CreateChild, DeleteChild
InheritanceType : None
ObjectType : bf967aba-0de6-11d0-a285-00aa003049e2
InheritedObjectType : 00000000-0000-0000-0000-000000000000
ObjectFlags : ObjectAceTypePresent
AccessControlType : Allow
IdentityReference : BUILTIN\Account Operators
IsInherited : False
InheritanceFlags : None
PropagationFlags : None
...
Output Trimmed to make the result clear.
As the output shows, there are multiple properties, but some are not obvious in terms of their usage. You can tell from the first view is that there is a CreateChild and DeleteChild permission assigned to the BUILTINAccount Operators. But on which object (User, Computer…etc) and which AD attribute? Let’s take another example. You created user User1 and assigned permission on MyOrgOU organizational unit by another administrator. Using the Get-ACL cmdlet, return the following results.
PS> (Get-Acl -Path "AD:OU=MyOrgOU,DC=Contoso,DC=Com").Access | Where-Object {$_.IdentityReference -Like "Contoso\User1"}
ActiveDirectoryRights : WriteProperty
InheritanceType : Descendents
ObjectType : 28630ebf-41d5-11d1-a9c1-0000f80367c1
InheritedObjectType : bf967aba-0de6-11d0-a285-00aa003049e2
ObjectFlags : ObjectAceTypePresent, InheritedObjectAceTypePresent
AccessControlType : Allow
IdentityReference : Contoso\User1
IsInherited : False
InheritanceFlags : ContainerInherit
PropagationFlags : InheritOnlySame as the first case, the question is what ContosoUser1 actually has permission to do?
Understanding the Get-ACL and AD Drive Output
To make things easier, let’s start by understanding each property of the output and what that property does..
Understanding the ActiveDirectoryRights Property
- ActiveDirectoryRights: The ActiveDirectoryRights refer to what rights are assigned to the AD object; usually, this is readable, like WriteProperty, DeleteProperty. But this is not always the case. The ActiveDirectoryRights can also hold ExtendedRights, Generic, and other values.
Note
You can read more about ActiveDirectoryRights on the ActiveDirectoryRights page.- The ExtendedRight flag means permission is set to a very specific AD object attribute, such as setting the write pwdLastSet to a AD user object attribute.
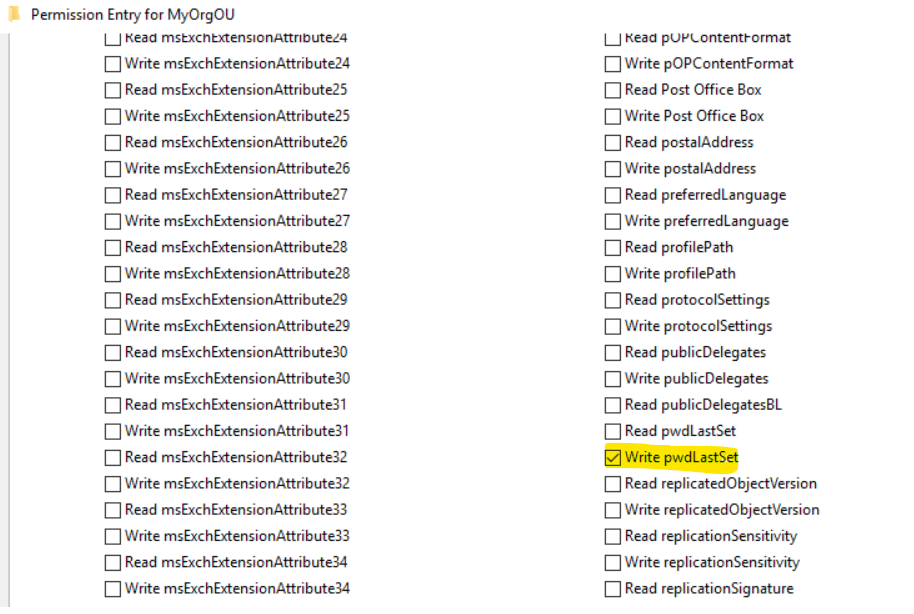
- Generic: Some generic permission values include
- GenericAll: Equivalent to Full Control, so the user with GenericAll has full control permission on the object.
- GenericRead: Can read all object properties and permission and list content if its a container or OU.
- GenericWrite: Can write to all object’s properties and permission.
Understanding the InheritanceType Property
The InheritanceType shows the scope of the applied permission and defines which AD objects the ACE should be applied to. You can see the InheritanceType in the ACL GUI in the Advance Security Permission Window.
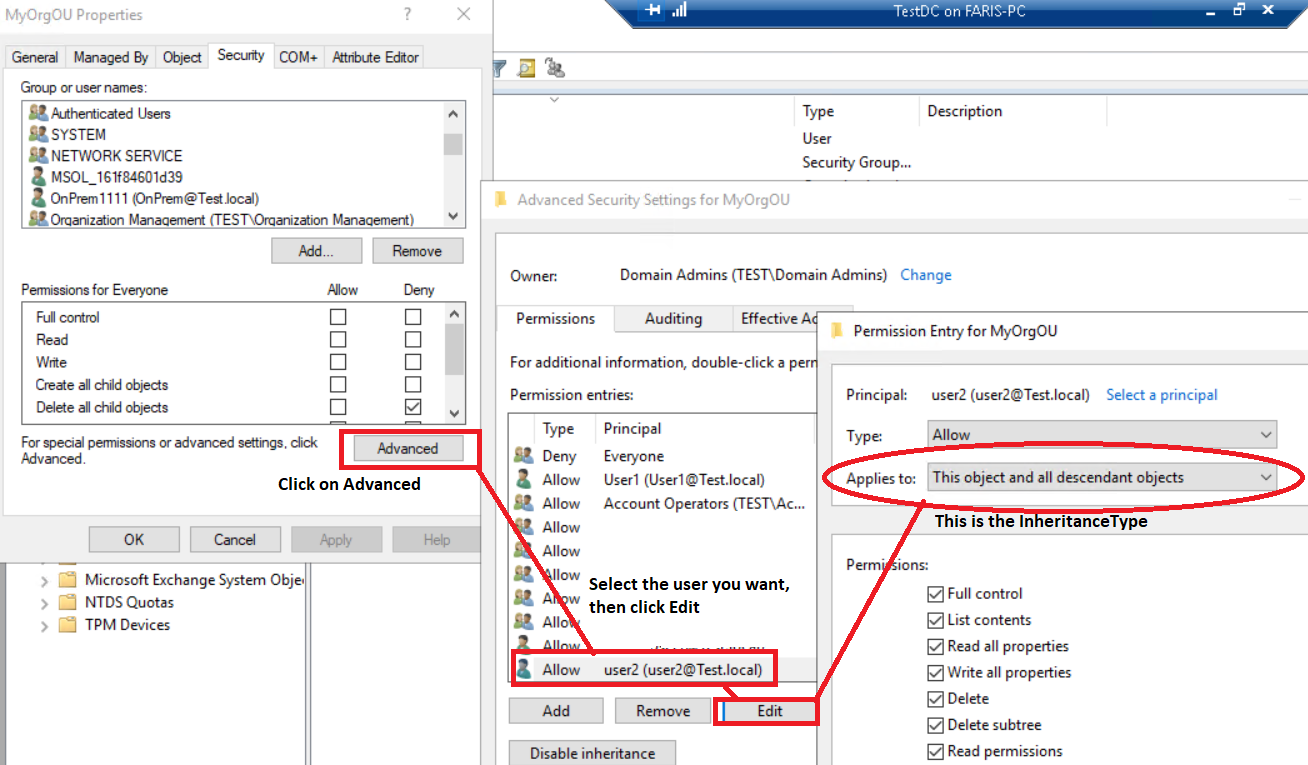 The InheritanceType can hold one of the following values:
The InheritanceType can hold one of the following values:
- None: The permission is applied to the object where the permission is set. The Applies to is set to This Object Only
- All: The permission is applied to the object where the permission is set and all the child items in the tree. The Applies to is set to This object and all descendant objects.
- Descendents: The permission is applied to child items only but not to the object where the permission is set. The Applies to is set to All descendant objects. Think of OU1 and a child OU2. User1 has the following permission on OU1
PS> (Get-Acl -Path "AD:OU=OU1,DC=Contoso,DC=Com").Access | Where-Object {($_.IdentityReference -Like "*User1*")}
ActiveDirectoryRights : GenericAll
InheritanceType : Descendents
ObjectType : 00000000-0000-0000-0000-000000000000
InheritedObjectType : 00000000-0000-0000-0000-000000000000
ObjectFlags : None
AccessControlType : Allow
IdentityReference : Contoso\User1
IsInherited : False
InheritanceFlags : ContainerInherit
PropagationFlags : InheritOnlyUser1 can perform an action on OU2 and OU1 child items but not on the OU1 object.
- Children: set permissions on the direct child only, not the on the object itself neither any descendants object of its children. You get this value when the Applies to set to any value other than This object only or This object and all descendant objects and at the same time the Only apply this permission to objects and/or containers within this container check box is selected.
- SelfAndChildren: Set permissions on the object itself where the permission is placed and the direct child only. You get this value when the Applies to set to value This object and all descendant objects and at the same time the Only apply this permission to objects and/or containers within this container check box is selected.
Understanding the ObjectType Property
The ObjectType is represented by a GUID value, even though this is one of the most important values that should be clear. The output of Get-ACL makes it complex to understand. The ObjectType is the object attribute. For example, in the following output, User1 is Allowed to WriteProperty to object 28630ebf-41d5-11d1-a9c1-0000f80367c1.
PS> (Get-Acl -Path "AD:OU=MyOrgOU,DC=Contoso,DC=Com").Access | where-Object {$_.IdentityReference -Like "Contoso\user1"}
ActiveDirectoryRights : WriteProperty
InheritanceType : Descendents
ObjectType : 28630ebf-41d5-11d1-a9c1-0000f80367c1
InheritedObjectType : bf967aba-0de6-11d0-a285-00aa003049e2
ObjectFlags : ObjectAceTypePresent, InheritedObjectAceTypePresent
AccessControlType : Allow
IdentityReference : Contoso\User1
IsInherited : False
InheritanceFlags : ContainerInherit
PropagationFlags : InheritOnlyTo resolve this GUID to a name we need to see where these GUIDs are stored.
To get the list of ObjectType names, run the following PowerShell code
$ObjectTypeGUID = @{}
$GetADObjectParameter=@{
SearchBase=(Get-ADRootDSE).SchemaNamingContext
LDAPFilter='(SchemaIDGUID=*)'
Properties=@("Name", "SchemaIDGUID")
}
$SchGUID=Get-ADObject @GetADObjectParameter
Foreach ($SchemaItem in $SchGUID){
$ObjectTypeGUID.Add([GUID]$SchemaItem.SchemaIDGUID,$SchemaItem.Name)
}
$ADObjExtPar=@{
SearchBase="CN=Extended-Rights,$((Get-ADRootDSE).ConfigurationNamingContext)"
LDAPFilter='(ObjectClass=ControlAccessRight)'
Properties=@("Name", "RightsGUID")
}
$SchExtGUID=Get-ADObject @ADObjExtPar
ForEach($SchExtItem in $SchExtGUID){
$ObjectTypeGUID.Add([GUID]$SchExtItem.RightsGUID,$SchExtItem.Name)
}
$ObjectTypeGUID | Format-Table -AutoSizeTake a look at the output, you see that there is the ObjectType GUID and the Name what an ObjectType GUID.
Name Value
---- -----
a8032e74-30ef-4ff5-affc-0fc217783fec NisNetgroupTriple
5b7eae84-7e67-4d56-8fca-9cee24d19a65 ms-Exch-Policy-Tag-Link
5245803a-ca6a-11d0-afff-0000f80367c1 NTFRS-Replica-Set
52458038-ca6a-11d0-afff-0000f80367c1 Admin-Property-Pages
52458039-ca6a-11d0-afff-0000f80367c1 Shell-Property-Pages
296de070-b098-11d2-aa06-00c04f8eedd8 ms-Exch-Server2-Page-Size
203d2f32-b099-11d2-aa06-00c04f8eedd8 ms-Exch-Source-BH-Address
b8d47e4e-4b78-11d3-aa75-00c04f8eedd8 ms-Exch-Security-Password
b8fe00a9-8e59-4d4d-8939-85b79de4d8cf ms-Exch-Provisioning-Flags
4d7ea1cd-43a0-4255-9bb0-12f17be23ffb ms-Exch-ESE-Param-Replay-Background-Database-Maintenance-Delay
2dbb448a-5d85-4144-a9a5-2fc724e194a8 ms-Exch-Auto-Discover-Flags
e85e1204-3434-41ad-9b56-e2901228fff0 MS-DRM-Identity-Certificate
28630ebf-41d5-11d1-a9c1-0000f80367c1 Lockout-Time
28630ebe-41d5-11d1-a9c1-0000f80367c1 Is-Defunct
28630ebd-41d5-11d1-a9c1-0000f80367c1 Tree-Name
28630ebc-41d5-11d1-a9c1-0000f80367c1 Legacy-Exchange-DN
2d485eee-45e1-4902-add1-5630d25d13c2 ms-Exch-UM-Enabled-Flags
28630eba-41d5-11d1-a9c1-0000f80367c1 Service-DNS-Name-TypeSo if you have an ObjectType GUID, you can search through the hashtable, and as you can see below, the ObjectType GUID is Lockout-Time
PS> $ObjectTypeGUID[[GUID]'28630ebf-41d5-11d1-a9c1-0000f80367c1']
Lockout-TimeNote
If you want to know more about Hashtables, read this great post on Everything you wanted to know about hashtablesFrom the previous example and after understanding the ObjectType value, we know that ContosoUser1 is Allowed* to *WrtiteProperty to Lockout-Time property
Note
One side note, if the value of the ObjectType was 00000000-0000-0000-0000-000000000000 this means that the user is allowed//denied to all properties, not a specific one.Understanding InheritedObjectType Property
The InheritedObjectType GUID represents the targeted object such as a Computer, User, Contact…etc., For example, when delegating the Helpdesk to unlock user’s account, the InheritedObjectType value is User which the GUID of bf967aba-0de6-11d0-a285-00aa003049e2 represents. You can see the value in the GUI from here
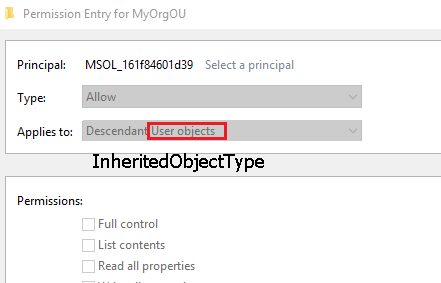
Understanding IsInherited, InheritanceFlags, and PropagationFlags
The Inheritance and how the object is inherited to the child object defined by three properties:
- IsInherited: Object is inherited from a parent object, and the possible values are true or false.
-
InheritanceFlags: Two values this flag can have are:
- None: The ACE won’t inherit to the child items. It’s only applied to the object it’s set to.
- ContainerInherit: The ACE is inherited to the child items.
-
PropagationFlags: control how the ACE is propagated to the child items, and the possible values are:
- None: Specifies that no inheritance flags are set.
- InheritOnly: The ACE is applied to the child items only, not the object where the ACE is set.
- NoPropagateInherit: The ACE is applied on the object where the ACE is set not propagated to any child. You can see this value when the Only Apply this permission to objects and/or containers within this container is selected.
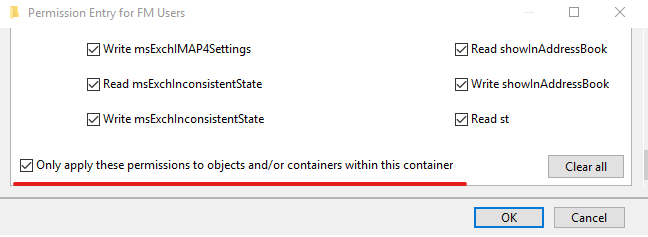
Keep in mind that the PropagationFlags are significant only if inheritance flags are present.
Conslucsion
As you can see, the Get-ACL cmdlet is a powerful cmdlet, and it works in the AD: drive as the FileSystem drive, but with some challenges. In this post, I try to simplify the Get-ACL output result and explain the GUIDs and what these GUID mean, as it helps in better understanding the permission structure through PowerShell.


Hi, thanks for article.
I can not understand the difference between InheritanceType and InheritanceFlags/PropagationFlags.
Seems like they controls same things.
i just seen source code of ActiveDirectoryAccessRule, yes they are control the same thing. InheritanceType is representaion of InheritanceFlags and PropagationFlags.
I found a great script for this here:
https://docs.microsoft.com/en-us/archive/blogs/ashleymcglone/active-directory-ou-permissions-report-free-powershell-script-download
Cheers
p.s. What happened to all the old technet scripts?
I wrote a PowerShell module to make it easier with a lot of parameters.
Take a look at it
https://www.powershellcenter.com/2021/08/29/active-directory-acl-reporter-powershell/
https://www.powershellgallery.com/packages/ADSecurityReporter
Don’t make your life this hard.
Use a proper solution: https://github.com/oliveirt/cActiveDirectorySecurity
Hi
Thanks for the comment,
It’s not about making life harder, more than explaining what are these results and GUIDs and where did they come from 😀
Cheers.