.NET from version .NET Core 3.1 up to .NET 7 has plenty of advantages over .NET Framework: it provides performance improvements in almost every area, and those improvements were an ongoing effort over each .NET version. The latest improvements in .NET 6 and .NET 7 are really worth checking out.
Migrating your Windows Forms (WinForms) Visual Basic Apps to .NET 6/7+ also allows to adopt modern technologies which are not (or are no longer) supported in .NET Framework. EFCore is one example: it is a modern Entity Framework data access technology that enables .NET developers to work with database backends using .NET objects. Although it is not natively supported for VB by Microsoft, it is designed in a way that it is easy for the community to build up on it and provide code generation support for additional languages like Visual Basic. In that context there are also changes and improvements in the new WinForms Out-of-Process Designer for .NET, especially around Object Data Sources. For the WinForms .NET runtime, there are a series of improvements in different areas which have been introduced with the latest releases of .NET:
-
.NET 5 introduced the
TaskDialogcontrol, a series ofListViewcontrol enhancements,FileDialogclass enhancements and a noticeable performance and memory usage improvement around GDI+. .NET (in .NET Core 3.1) also changed the default font for WinForms Forms and UserControls to Segoe UI, 9pt to let the typical WinForms UI have a more modern look and feel. -
.NET 6 built on that, and introduced the option to set the default font for the whole WinForms Application to what ever font you like. In the VB Application Framework, this is done now by an additional Application Event which we introduced in the .NET 6 time frame called
ApplyApplicationDefaults. This event allows to set values for the HighDpiMode, the application’s default font and the minimum splash dialog display time. For more about the Application Events in the VB Application Framework see below. -
.NET 7 introduces Command Binding for WinForms, which makes it easier to apply a UI Controller architecture based on the MVVM pattern for WinForms Apps, and introduce Unit Tests to WinForms App. General improvements in WinForms in addition to that were rendering in HighDPI per Monitor V2 scenarios and – counting for all versions from .NET 5 to .NET 7 – repeatedly improved accessibility support with Microsoft UI Automation pattern work better with accessibility tools like Narrator, Jaws and NVDA.
The new Visual Basic Application Framework Experience
In contrast to the project property Application Framework Designer experience in earlier versions of Visual Studio and for .NET Framework, you will noticed that the project properties UI in Visual Studio has changed. It’s style is now in parity with the project properties experience for other .NET project types: we have invested into modernizing the experience for developers, focusing on enhancing productivity and a modern look and feel.
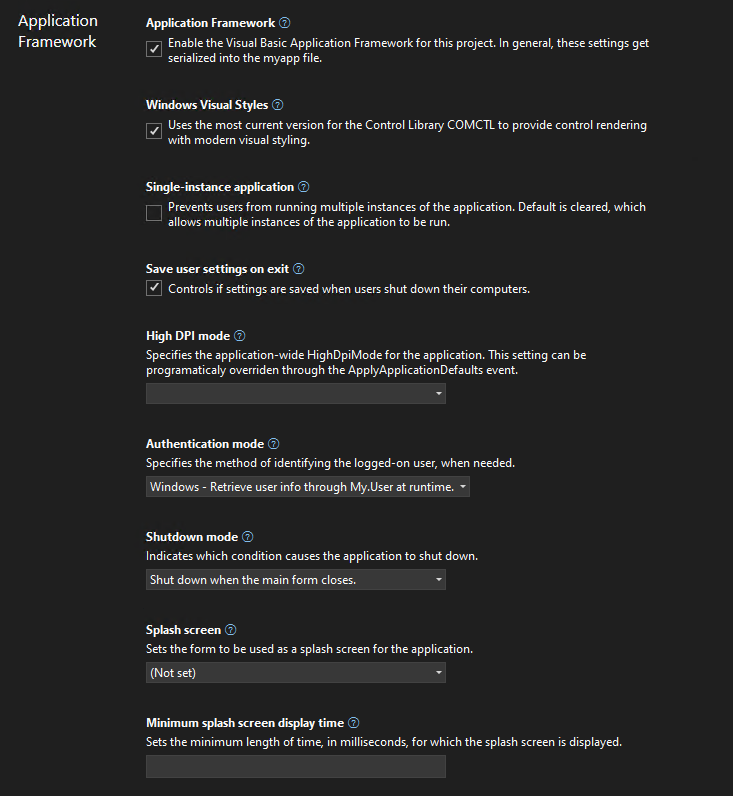
We’ve added theming and search to the new experience. If this is your first time you’re working with the new project properties experience in Visual Studio, it’s a good idea to read up on the the introductory blog.
In contrast to C# projects, Visual Basic Application Framework projects use a
special file for storing the Application Framework project settings: the
Application.myapp file. We’ll talk more about the technical details of how
this file connects the project settings to the VB project specific code
generation of the My namespace later, but one thing to keep in mind is how the
UI translates each property’s value to this file:
-
Windows Visual Styles is to determine if the application will use the most current version for the Control Library comctl.dll to provide control rendering with modern visual styling. This setting translates to the value
EnableVisualStylesof typeBooleaninside of Application.myapp. -
Single-instance application is to determine if the application will prevent users from running multiple instances of the application. This setting is switched off by default, which allows multiple instances of the application to be run concurrently. This setting translates to the value
SingleInstanceof typeBoolean. -
Save user settings on exit is to determine if the application settings are automatically saved when an app is about to shut down. The settings can be changed with the settings editor. In contrast to .NET Framework, a new Visual Basic Application Framework App doesn’t contain a settings file by default, but you can easily insert one over the project properties, should you need one, and then manage the settings interactively.
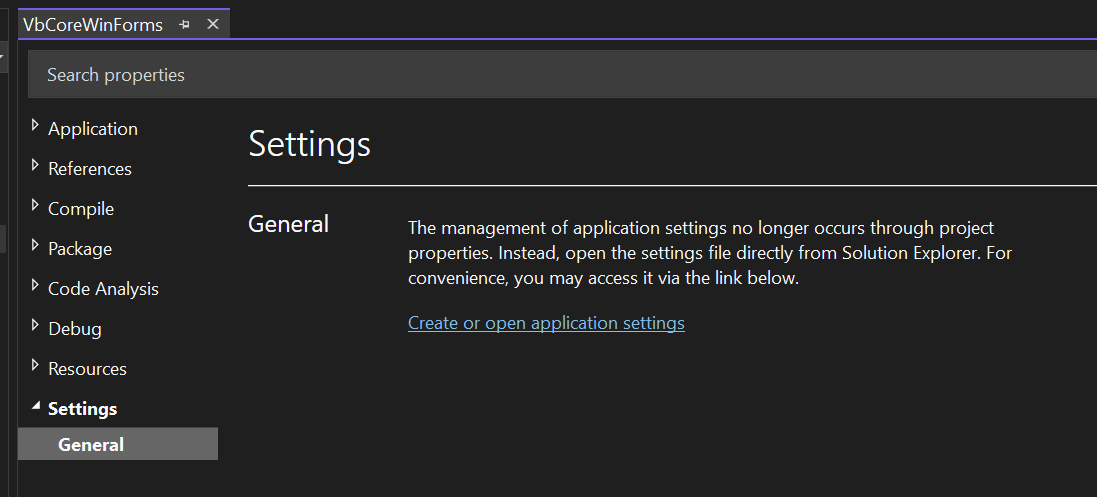
Adding to the list of settings automatically generates respective code, which can be easily access over the
Myobject in the Visual Basic Application Framework at runtime. This settings translates to the valueSaveMySettingsOnExitof typeBoolean. -
High DPI mode is to identify the application-wide HighDpiMode for the application. Note that this setting can be programmatically overridden through the
HighDpiModeproperty of theApplyApplicationDefaultsEventArgsof theApplyApplicationDefaultsapplication event. Choose from the following setting:- DPI unaware (0): The application window does not scale for DPI changes and always assumes a scale factor of 100%. For higher resolutions, this will make text and fine drawings more blurry, but may impose the best setting for some apps which demand a high backwards compatibility in rendering content.
- DPI unaware GDI scaled (4): similar to DPI unaware, but improves the
quality of GDI/GDI+ based on content. Please note that this mode will not
work as expected, when you have enabled double
buffering
for control rendering via
OnPaintand related functionality. - Per monitor (2): Per-Monitor DPI allows individual displays to have their own DPI scaling setting. WinForms doesn’t optimize for this mode, and Per-Monitor V2 should be used instead.
- Per monitor V2 (3): Per-Monitor V2 offers more advanced scaling features such as improved support for mixed DPI environments, improved display enumeration, and support for dynamically scaling on-client area of windows. In WinForms common controls are optimized for this high dpi mode. Please note the events Form.DpiChange, Control.DpiChangedAfterParent and Control.DpiChangeBeforeParent, when your app need to scale up or down content based on a changed DPI environment, for example, when the user of your app has dragged a Form from one monitor to another monitor with a different DPI setting.
- System aware (1): The application queries for the DPI of the primary monitor once and uses this for the application on all monitors. When content in Forms is dragged from one monitor to another with a different HighDPI setting, content might become blurry. SystemAware is WinForm’s most compatible high-dpi rendering mode for all supported controls.
-
Authentication mode is to specify the method of identifying the logged-on user, when needed. The setting translates to the value
AuthenticationModeas an enum value of typeInteger:- 0: The
WindowsFormsApplicationBase(AuthenticationMode)constructor does not automatically initialize the principal for the application’s main thread. It’s completely the developer’s task, to manage authentication for the user. - 1: The
WindowsFormsApplicationBase(AuthenticationMode)constructor initializes the principal for the application’s main thread with the current user’s Windows user info.
- 0: The
-
Shutdown mode is to to indicate which condition causes the application to shut down. This setting translates to the value
ShutdownModeas an enum value of typeInteger(Note: Please also refer to the application event ShutDown and the further remarks down below.):- 0: When the main form closes.
- 1: Only after the last form closes.
-
Splash screen represents the name of the form to be used as a splash screen for the application. Note that the file name does not need to include the extension (.vb). This setting translates to the value
SplashScreenof typeString.Note: you will may be missing the settings for the Splash dialog up to Visual Studio 2022 version 17.5. For a workaround, read the comments in the section “A look behind the scenes”. To recap: a “Splash” dialog is typically displayed for a few seconds when an application is launched. Visual Basic has an item template which you can use to add a basic splash dialog to your project. It usually displays the logo or name of the application, along with some kind of animation or visual effects, to give users the impression that the application is loading or initializing. The term “splash” in this context is used because the dialog is designed to create a splash or impact on the user, drawing their attention to the application while it loads.
-
Application Framework is saved both in the Application.myapp file and the .vbproj file:
- Application.myapp saves the setting
MySubMainof typeBooleanto identify if the Application Framework is enabled. - .vbproj uses the setting
MyTypefor identifying the usage of the Application Framework for a VB project. If the Application Framework is enabled, the value is WindowsForms; if the Application Framework is disabled, the value is WindowsFormsWithCustomSubMain.
- Application.myapp saves the setting
-
Startup object is the name of the form that will be used as the entry point, without its filename extension. Note: this property is found in the project property Settings under the General section, and not in the Application Framework section. This setting translates to the value
MainFormof typeString, when the Application Framework is activated. The start object setting in the .vbproj file is ignored in that case – see also the comments below on this topic.
Custom constants new look
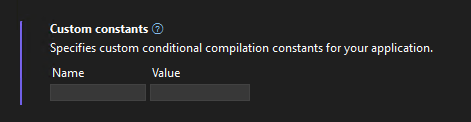
We are introducing a new custom constants-control in the modernized Project Property Pages for VB Projects, that allows to encode the input to the format key=”value”. Our goal is that users will be able to input their custom constants in a more streamlined key-value pair format, thus enhancing their productivity. Feedback is welcomed – if you have any comments or suggestions, feel free to reach out to the project system team by filing a new issue or comment on existing ones.
A look behind the scenes of the WinForms VB Application Framework
The way basic properties and behaviors of a WinForms app are controlled and configured is fundamentally different between C# and Visual Basic. In C#, every app
starts with a static method called main which can usually be found in a file
called Program.cs, and in that main method all the setting get applied.
That is different in Visual Basic. Since VB Apps in WinForms are based on the Application Framework runtime, there are a few features, which aren’t intrinsically available to C# WinForms apps to begin with, like configuring to automatically show Splash dialogs (see below) or ensure a single instance application start. Since you configure most of the parts of your app interactively in VB with the settings described above at design time, the actual code which honors or ensures those settings later at runtime is mostly code-generated and somewhat hidden behind the scenes. The starting point of a VB app is therefore not so obvious. There are also a series of differences in .NET Visual Basic apps when it comes to hooking up event code which is supposed to run, for example when a VB WinForms app starts, ends, or runs into an unhandled exception – just to name a few examples.
That all said, technically Visual Basic doesn’t break any fundamental rules.
Under the hood, there is of course a Shared Sub Main when you activate the
Application Framework. You just do not write it yourself, and you don’t see it,
because it is generated by the VB compiler and then automatically added to your
Start Form. This is done by activating the VB compiler switch
/main.
At the same time, when you are activating the Application Framework, a series of
conditional compiler constants are defined. One of the constants is called
_mytype. If that constant is defined as Windows then the VB compiler
generates all the necessary infrastructure code to support the Application
Framework. If that constant is defined as WindowsFormsWithCustomSubMain
however, the VB compiler just generates the bare minimum infrastructure code and
doesn’t apply any settings to the WinForms app on startup. The latter happens,
when you deactivate the Application Framework. This setting is stored in the
vbproj project file, along with the Start Form. What’s important to know
though in this context: only in the case of WindowsFormsWithCustomSubMain, so
with the Application Framework deactivated, is the Start Form definition
actually taken from the vbproj file. When the Application Framework is
activated however then that is the case when the aforementioned
Application.myapp file is used as the settings container. Note, that by
default you cannot find that file in the solution explorer.
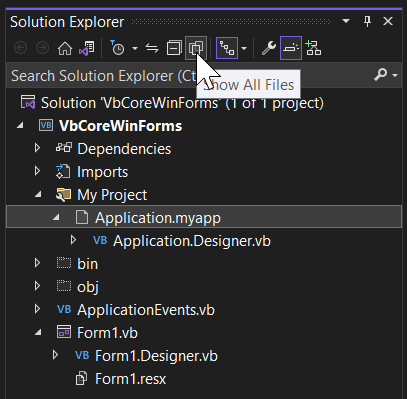
You need to make sure first to show all files for that project (see screenshot above). Then you can open the My Project-folder and show that setting file in the editor by double-clicking it in the solution explorer. The content of that file looks something like this:
<?xml version="1.0" encoding="utf-16"?>
<MyApplicationData xmlns:xsi="http://www.w3.org/2001/XMLSchema-instance" xmlns:xsd="http://www.w3.org/2001/XMLSchema">
<MySubMain>true</MySubMain>
<MainForm>Form1</MainForm>
<SingleInstance>false</SingleInstance>
<ShutdownMode>0</ShutdownMode>
<EnableVisualStyles>true</EnableVisualStyles>
<AuthenticationMode>0</AuthenticationMode>
<SaveMySettingsOnExit>true</SaveMySettingsOnExit>
<HighDpiMode>3</HighDpiMode>
</MyApplicationData>Note: Visual Studio 2022 before version 17.6 (Preview 3) won’t have the option to pick a Splash Dialog interactively, as mentioned above. We will have an interactive designer for setting the splash form only from that version on on. Up to then, you can manually patch the Application.myapp file to trigger the code generation for the Splash dialog. Insert the following line of code in that file and save the changes.
<SplashScreen>SplashDialog</SplashScreen>When you do this, make sure not to include the filename extension (.vb) in that definition, because otherwise the required code does not get generated.
Application.myapp as the source for code generation
Now, if you take a closer look at that file’s properties in the property browser, you’ll see that it is triggering a custom tool which is invoked whenever that file is saved.
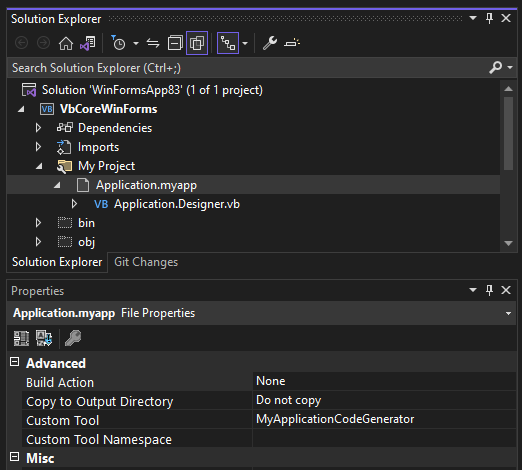
And that custom tool generates VB code which you can find under the Application.myapp node in the Solution Explorer in Application.Designer.vb. It does the following:
- It defines a
Friend Partial Class MyApplication. With the Application Framework enabled, that class is inherited fromWindowsFormsApplicationBase. You don’t see thatInheritsstatement here and the reason is that the major part of that Class’ definition is injected by the Visual Basic compiler based on the earlier defined conditional constant_myapp. - It generates the code to apply all the settings which were saved in Application.myapp file.
- It creates code for a method which overrides
OnCreateMainForm. In that method, it assigns the Form, which is defined as the start form in the Application.myapp file.
Warning: The Application.Designer.vb is not supposed to be edited, as it’s auto-generated. Any changes will be lost as soon as you make changes to Application.myapp. Instead, use the project properties UI.
Now, the class which is injected by the compiler is also responsible for
generating everything which the Visual Basic Application Framework provides you
via the My namespace. The My namespace simplifies access to frequently used
information about your WinForms app, your system, or simplifies access to
frequently used APIs. Part of the My namespace for an activated Application
Framework is the Application property, and its return type is of exactly that
type which is defined by the class generated based on your Application Settings
and then merged with the injected Visual Basic compiler file mentioned earlier.
So, if you access My.Application you are basically accessing a single instance
of the My.MyApplication type which the generated code defines.
With this context understood, we can move on to how two additional features of
the Application Framework work and can be approached. The first one is extending
the My namespace with additional function areas. We won’t go too much into
them, because there are detailed docs about the My namespace and how to
extend
it.
An even more important concept to understand are the Application Events which are provided by the Application Framework. Since there isn’t a good way to intercept the startup or shut down of an app (since that code gets generated and sort of hidden inside the main Form) Application Events are the way to be notified of certain application-global occurrences.
Note in this context, that there is a small breaking change in the UI: while in .NET Framework, you had to insert a code file named ApplicationEvents.vb via the Property Settings of the VB project, in a .NET Core App this file will be there from the start when you’ve created a new Application Framework project.
To wire up the available Application events, you open that ApplicationEvent.vb code file, and then you select ApplicationEvents from the Object drop-down list, and the application event you want to write up from the events list:
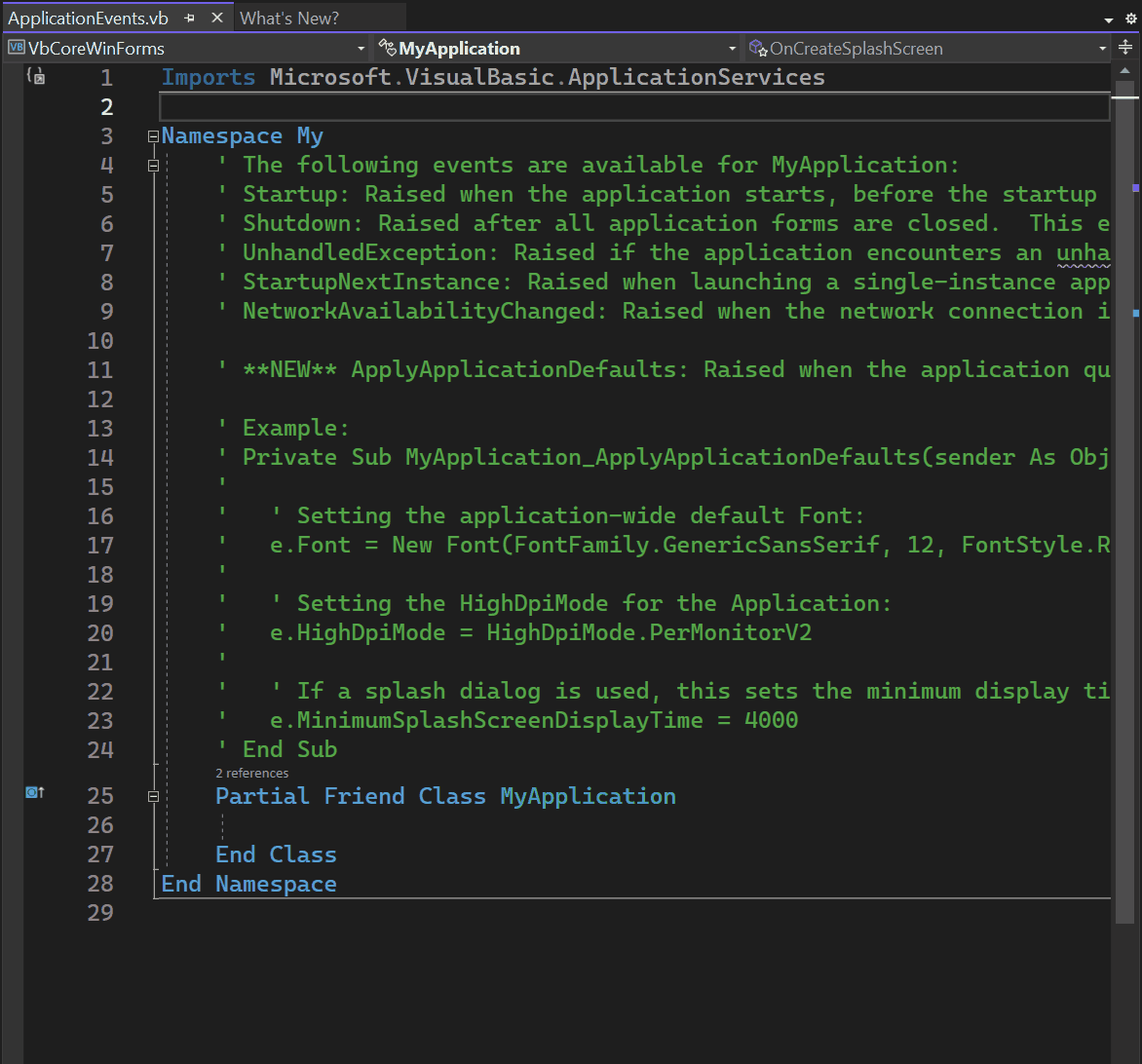
As you can see, the ApplicationEvent.vb code file again extends the MyApplication class – this time by the events handler you place there on demand. The options you have here are:
Startup: raised when the application starts, before the start form is created.Shutdown: raised after all application forms are closed. This event is not raised if the application terminates abnormally.UnhandledException: raised if the application encounters an unhandled exception.StartupNextInstance: raised when launching a single-instance application and the application is already active.NetworkAvailabilityChanged: raised when the network connection is connected or disconnected.ApplyApplicationDefaults: raised when the application queries default values to be set for the application.
Note: More general information about the Visual Basic Application Model is provided through the Microsoft Learn Docs about this topic. Also note, that, on top of the extensibility of the My namespace, this Application Model also has extensibility points which are also described in great detail by the respective docs.
Summary
With the new and modernized project properties pages, WinForm’s Application Framework is ready for new, .NET 6,7,8+ based Visual Basic Apps to develop. It’s also the right time to think about modernizing your older .NET Framework based VB Apps and bring them over to .NET 6,7,8+. WinForms and the .NET runtime deliver countless new features and provide considerable performance improvements for your apps in almost every area. Visual Basic and the Visual Basic Application Framework are and continue to be first class citizens and are fully supported in WinForms. Our plans are to continue modernizing around the VB App Framework in the future without breaking code for existing projects.
And, as always: Feedback about the subject matter is really important to us, so please let us know your thoughts and additional ideas! Please also note that the WinForms .NET and the Visual Basic Application Framework runtime is open source, and you can contribute! If you have general feature ideas, encountered bugs, or even want to take on existing issues around the WinForms runtime and submit PRs, have a look at the WinForms Github repo. If you have suggestions around the WinForms Designer feel free to file new issues there as well.
Happy coding!


Amazing stuff, thank you!
One thing I don’t fully undestand is that there is the ApplyApplicationDefaults event that allows you to configure a default font for the entire application, but if you create a new form or a new control in the designer, it stills defaults to Segoe UI 9px. Is is an intended behaviour? It is a little weird to have a default Segoe UI font in the designer but then, when you run the application, it shows a different default font.
To give you heads up, a change that enables a limited support of ApplicationDefaultFont for VB app in design-time scenarios is expected to become available in VS 2022 v17.7 band.
We have been thinking about consolidating application.myapp into vbproj, although we have not yet a concrete timeline or an ETA for that. It's early planning stages. That would bring VB for WinForms apps in parity with C#, which then means that the Out-Of-Process Designer could pick up the Font already defined at design-time.
That said, please keep in mind that in a world of HighDPI and Per Monitor V2 requirements, pixel-perfect layouts in WinForms are not a good idea to begin with. So, refactoring layouts to use more features like AutoSize and TableLayoutPanel-based Forms/UserControl is really a useful benefit for app...
this comment has been deleted.
Hey Klaus,
WinForm is not good aha - I know that because communication VB <=> C++/C like 1:1 example I use Ubuntu 22.04 with X11 but XDrawRectangles() doesn't work for C# or VB because DllImport doesn't know which pointer * or array []
Or Java can't find where is closed 4. Lines of SDL2 that's why 1:1 doesn't exist everything. But C/C++ has not problems like 1:1. You understand that?
For Windows Api User32 from C#,F# or VB <=> C/C++ mean 1:1 but Gdi32 for C#,F# and VB are maybe 0:1 that's why you say not perfect we need create...
Thank you for the response.
I know that pixel perfect layouts nowadays are not a good idea, but in legacy applications ported to .Net 6 with around a thousand controls it will be a lot helpful if the Out-Of-Process Designer can pick the default font.
Looking forward for it 😉
Best regards!
“Visual Basic and the Visual Basic Application Framework are and continue to be first class citizens and are fully supported in WinForms. Our plans are to continue modernizing around the VB App Framework in the future without breaking code for existing projects.” This is really important for us, also thank for the great explanation on how all those configurations relates to each other.