Have you ever experienced the frustration of your desktop application windows unexpectedly rearranging every time you return to your computer from sleep? Imagine the following scenario:
- Your device (laptop or desktop) is connected to external monitors over a DisplayPort connector. Application windows are placed in certain locations on your screen.
- You leave your system for some time and your device goes to sleep.
- You come back and return to your system to wake your device.
- The application windows have unexpectedly moved to a different location of the monitor (sometimes clustered on one screen).
As a result, you have to re-drag application windows to the original, intended position pre-sleep. This is likely to lead you to feel frustrated because this happens almost every time when your system goes to sleep and takes time out of your productivity.
The technical terminology we use to describe this problem is known as Rapid Hot Plug Detect (Rapid HPD). This behavior impacts DisplayPort multi-monitor setups which results in unwanted desktop rearrangements. We have worked towards mitigating desktop rearrangements when Rapid HPD occurs.
This feature is now available in Windows Insider Preview and we are looking for your feedback!
How can I access this feature?
This is currently only available in the Windows Insider Program. To experience this feature now, join the Windows Insider Program and get access to build 21287 or above. This feature works by default once you are on the supported build.
To check your Windows build number:
- Open Settings app.
- Go to “System.”
- Click on “About” tab.
- The build number is located under “Windows specifications” > “OS build”.
What are the system requirements?
The requirements include:
- Windows OS is on build 21287 or above.
- Connect your device to multiple monitors. For desktops, this requires at least 2 external monitors. For laptops, this requires at least 1 external monitor (since laptops come with a built-in screen).
This is not limited to monitor manufacturer, hardware specs, connector type, or cable brand.
How can I provide feedback?
If you have feedback on this feature, please file through the Feedback Hub app by going through the following steps:
- If you a reporting a problem, reproduce the issue at hand.
- Open the Feedback Hub app and click on “Report a problem” or “Suggest a feature”.
- Be sure to include “Rapid ” in the summary and add a description of your scenario. This allows us to find your submission and have enough information to resolve issues.
- Select “Display and Graphics” for Category and then “Multiple Displays” for Subcategory.
- Follow through the rest of the steps and submit.
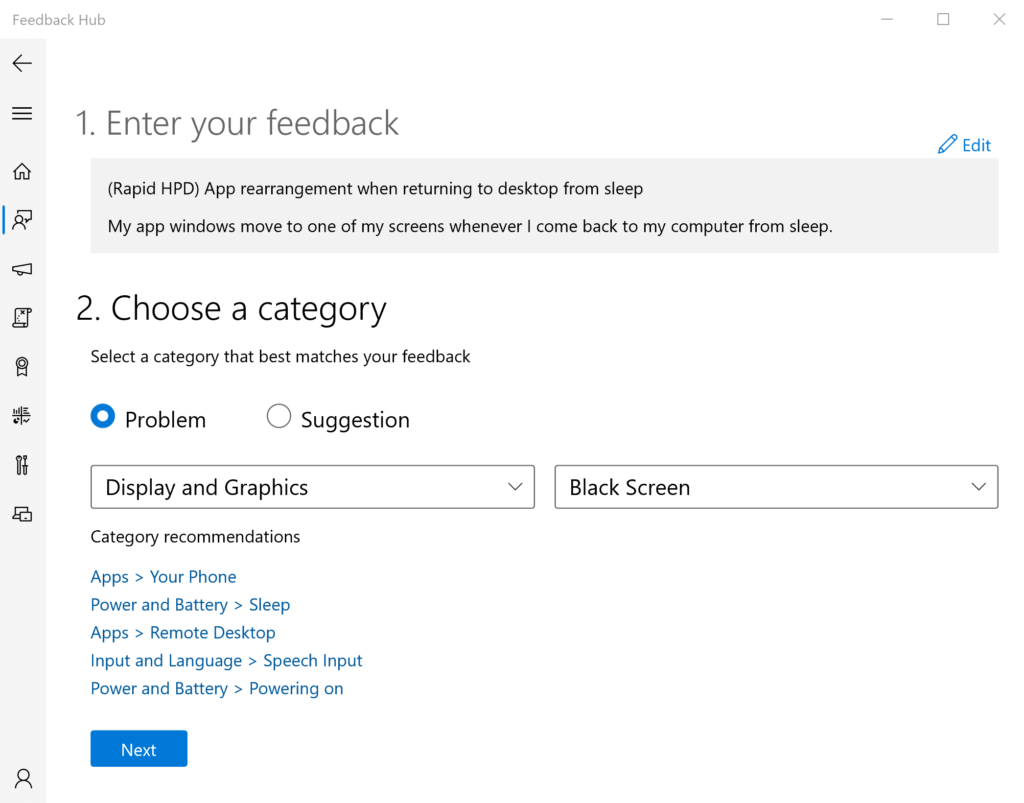


Tried it with OS build 21390.1 and it absolutely did not work at all!
BTW I found posts on this subject 10, yes TEN years old (How to stop windows resizing when the monitor display channel is turned off / switched to different source).
RTX 3080
2 ASUS VG27B
All on DisplayPort
On the same subject, why when I plug in my joystick (Logitech Extreme 3D pro) my screens never turn off.
Is this another MS bug that will take several years to fix?
Glad to hear this. I hope it can be pushed into the live/public Windows 10 build ASAP.
On another note, has anyone been facing issues in which your monitor(s) turns itself off when you are at your lockscreen after one minute? I have my "Turn off display after" setting set to 30 minutes but both monitors get shut off exactly at one minute of inactivity on the lockscreen. As a result, the current bug of Windows moving apps to the first monitor kicks in.
Configuration:
Main monitor (1): Connected via DisplayPort (apps get moved to this monitor on Display wake-up)
Second monitor...
If any microsoft developers are reading this.....
this window rearrangement problem happens on HDMI MONITORS TOO.
I have my 4k TV connected to hdmi on my 1080p laptop, and the same problem occurs.
the 4k tv is my primary display.
In windows power settings, I have always had "turn off display" disabled, so there should be no sleep at all.
I turn off the tv screen manually through the remote control to save electricity, and Win10 still keeps the app windows in their existing positions on my 4k screen for a few hours.
I can confirm this because when I login...
How about windows positions after alt tab out of a game or an app not tunning at native desktop resolution?
Sadly, this issue isn’t resolved.
I have two displayport monitors, and have updated to build 21370.1.
I have 3 videos taken with my phone demonstrating that both full screen and windowed screens still move around from monitor to monitor after returning from sleep.
I have provided a windows feedback entry to this effect with the videos attached.
https://aka.ms/AAce8uu
App rearrangement after power off&on the monitor (front button), that is connected via DisplayPort (DisplayPort + DVI).
Feedback-Hub with STR: https://aka.ms/AAcdvjv
https://twitter.com/MrX_1980/status/1388841032184389638
Win10 DEV build 21370
Main monitor: Dell UltraSharp U2515H (MiniDP)
Second monitor: Samsung SyncMaster 204BM (DVI)
NVIDIA / Gigabyte GV-N1060IXOC-6GD / v470.25
I can't believe they are only fixing this atrocious Windows "feature" now. This was driving me crazy for a long time .
Using a Dell 27" U2715H monitor (portrait on side) together with an ASUS VG27AQL1A 27" HDR GSYNC monitor (main) both on Displayport.. the ASUS was slower waking up but for some reason all windows from Dell got moved to ASUS on wake.
Only thing from keeping me going mad over it, was the DisplayFusions Window Position Profiles function - I got used to pressing ALT-M every time!
SO WHEN WILL THIS BE RELEASED TO REGULAR USERS THEN?? Don't want to run...
I have a VG27AQ (non L1A model) with a similar issue and this did not fix it for me.. I’ve read about many people having these issues with these ASUS monitors. I’m about to send mine back. One person on the ASUS forums commented that the problem was fixed after they got a replacement monitor so I’m hoping a new monitor will solve the issue for me too. Apart from this issue these are great monitors so I’ll be disappointed if I end up having to switch to a different monitor.
Finally! This bug has been there for SOOOO many years!
Awesome – glad to see it!
I’ve been having a similar yet different problem with a newly purchased ASUS TUF VG27AQ monitor (https://www.youtube.com/watch?v=bQMpaORbdss), but this feature has not helped in my case. The only ‘fix’ that works is to either use HDMI instead of DisplayPort (which leaves me unable to use G-Sync) or only use a single monitor..