In this blog:
|
Now more than ever, we are spending more time in front of a display, either enjoying videos or playing games. It is the right time to upgrade your experience! If you want to make the most out of the time spent with your PC, HDR (High Dynamic Range) is the way to go.
Now that you’re reading this blog, you are in the right place to make sure you have the information you need to make the right purchase for you, whether you want to enjoy an HDR cinematic experience or have an awesome time playing games in HDR.
If you’re already familiar with HDR, skip to the HDR content on Windows section.
What is HDR?
Technology is evolving faster than ever, with amazing innovations in real-time computer graphics and in film. This is not something you want to miss out on, and an SDR (Standard Dynamic Range) can’t display the visuals in their full glory. HDR replicates color and brightness across a wide range, so when you are watching a movie or playing a game, HDR makes you feel like you are physically there and helps immerse you in the scene! It is visually stunning and it’s here, today, on Windows.
The difference between traditional SDR content and HDR content has to be seen to be believed. HDR delivers more light and color, so images appear more lifelike. With HDR, you’ll see more details and contrast between dark and bright parts of a scene; games will become more immersive, darker scenes become scarier, and bright, sunlit landscapes can make you squint!
Traditional SDR displays can only reproduce a small fraction of the colors that human eyes can perceive (see Human Dynamic Range compared to SDR and HDR in the diagram below).
 Diagram showing the differences between the amount of information encoded into an SDR picture and an HDR picture
Diagram showing the differences between the amount of information encoded into an SDR picture and an HDR picture
HDR uses a color gamut (range of colors) that’s larger than SDR, resulting in more lifelike colors and a massive improvement from traditional SDR content. As you can see in the diagram above, it encodes more information about the original picture.
- The most obvious change is that HDR gives you a brighter and more detailed picture with higher contrast between the brightest and darkest parts of the picture.
- It also gives you more color vividness and saturation, which is sometimes called WCG (wide color gamut).
- Additionally, HDR content can show more shades of a color which are not possible on an SDR display, especially with subtle color variations in shadows/dark regions.
To see how HDR compares to traditional content (SDR), look at the Gears 5 Hivebusters DLC video comparison below. Notice the extra details in the HDR video below in the bright lights and reflections, as well as in the shadows and darker areas. It lets you feel the scene!
Video of Gears 5 playing in SDR (on the left) and in HDR (on the right)
| Note: We recommend watching this video on HDR-compatible devices such as an HDR display or an HDR mobile device. If viewing with an SDR display, the differences between SDR and HDR will still be noticeable but less accurate, so you won’t be able to see what HDR truly looks like. |
HDR content on Windows
Now that you know what HDR is and its potential, we want to share with you some examples of HDR content that exists on Windows HDR-capable devices. Did you know there are thousands of videos and games you can watch and play in HDR?
HDR gaming
Playing games on PC is now more realistic than ever. There are over 130 titles from many publishers that support HDR. If you are subscribed to Xbox Game Pass for PC, here are some examples of games published by Xbox Game Studios that support HDR on Windows:
- Crackdown 3
- Forza Horizon 4
- Forza Motorsport 7
- Gears 5
- Gears Tactics
- Microsoft Flight Simulator 2020
- Ori and the Will of the Wisps
- Sea of Thieves
These HDR games are beautiful, but what if we told you that there is a way for almost every game you are already playing to get the benefits of HDR?
To increase your HDR gaming possibilities, Auto HDR (an upcoming feature) when enabled on your HDR device, converts SDR games into HDR games and you’ll get awesome HDR visuals on an additional 1000+ DirectX 11 and DirectX 12 games. To get an early preview, you can join the Windows Insiders Program (Microsoft’s software testing program that allows you to have access to an early version of Windows that is still under development). Click here to find out more.
If you are playing a game on an HDR display and the game supports HDR, you might have the possibility to calibrate your HDR game, which will allow you to optimize the game’s visuals to your display and to your preference. Not all games have an embedded HDR calibration tool, but if they do, it usually pops up at the game startup. If not prompted at the start, you can look for HDR calibration settings directly in the game display settings.
HDR video
To find and watch HDR videos on Windows you can go to YouTube or Netflix, amongst other platforms.
Netflix
To find HDR titles on Netflix, you can either download the Netflix app from the Microsoft Store or go to Netflix.com in Microsoft Edge. After logging into your account (requires a Premium subscription), search for “HDR” or alternatively, just look for the HDR label next to the movie/series description.
Some examples of HDR titles are “Bridgerton”, “Outside the Wire”, “The Trial of The Chicago 7”, “Mank” and many others.
For more information visit the Netflix help center.
Note: Your device must support PlayReady hardware digital rights management (for protected HDR content).
Youtube
As HDR grows in popularity, more and more HDR content from various users is available on YouTube. For more information see here. You can find some good examples if you open Microsoft Edge on your Windows PC, go to YouTube, and then search for “HDR”. Alternatively, you can filter content on YouTube for the “HDR” feature.
To confirm that you’re watching a video in HDR, look for the HDR label in the bottom-right corner of the video window (see below).
Note: If you’re unable to play HDR content, confirm that you have the required codecs by looking into the Which codecs to install section here.
Hardware you need
Now we’re going to tell you how to buy the right hardware to get the best possible experience! You will need two things: a high-quality HDR display and a PC with a recommended GPU (graphics processing unit – electronic circuit capable of rendering graphics for a display).
Recommended HDR displays
When purchasing an HDR display, there are several things you should be on the lookout for, such as the display’s certification or the number of “nits” that it has.
But now you may be asking – what are “nits”?
Let’s start with understanding luminance. Luminance is the measurement of brightness perceived by the human eye and its official unit is candela/square meter (cd/m2). 1 cd/m2 is equivalent to 1 “nit”. “Nits” is a measure of brightness, commonly used to measure screen brightness – the higher the number of nits, the brighter the display can be.
And why does certification matter?
Not every display that supports HDR will provide a good experience, and the old saying ‘you get what you pay for’ often applies here. Here’s some example of issues that can occur on poor-quality HDR devices:
 |
 |
Bad color quality (colors look dim/washed out)
Sharpening (text looks bad)
To ensure a great HDR experience, we recommend certified HDR laptops and monitors.
Certified displays follow quality standards and testing that ensure users have the beautiful experience that is owning an HDR display. They are designed and tested for a wide range of things you might do with HDR on a PC – including playing HDR games and using HDR apps. There are many great high-quality HDR displays out there and having an HDR certification gives you an easy-to-understand guarantee that a display has passed quality standards and tests. Without certification, a display may not meet crucial performance requirements and therefore it may not provide a consistent high-quality HDR experience.
Having all of this in mind, we recommend displays certified by any of the following certification programs:
- AMD FreeSync Premium Pro
- Dolby Vision
- NVIDIA G-SYNC ULTIMATE
- VESA DisplayHDR – DisplayHDR certification has multiple performance tiers. Here are some tips for getting the best possible experience:
- Newer certification is better – look for the latest DisplayHDR version 1.1 certified displays.
- Higher tier number is better – look for displays that meet the DisplayHDR 500 or greater tiers.
 |
 |
 |
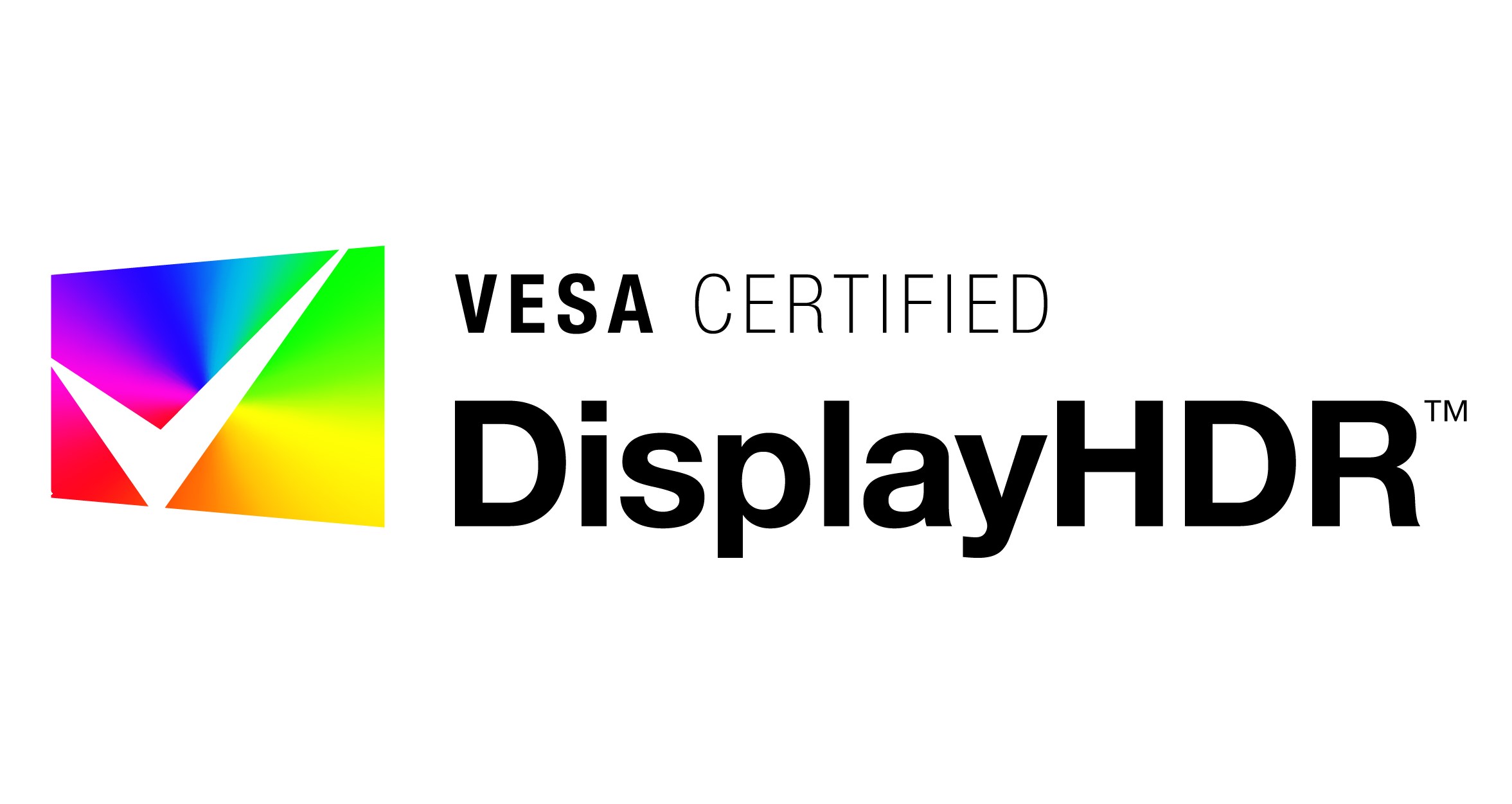 |
Note: HDR monitors also work great with Xbox consoles and other HDR-capable devices.
Recommended graphics cards (GPUs) for HDR support
If you are looking to play HDR games, you should look for a PC that has a GPU that supports DirectX 12 Ultimate.
If you are buying a PC for non-gaming scenarios such as to watch HDR video, besides a GPU that supports DirectX 12 Ultimate, you can also consider devices with any of the most recent AMD, Intel, or NVIDIA GPUs such as:
- AMD Radeon RX 5000 or more recent
- Intel Core 11th Gen or more recent
- NVIDIA GeForce 16 series or more recent
Now that you have the necessary information to buy a device that will allow you to experience HDR, let’s review the checklist and confirm that you are getting ready for HDR on Windows:
Your HDR device has one of the below HDR certifications:
|
Check |
Your PC’s GPU is recommended for HDR support
|
Check |
| The content you are watching or the game you want to play supports HDR | Check |
| Learn how to optimize your display and get the most out of it | → |
FAQ
How do I know if my device supports HDR?
To find out if your device supports HDR, on the Windows HD Color settings, select the display you want to verify, and under Display capabilities confirm it says Yes next to Use HDR. You can also check our help article HDR and WCG color settings.
I have an HDR problem and need help fixing it. Can you help?
Our help article HDR and WCG color settings guides you through the most common issues found with HDR displays. Please check to see if your issue and solution are discussed there. If it’s not, please open the Feedback Hub and send us your feedback under Display and Graphics > Windows HD Color (HDR and WCG). We’re always on the lookout for new customer feedback.
What other recommendations do you have for display requirements?
Please see our blog about how to get the most out of your HDR-capable device. It helps you set up your device correctly. You can also visit our help articles Display requirements for HDR video and HDR and WCG color settings.
How can I correctly set up my display for HDR video?
Please see this blog where we explain how to set up your display for HDR on Windows. You can also see our help article on how to Calibrate your built-in display for HDR content.
Where can I learn more about playing streaming HDR video?
See our help article Stream HDR video.

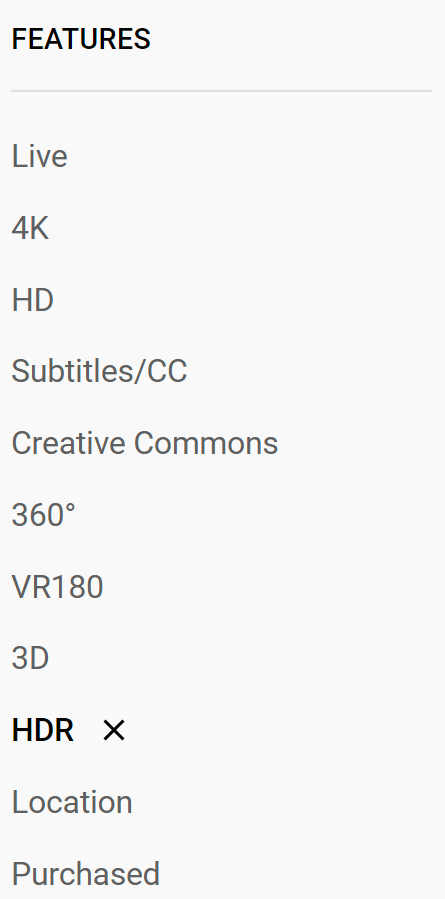
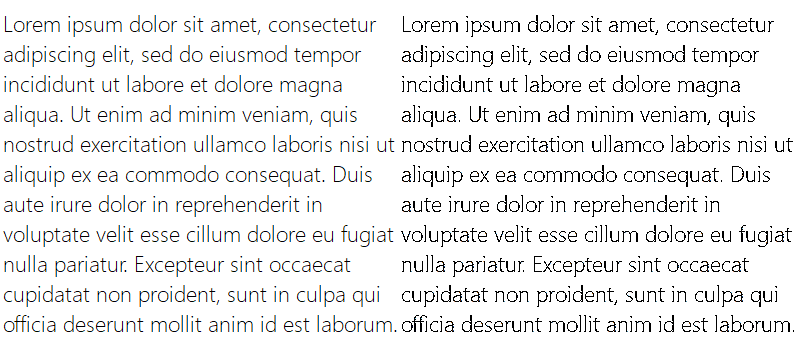

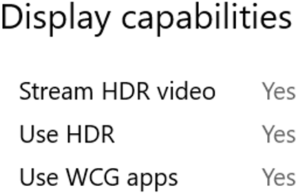
0 comments