In this blog:
|
Does HDR (High Dynamic Range) on Windows appear too washed out on your display? Is HDR content too bright for you? Is configuring HDR hard to understand? Are you unable to get HDR to work properly on your device? We have some answers for you!
Setting up your HDR device correctly is just as important as ensuring you’re buying the right HDR device for what you want to do, so make sure to check out our other blog if you want to know more about HDR or if you want to learn about our display and hardware recommendations.
In this blog post, we’ll provide the information you need to optimize your device and start enjoying HDR content. We’ll walk you through different settings and explain how to set things up.
How to turn on HDR on Windows
To view HDR content in Windows, your device needs to have HDR on. There are 3 different ways to turn HDR on:
- Via the Windows Settings app
- Using the HDR hotkey [*NEW*]
- Or going through Xbox Game Bar on PC [*NEW*]
Windows Settings app:
- Select the Start button, then select Settings > System > Display.
- Toggle Use HDR on to turn on HDR.
HDR hotkey:
An all-new way to turn HDR on/off is through the new HDR hotkey Win + Alt + B. This hotkey will turn HDR on/off on all HDR-capable displays. One way to remember it—think of “B” for the brighter picture you get with HDR.
Win + Alt + Brighter
This will be released to the public very soon, but in the meantime, you can try it out today via Xbox Insiders. To enroll, install the Xbox Insider Hub app, go to Previews and choose one of the Insider previews as seen in the image below. You’ll be able to test this on Xbox Game Bar version 5.721.7292.0 and newer (to update Xbox Game Bar, go to the Microsoft Store app and check for updates).
Xbox Game Bar on PC:
Xbox Insiders can now also turn HDR on/off for all HDR-capable displays directly on Xbox Game Bar. To do so you should:
- Launch Game bar (Win + G)
- Go to Settings > Gaming features
- Check Use HDR with compatible displays to turn HDR on.
Note: See the FAQ if you want to understand if your device supports HDR.
How to optimize your device for HDR
To get the most out of your HDR device, you might need to adjust some settings to get the best results.
Choose the right brightness for your display
Display brightness (laptops only)
To get a better experience watching HDR content, we recommend viewing it in a darker area and using a medium-low brightness setting. However, if the lighting conditions for the room you are in are too bright or too dark, you might need to adjust the display’s brightness. On HDR laptops, you can do so directly on the Display settings page. This setting affects the overall display brightness.
HDR/SDR brightness balance
To get a better experience watching HDR content, you may want to adjust the content brightness of SDR (standard dynamic range) and HDR directly on the brightness balance setting found in Settings > System > Display > Windows HD Color settings (see image below) to your preference.
When you change the content brightness setting of your HDR device, the effect it has depends on whether you are changing it on an HDR external display or an HDR laptop:
On external displays
- If you have an external HDR display, this setting will change the brightness of SDR content relative to HDR content (it has no effect on HDR content).
On built-in displays / laptops
- On laptops, this setting will change the brightness of HDR content relative to the brightness of SDR content (it does not affect SDR content). You can set the content brightness higher to help improve the overall contrast between the brightest and darkest parts of the content. However, this will reduce the details in the darker parts of the content, such as on a scene at night.
| Note: A display interprets HDR and SDR signals differently, so the results will vary with each device. |
| Note 2: We acknowledge that this is not a great experience and we plan to address it. If you have feedback for us, please submit it through Feedback Hub under Display and Graphics > Windows HD Color (HDR and WCG). |
HDR content when running on battery
Playing HDR content while running your laptop on battery can reduce battery life. Therefore, you may not get to use HDR if your PC manufacturer has chosen to turn off HDR when your laptop is running on battery. If this is the case, you’ll be able to have HDR turned on when your laptop is plugged in, however, if you unplug your laptop, HDR will be turned off to help save battery power. But we have good news – you can change this setting.
To play HDR content when running on battery:
- Select the Start button, then select Settings > System > Display.
- Click on Windows HD Color settings.
- Under Select a display to view or change the settings for it make sure your HDR-capable device is selected.
- Under Battery options, select Optimize for image quality.
If HDR was already turned on when your laptop is plugged in, HDR will now stay on if you unplug it and run on battery power.
Other HDR setup best practices to have in mind
Cable recommendations
PC monitors support both HDMI and DisplayPort connections and high-end monitors and TVs normally come with cables that are guaranteed to support the full bandwidth of video.
To ensure the best HDR image quality, we recommend connecting to your HDR device using DisplayPort including USB-C and Thunderbolt.
If possible, avoid using any other connectors between the PC and the display. However, if you need to use other connectors, such as a converter, we recommend passive converters.
Which codecs to install
Codecs are compression technologies that can encode or decode a digital data stream. Your HDR-capable device needs to have the required codecs installed for 10-bit video decoding. To watch HDR content on Netflix you’ll need to have the HEVC codec on your HDR device (some OEMs will already provide this HEVC codec on your device). On YouTube, you will need the VP9 codec (your device will most likely have this codec pre-installed) to watch videos in HDR.
To confirm if you have the HEVC codec:
- Search for already installed codecs in Settings > Apps > Apps & Features (search for “video extension”)
- If it doesn’t show up, you can download it here
To confirm if you have the VP9 codec:
- Look for the codec in the Microsoft Store – if you have it already installed, Microsoft Store will inform you
- If it doesn’t show up, you can download it here.
Display drivers to have installed
For the best HDR experience, you should have the latest graphics drivers installed on your Windows PC. To get the latest drivers, go to Settings > Update & Security > Windows Updates > View optional updates.
Now that you learned how to optimize your device for HDR, click here to learn more about HDR content on Windows.
Let’s review this checklist and confirm that you are ready to experience HDR on Windows:
| HDR is turned ON on your device | Check |
| You have correctly optimized your device (adjusted brightness and battery settings) | Check |
| HDR setup best practiced are being followed (cables being used, installed codecs, display drivers updated) | Check |
| The content you are trying to watch or the game you want to play supports HDR | → |
If you’re still having problems with HDR on Windows, check out our help article HDR and WCG color settings, which walks you through steps for trying to solve common problems with HDR displays. Check to see if your issue and solution are discussed there. If you continue having problems after that, please submit your feedback through Feedback Hub under Display and Graphics > Windows HD Color (HDR and WCG). We’re always looking for ways to improve your HDR experience on Windows and we always appreciate your feedback – for example, we added the HDR hotkey based on feedback we received from you.
In case you missed it, check our other blog for display and hardware recommendations.
FAQ
How can I find out if my device supports HDR?
To find out if your device supports HDR, on the Windows HD Color settings, select the display you want to verify, and under Display capabilities confirm it says Yes next to Use HDR. You can also check our help article HDR and WCG color settings.
What is the ideal brightness for my HDR display?
The ideal brightness will depend on the ambient light of the space you’re in.
Bright ambient light
- The brightness of your display should be increased so that you can see the content better. But, it is important to find the right balance for your display’s brightness as you want to avoid losing details in brighter scenes due to a brightness setting that’s too high.
Dark ambient light
- You might need to lower your display’s brightness so your eyes adjust better. If the brightness is too low, you may lose details in darker scenes.


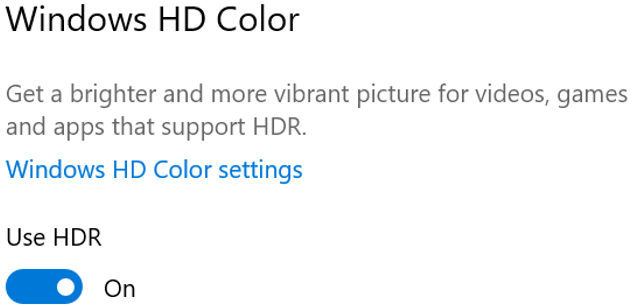




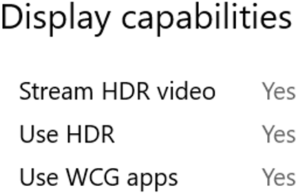
It seems silly to make customers pay for the codec when taking advantage of it requires ̶e̶x̶p̶e̶n̶s̶i̶v̶e̶ ̶ premium hardware. Is there a way for e.g. Netflix to silently install the pack for free if the user is enrolled in their UHD plan? Or for Asus to do it when I connect my PC to one of their premium HDR monitors? I sure hope OEMs are at least pre-installing it on higher-priced systems. HDR already has way too many barriers to adoption, and a 99-cent codec pack shouldn’t be one of them.