As you adopt Visual Studio Online (VSO) and assign licenses to your users you may want to assign the “Eligible MSDN Subscriber” license type to team members. MSDN subscriptions are purchased outside of VSO and assigned to individual users. Before an MSDN subscriber can log in to VSO as an eligible MSDN subscriber, the subscription process must first be completed. The general flow looks like this:
- MSDN subscription is purchase by or assigned to a team member. Assignment could be via the Volume Licensing Service Center, MPN, etc.
- Team member receives an email asking them to activate their subscription by signing in with a Microsoft account and registering with the subscription details provided.
- Team member activates the subscription and associates a Microsoft account (MSA) with the subscription. The team member logs in to msdn.microsoft.com/en-us/subscriptions/manage using this MSA to manage the subscription going forward.
- A VSO admin adds the MSA (the one the team member associated with their subscription in the previous step) to the Users Hub (https://Contoso.visualstudio.com/_user) and assigns them an “Eligible MSDN Subscriber” license.
- If 24-48 hours have passed since the subscription was activated, the team member should be able to log in to VSO as an “Eligible MSDN Subscriber” and enjoy full access to all VSO features (a benefit of this license level).
Sometimes though the team member may run into problems after this process. Specifically, they may log in only to see this message below and find that they have limited access to the account (“Stakeholder” license-level access):

Figure 1: (Message when MSDN subscription not found for signed in user)
The team member could be seeing this error for a number of reasons:
**1. The specific MSDN subscription may not be eligible for Visual Studio Online access
**Not all MSDN subscription types include VSO as a benefit. Please refer to the list of eligible MSDN subscriptions to verify.
**2. The MSDN subscription was assigned to the user within the last 48 hours
**There is a delay between MSDN subscription assignments and when VSO will see it allow the user to log in. If the subscription was assigned less than 24 hours ago please wait 24-48 hours and have the user try again.
**3. The “Software Downloads” benefit has not been provided with the MSDN subscription
**VSO usage is tied to the “Software Downloads” benefit of an MSDN subscription. In order to access VSO when assigned the “Eligible MSDN Subscriber” license type, the user’s MSDN subscription must include this “Software Downloads” benefit. Here’s an example of enabling that benefit via the Volume Licensing Service Center:
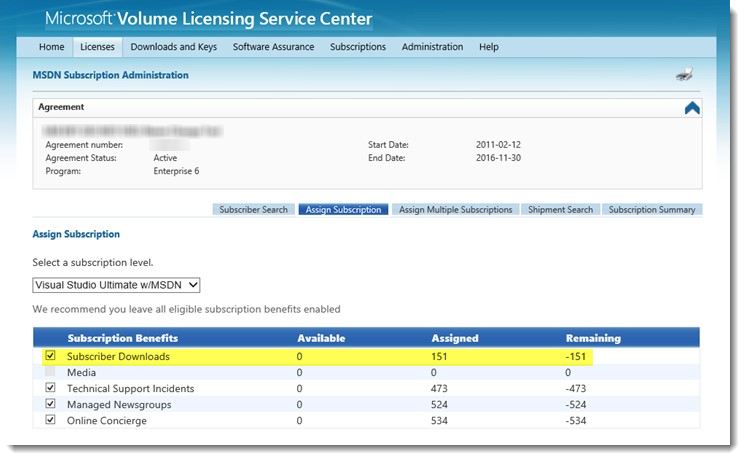
**4. The wrong email address has been added to the VSO Users Hub
**This one is important. When an MSDN subscription is assigned to a user they receive an email (usually to their work email address) asking them to associate their new MSDN subscription with a Microsoft accountemail address (MSA). This could be the same address where they received the mail or the user could pick a completely different MSA. The MSA they pick to associate with their new MSDN subscription is the one that needs to be added to the VSO Users Hub (https://Contoso.visualstudio.com/_user) and assigned the “Eligible MSDN Subscriber” license. It’s the one they use to manage their MSDN subscription via https://msdn.microsoft.com/subscriptions/manage.
Check with your user to see what MSA they’ve associated with & use to manage their MSDN subscription, and ensure that’s the one on the Users Hub. If OrgIDs are being used with VSO the user should associate their OrgID with the MSDN subscription and you can add that to the Users Hub inside VSO.
If all this checks out, have the team member try this:
- Go to msdn.microsoft.com/en-us/subscriptions/manage and log in with your Microsoft account
- From the “My Subscriptions” section in the top-left, copy the name, email and Subscriber ID for the MSDN subscription you want to use with VSO. Paste this into Notepad or other text editor.
- Click “Add an existing subscription to my account” in the “My Subscriptions” section in the top-left.
- Fill out the form with the values you copied in step # 3 and then click NEXT.
- Acknowledge and accept the license notice and then click ACCEPT.
This will not change your subscription in any way but will essentially reactivate it and with any luck this will allow you to log in to VSO.
I hope you are not having any issues with the “Eligible MSDN Subscriber” license type in VSO, but if you are please run through this checklist. If you are still blocked after checking everything above, please open support case:
- Go to http://www.visualstudio.com/support-overview-vs
- Click Visual Studio Online tile in the “Answer wasn’t there? Talk to us” section
- Microsoft account PUID. This is the MSA used by the subscription owner to manage it via http://msdn.microsoft.com/en-us/subscriptions/manage. Get this number from the bottom of https://account.live.com/editprof.aspx (it’s the “Uniquie ID”). Please copypaste… not a screen shot.
- MSDN subscription ID
- Screen shot of your VSO Users Hub (https://Contoso.visualstudio.com/_user) clearly showing the user with the issue.
- Your VSO account name (like Contoso.visualstudio.com)
HTH,
–Trev

0 comments