There’s seeing your build, and then there’s REALLY seeing your build. The difference can be quite dramatic, unveiling a new world of possibilities. As part of a partnership between IncrediBuild and Visual Studio, you can enjoy these possibilities directly within Visual Studio.
We previously discussed IncrediBuild, a software acceleration technology that speeds up your builds, tests, and other development process times. While IncrediBuild’s solution is known mainly for its impressive development acceleration capabilities, there’s another, very interesting capability to take note of: IncrediBuild’s Build Monitor tool. This elegant build visualization tool replaces your old text output with a sleek, intuitive graphic UI, transforming your build into a visual entity you can easily engage with, and helps you spot long durations, errors, warnings, bottlenecks, and dependencies.
Let’s take a look at the standard text output we’re all used to working with:

Now take a look at how a build looks like with IncrediBuild’s Build Monitor tool, seamlessly integrated into the Visual Studio experience (see additional information about invoking IncrediBuild’s Build Monitor from within Visual Studio at the bottom of the post):
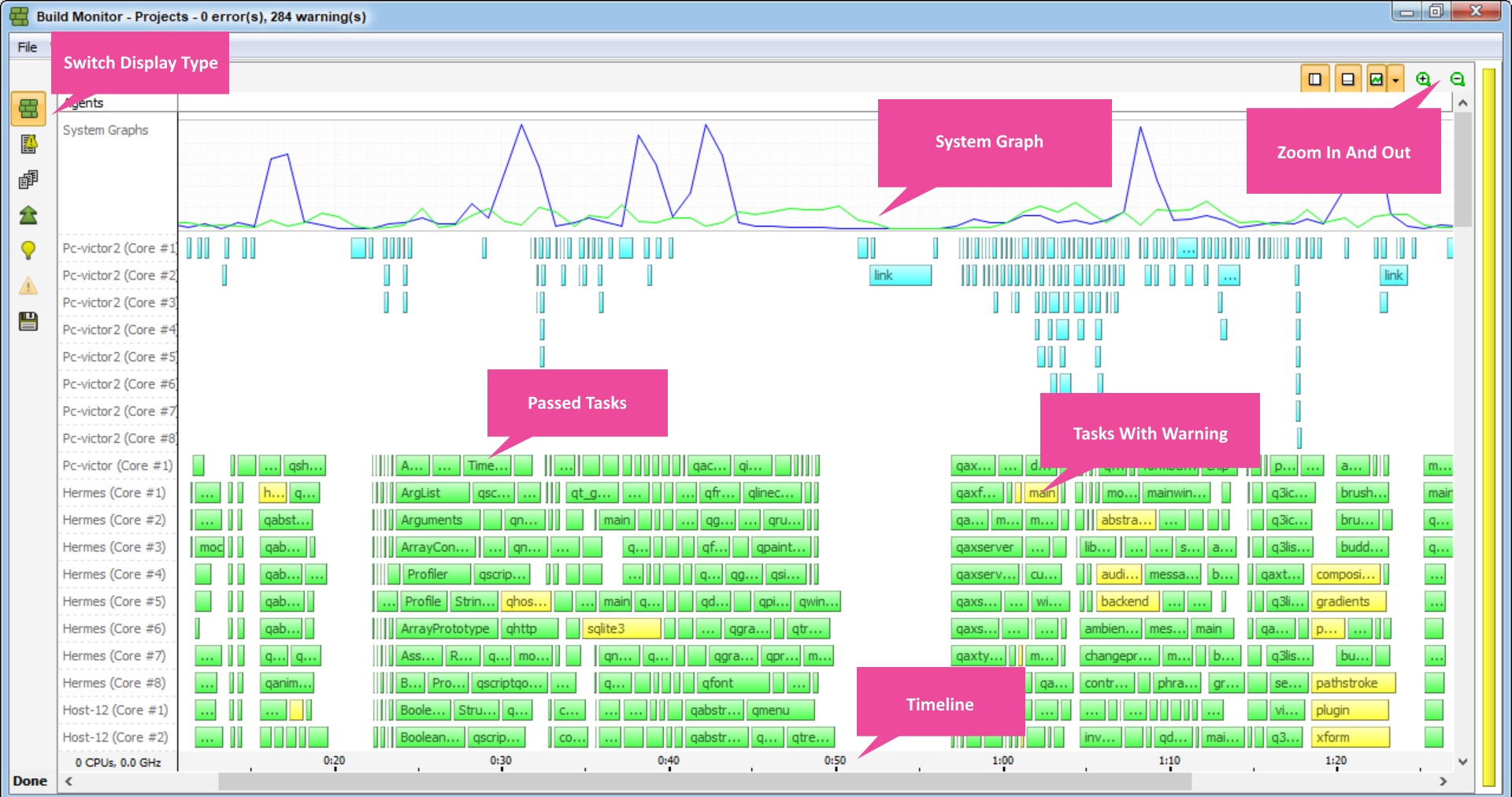
Each color represents the build task status, allowing you to immediately identify which build tasks were executed without a problem and which require your attention. The bar width represents the duration of a specific task, and the side navigation bar lays out the specific machine and core on which the task was executed.
However, that’s not all there is to it. This tool also includes:
- Customization capabilities – the build top graph is customizable, enabling you to keep track of relevant performance indicators such as CPU usage, tasks ready to be executed, memory usage, I/O, and much more.
- Replay – You can replay your build process to examine how it performed and share it with team

- Gaps detection – You can improve your build quality by quickly detecting tasks with long durations, errors, warnings, bottlenecks, unneeded dependencies, gaps, and more.

- Display types – You can switch between display types:
- Progress display – This is the colorful display discussed above

- Output display – Allows you to see the entire build’s output text, similar to what would have been generated by Visual Studio. Double-clicking a task from the progress display will jump directly to the task’s textual output.

- Projects display – Allows you to distinguish between each project’s/configuration’s standard output, along with a status bar representing the project’s build status.

- Summary display -Presents an overview of all the build information, including the total build time.

If you want to see a more vivid demonstration of this tool, here’s a demo video of IncrediBuild’s Build Monitor tool.
Visualizing and speeding up your build
IncrediBuild’s Build Monitor tool comes hand in hand with IncrediBuild’s main benefit: its ability to highly accelerate C++ builds by enabling you to use the idle CPU cycles of other machines in your network, effectively transforming each local machine or build server into a virtual super computer with dozens of cores. We’ve discussed IncrediBuild’s effect on build times while building on even a single development machine in a previous blog post. However, to realize IncrediBuild’s full potential, and take advantage of its entire acceleration capabilities, it is recommended to deploy it on more machines and cores. Simply connect your colleagues’ IncrediBuild Agents with yours and each of you will be able to seamlessly use the aggregated idle CPU power of all the machines connected together.
Visual Studio 2019 allows you to leverage these capabilities free of charge (for your local machine) and get a real speed boost on your software development.
How to install IncrediBuild from the Visual Studio Installer
Once you have downloaded the Visual Studio 2019 installer, IncrediBuild is presented as an optional component for C++ workloads.
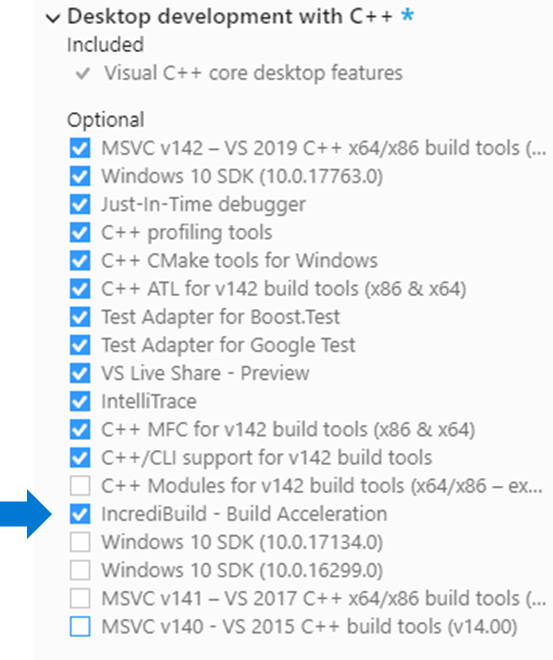 After checking the IncrediBuild checkbox your Visual Studio installation will come with an Incredibuild submenu under the “Extensions” menu.
After checking the IncrediBuild checkbox your Visual Studio installation will come with an Incredibuild submenu under the “Extensions” menu.
For further information regarding installing IncrediBuild from within Visual Studio please visit IncrediBuild on Visual Studio Marketplace.
How to invoke the Build Monitor display (as well as IncrediBuild acceleration capabilities) from within Visual Studio 2019
After installing IncrediBuild within Visual Studio, you’ll have the Build Monitor display available to you upon initiating a build using IncrediBuild.
To initiate a build using IncrediBuild, just navigate to the ‘Extensions’ menu and choose one of the build options (Build Solution /Rebuild Solution/ Clean Solution). If you already initiated a build via IncrediBuild, and want to view the current build on the Build Monitor, simply navigate to the ‘View’ menu and choose ‘IncrediBuild Monitor’.
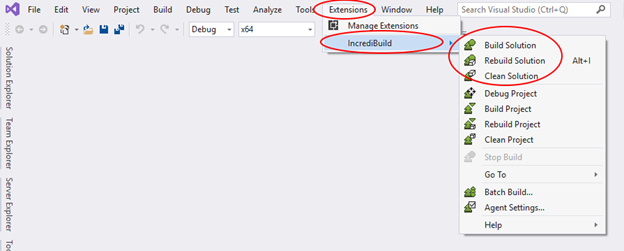
Talk To Us
We encourage you to download Visual Studio 2019 and try the IncrediBuild functionality. We can be reached via the comments below or via email (visualcpp@microsoft.com). If you encounter other problems with Visual Studio or have other suggestions you can use the Report a Problem tool in Visual Studio or head over to the Visual Studio Developer Community. You can also find us on Twitter (@VisualC).

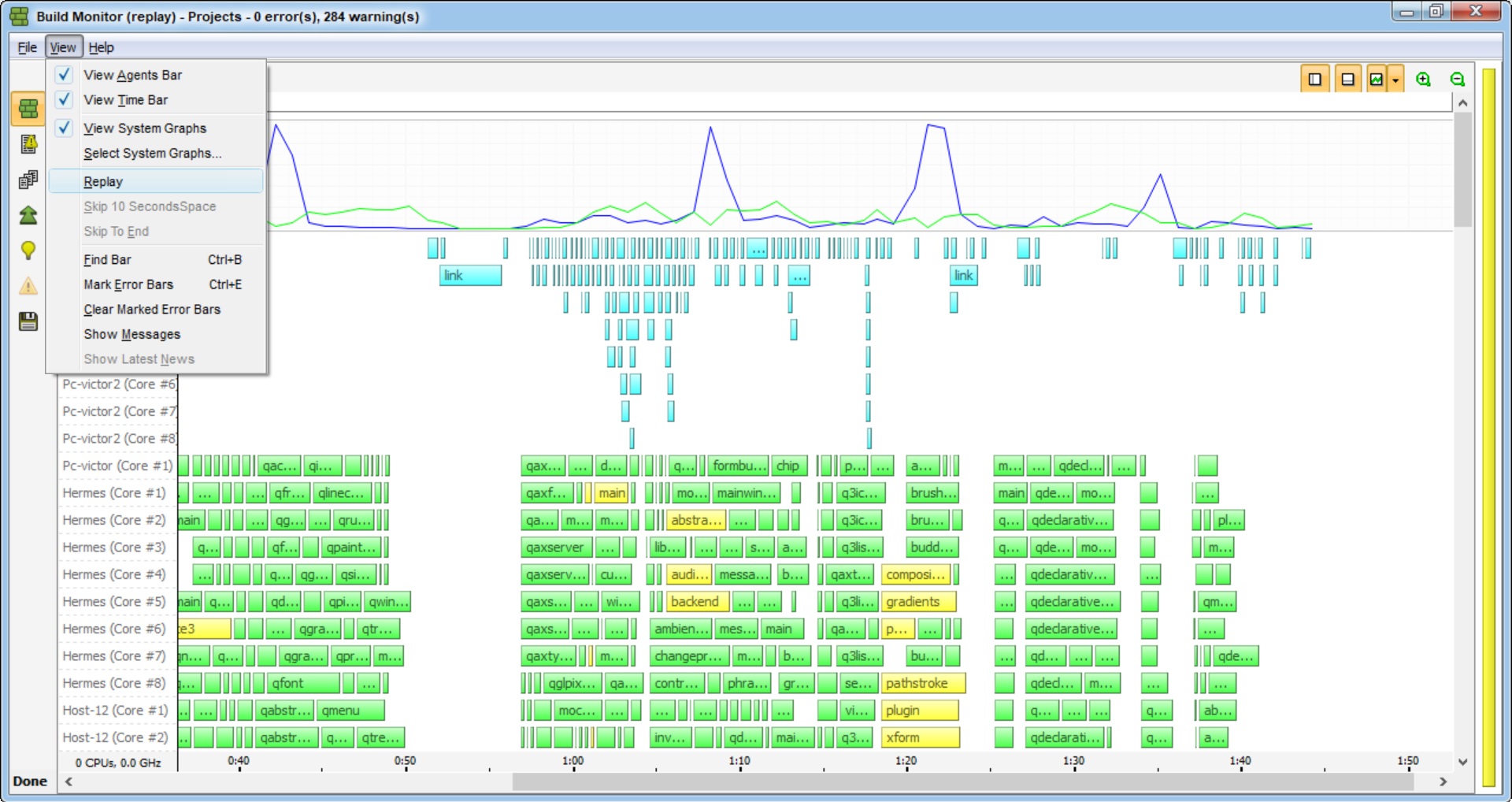
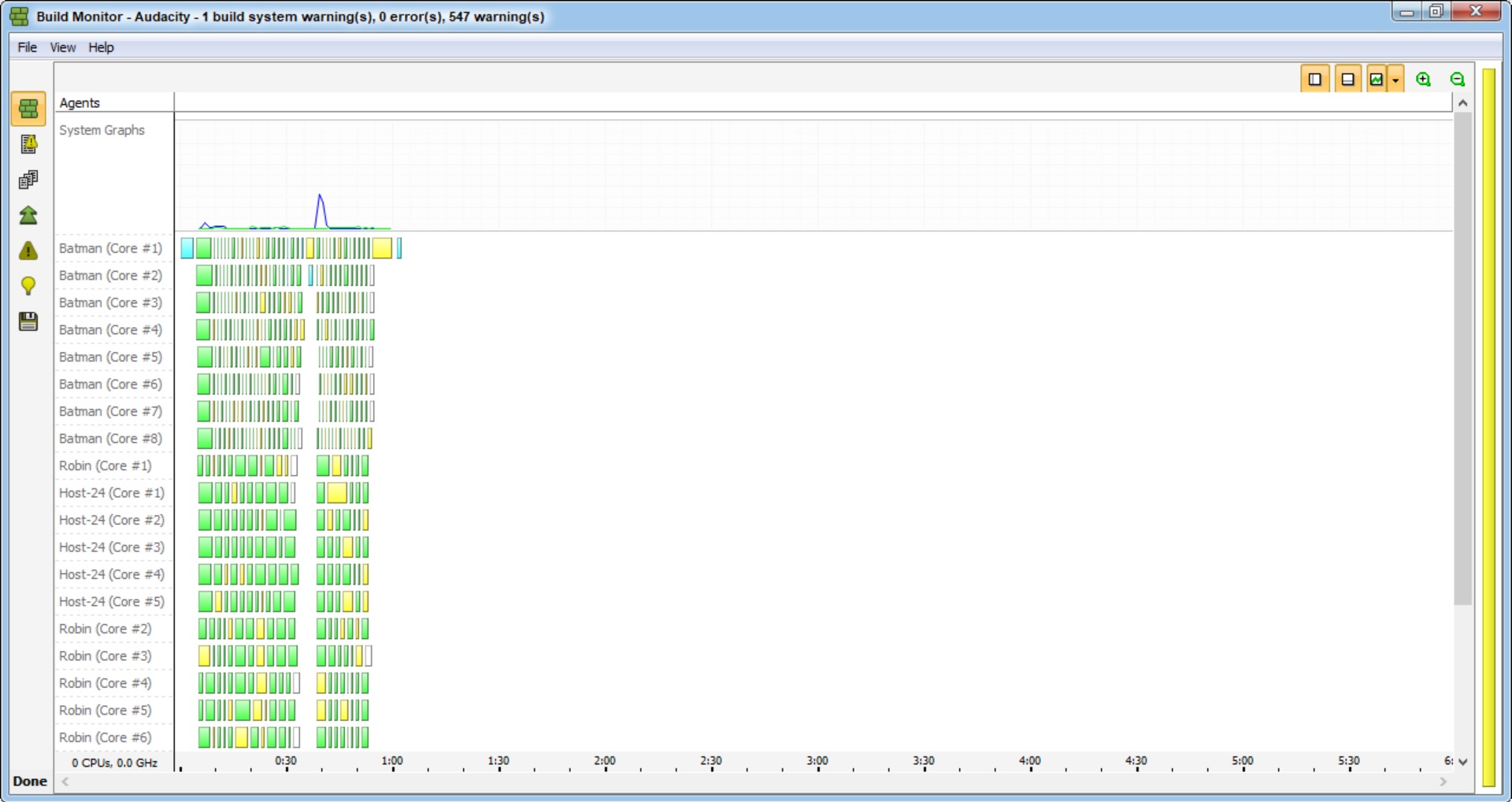
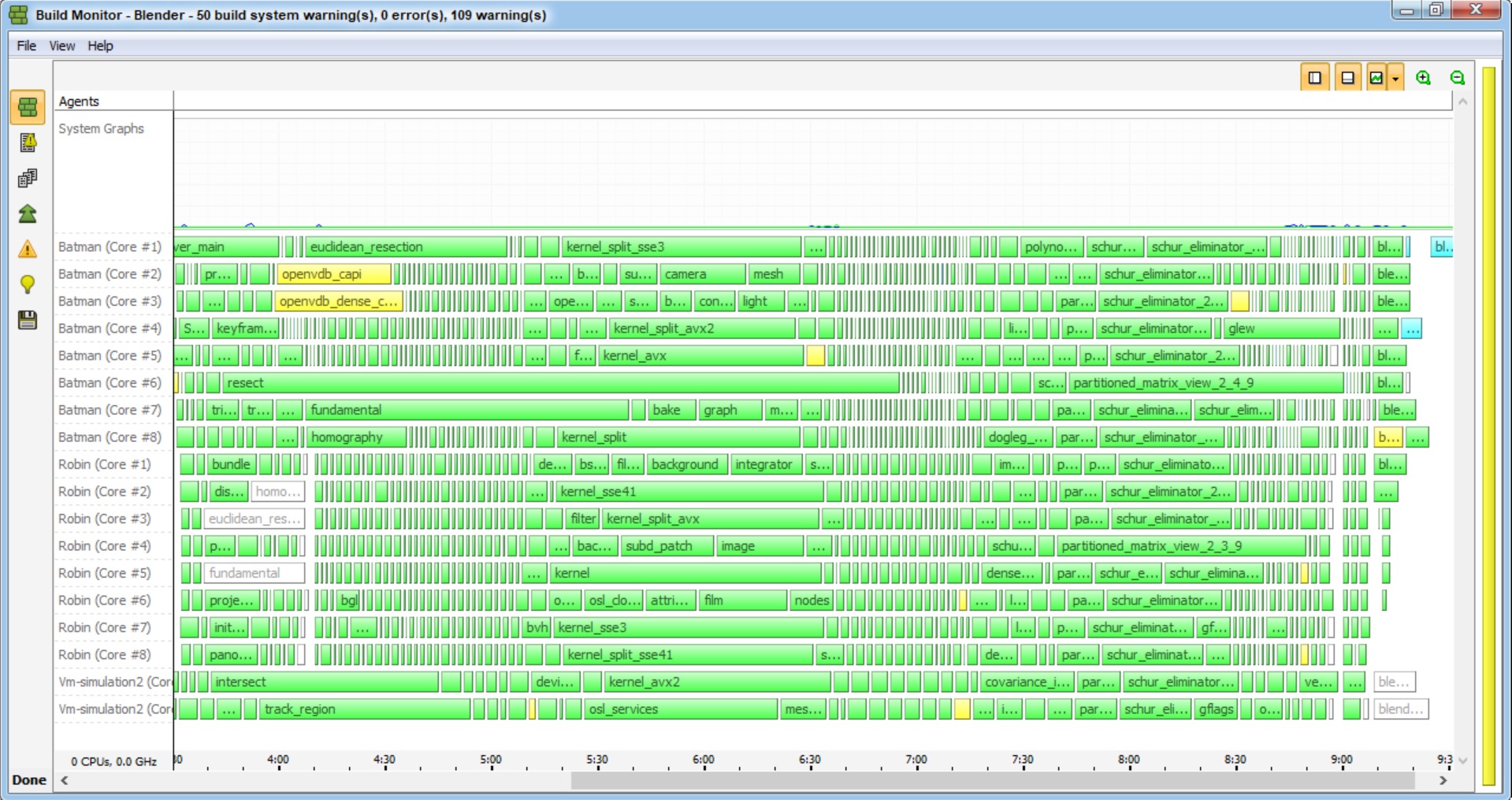
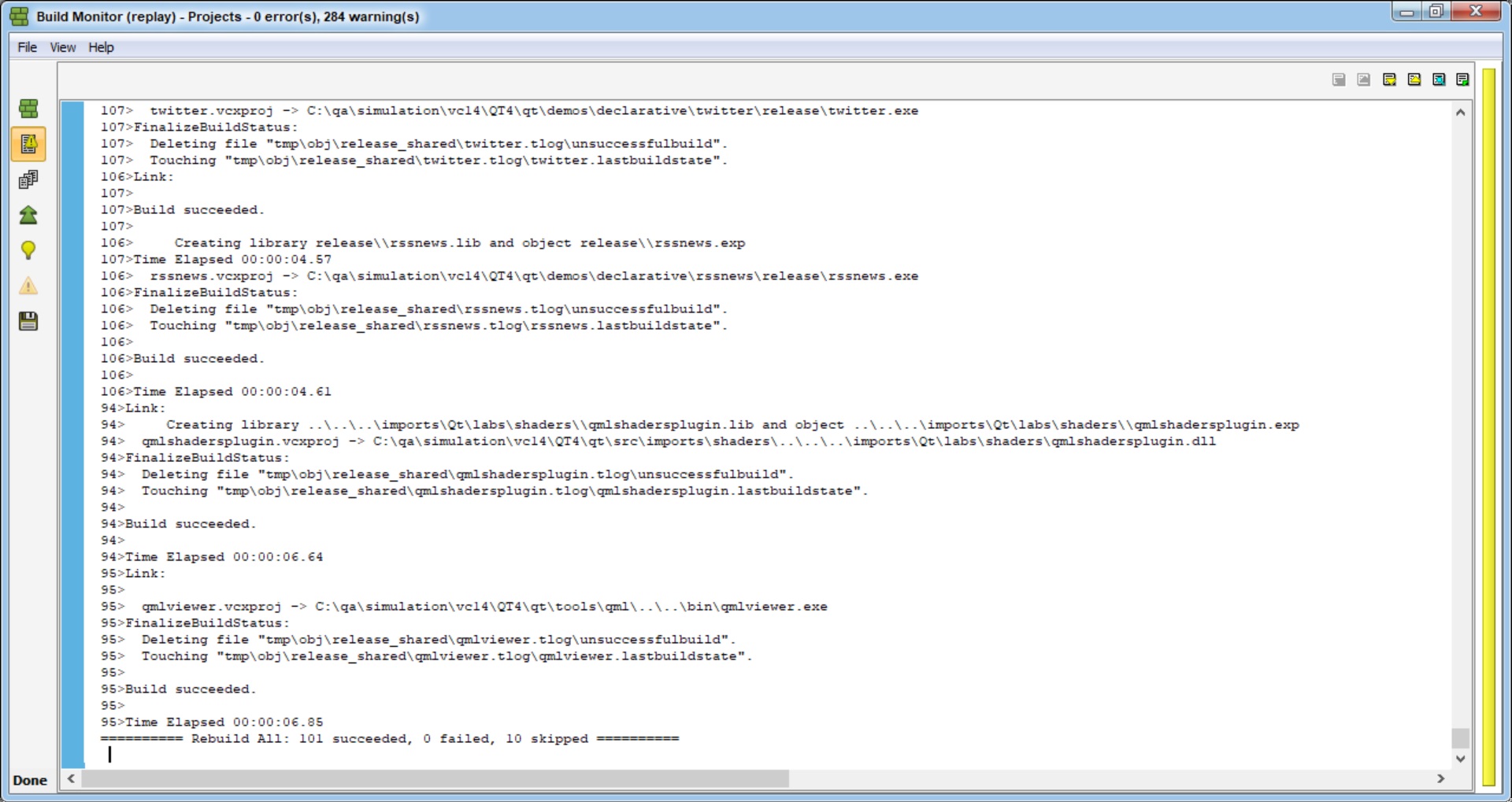

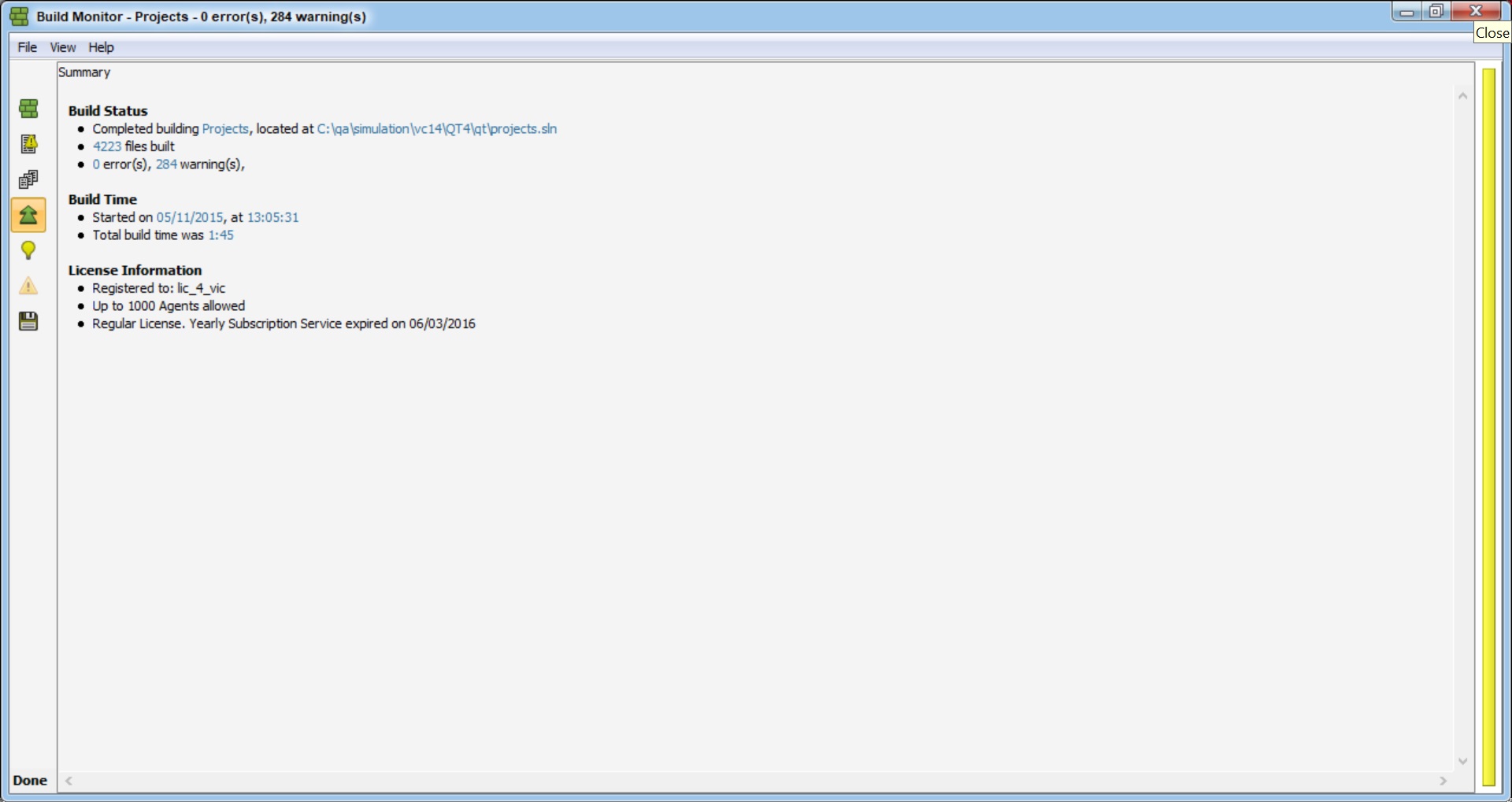
Incredibuild was cool tech, but their policies for the free version ended up being such a hassle we quit using them. (this is the only way I know to let MS know about our experience) There was a speedup, but it wasn’t worth the price for the paid version.
I can’t see anything in the small resolution window screenshots.
Thanks for bringing this to our attention. We are working to get higher resolution images.
Why include pictures when they are so small that you can see nothing on them?
Hey, I’ve updated the images to be higher resolution and you can click on them to for a larger view. Hopefully that helps!