In Visual Studio 2022 17.10 Preview 2, we’ve introduced some UX updates and usability improvements to the Connection Manager. With these updates we provide a more seamless experience when connecting to remote systems and/or debugging failed connections. Please install the latest Preview to try it out. Read on to learn what the Connection Manager does, and which issues that we resolved.
What is the Connection Manager?
The Connection Manager is a tool in Visual Studio that allows users to manage and store SSH connections to remote systems. You can add new connections, edit existing connections, and set the default remote connection. Follow this link to learn how to use the Connection Manager to connect to your target Linux system in Visual Studio.
Prior User Feedback
The key issues we addressed came from feedback on the Connect to Remote System dialog shown below, which you can access by clicking Add to add a new connection or Edit to edit an existing connection.
First, we received feedback that our UI didn’t make it clear what fields were actually required. Passwords and passphrases weren’t required but were marked as such. Additionally, the user could click Connect without the required fields being completed.
We also wanted to address feedback on how we had displayed failed connection errors to users, as shown below.
On a failed connection attempt, it was unclear to users what the error was because the error messages were somewhat hidden and multiple fields needed to be edited to hit Connect again even if they weren’t all incorrect.
Usability Updates to the Connection Manager
To address the issues above, we made a few improvements to the Connect to Remote System dialog. Firstly, we replaced the asterisks with “<Required>” watermarks and corrected which fields were marked required, which can be seen below.
Notice that the Connect button is disabled in the above screenshot. This is because the user must now complete all the required fields before they can click the Connect button. We hope to prevent common connection failures with this update. On top of completion, the Port and Proxy Port fields must each contain an integer between 1 and 65535 to enable the Connect button as shown below.
We also updated how we display errors from failed connection attempts to users as seen in the screenshot below.
Now we present the connection attempt failure reason in an error bar above the fields. We highlight the fields that may be related to the failure reason and convey that the field may be incorrect in the highlighted fields’ tooltips and now additionally above each highlighted field too. We also eliminated the frustration of needing to modify the highlighted fields to be able to hit the Connect button again, so that the user can decide what fields they need to fix.
Finally, as a finishing touch we updated all the fields to visually behave similarly on hover, focus, etc.
Let Us Know How We Did
We appreciate all feedback! These usability improvements came about from reported issues and suggestions from users like you. You can share your feedback via the Visual Studio Developer Community, find us on X (@VisualC), email us at visualcpp@microsoft.com, or comment below. You can also open bugs by following the instructions here.


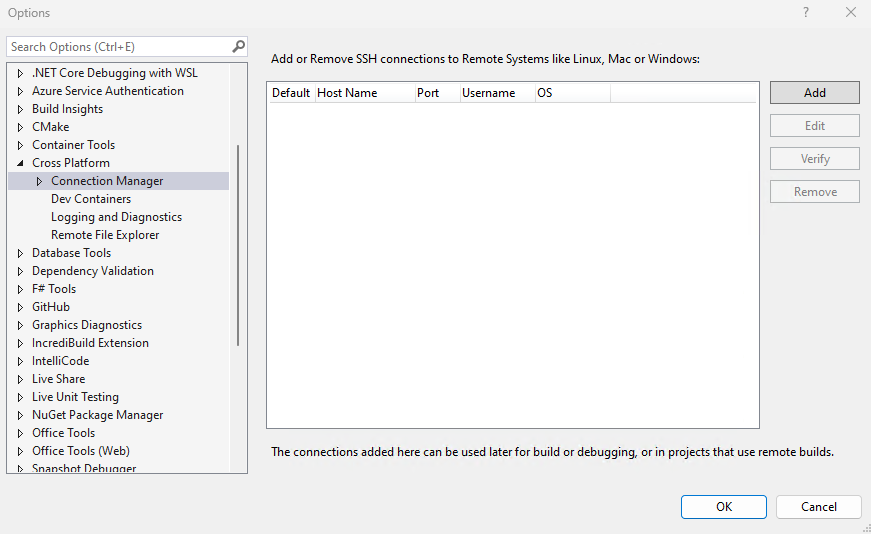
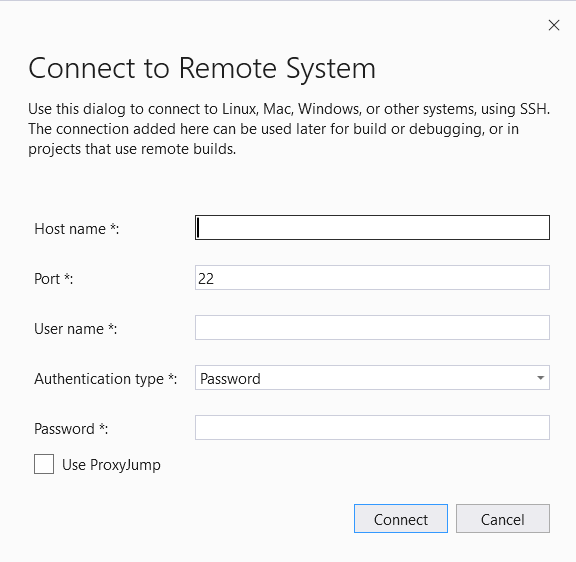
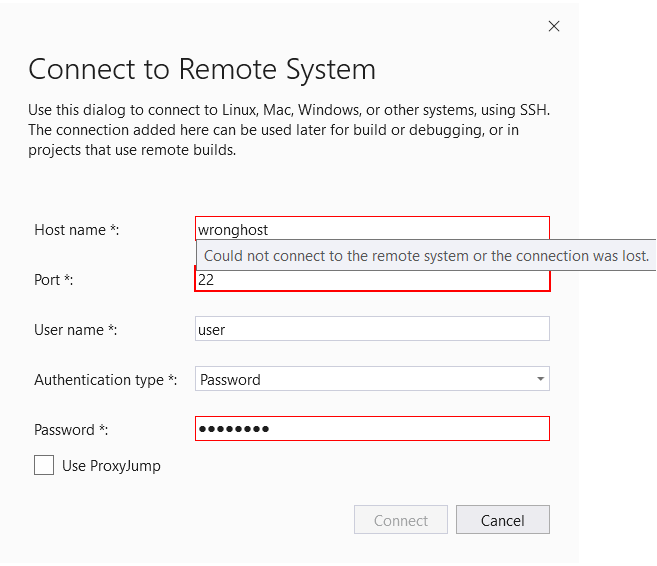

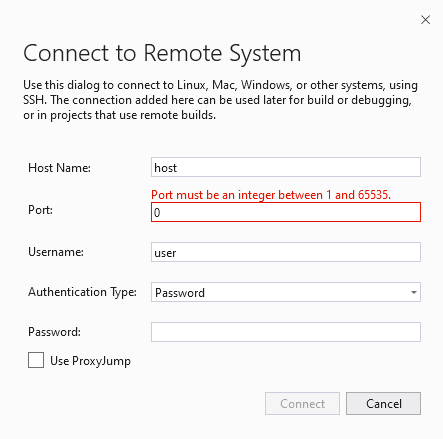
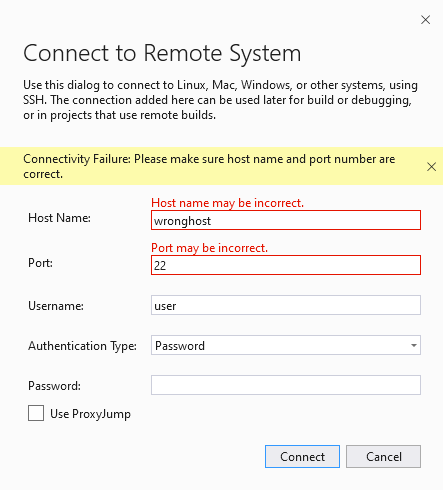
Dear Sneha Ramachandran
I’ve just tried to switch to Visual Studio 2022 one more time again and again it fails. This time due to Cross Platform Connection Manager.
1. The Connection Manager’s shares the setting with Visual Studio 2019. I.e. changing the connection in Visual Studio 2022 also affect on setting in Visual Studio 2019 which is installed on the same machine.
2. Visual Studio 2022 connection manager can’t connect to Dropbear v2022.81 with the error “No matching algo hostkey”. While it normally connects to OpenSSH_8.2p1 on Ubuntu.
So, from my point of view you’ve made it unusable.
Hi Andrej,
Sorry to hear about your difficulties using the Connection Manager. However, I’d like to let you know that RSA and DSA keys are no longer supported in VS 17.10 and later. More information can be found here: https://learn.microsoft.com/en-us/cpp/linux/connect-to-your-remote-linux-computer?view=msvc-170#set-up-the-remote-connection.