Welcome to another release of Windows Terminal Preview and Windows Terminal! Windows Terminal Preview is now on version 1.4 and will have the new features listed below. Windows Terminal has moved to version 1.3 and will have all the features from our previous preview release. You can download both of these builds from the Microsoft Store as well as from the GitHub releases page. Let’s check out what’s new!
Jump list
You can now launch Windows Terminal Preview with a specific profile from the start menu or task bar!
👉 Note: Icons in settings.json must be written as Windows-style file paths in order for them to appear in the jump list.
Hyperlink support
We have added hyperlink support for embedded hyperlinks. These links will appear with an underline and can be opened by holding Ctrl and clicking on the link. Support for automatically detecting plain text links is coming very soon!
Blink support
Support for rendering the blink graphic rendition attribute SGR 5 has been added to Windows Terminal. (Thanks @j4james!) This lets you have fun blinking displays inside the text buffer.
Bug fixes
🐛 Vim will no longer start in replace mode.
🐛 The Terminal will no longer crash when selecting an out-of-bounds range through Narrator or NVDA.
Top contributors
We love recognizing those who made an impact on each release, so we’d like to acknowledge our top contributors for this month!
Contributors who opened the most non-duplicate issues
🏆 vefatica
🏆 Ariane-B
🏆 WSLUser
Contributors who created the most merged pull requests
🏆 j4james
Contributors who provided the most comments on pull requests
🏆 j4james
🏆 TBBle
Cheers!
For additional documentation on all of our features, you can visit our docs site. If you have any questions or feedback, feel free to reach out to Kayla (@cinnamon_msft) on Twitter. If you find any bugs or would like to file a feature request, you can do so on GitHub. We hope you like the latest releases of Windows Terminal Preview and Windows Terminal!

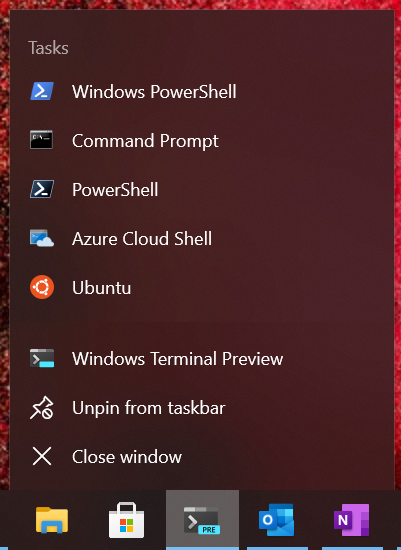

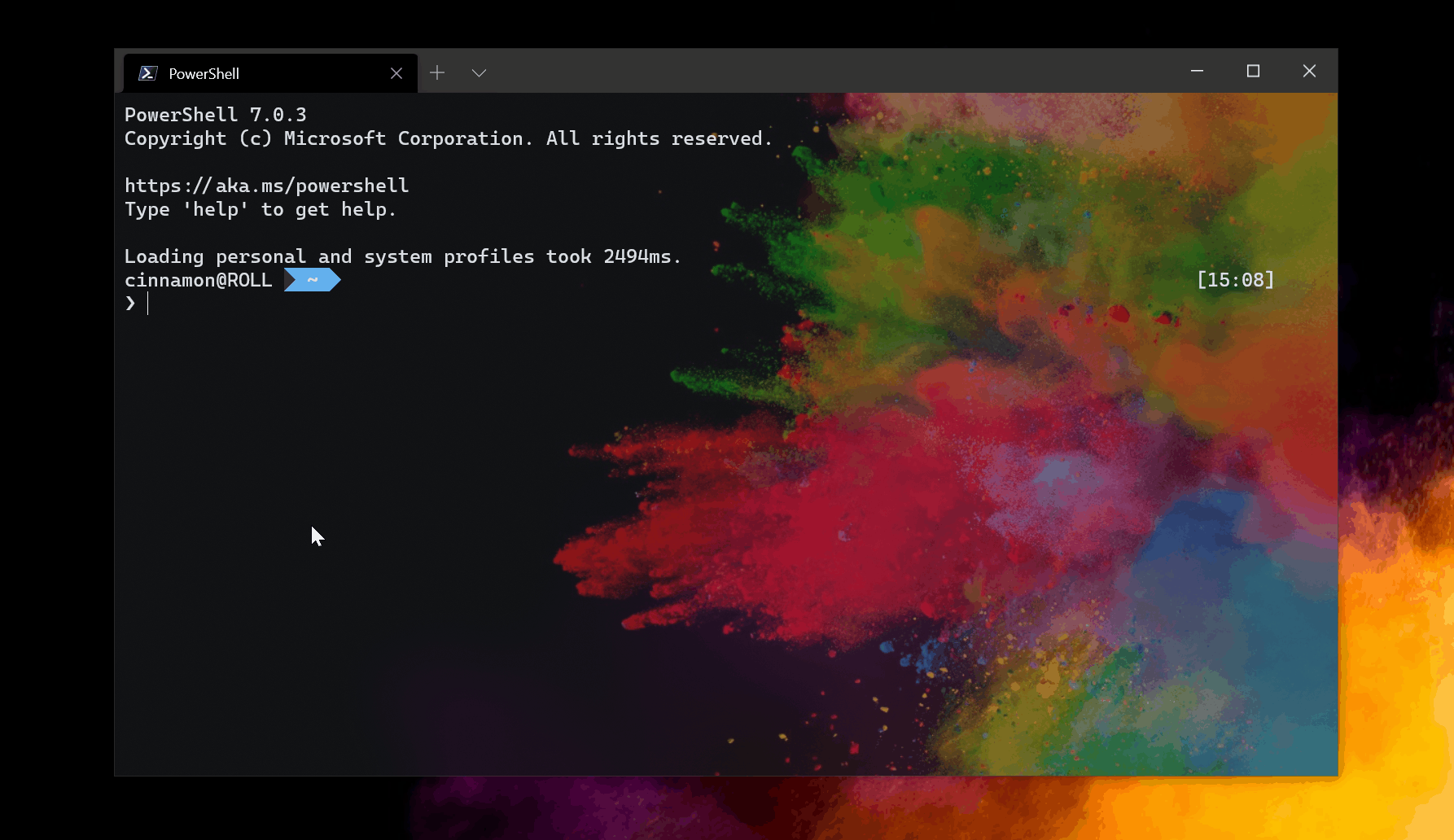
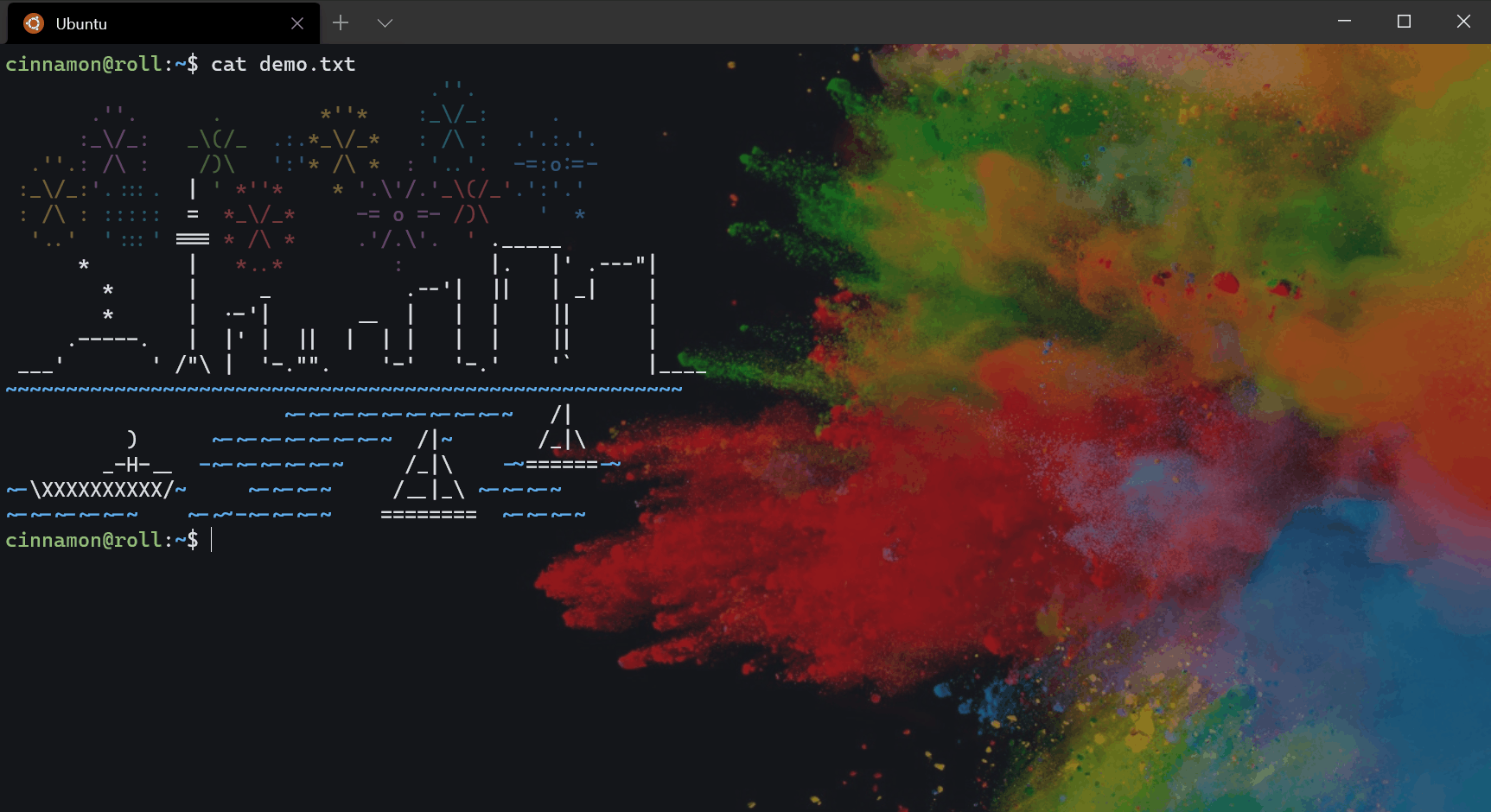

The Windows Terminal is the application that is used to create the graphical representation of a terminal in the Windows operating system. There are many different versions of this software and all of them have various features that make the task easier.
This program can be called a preview because it has been designed to show what it will look like when installed into a computer. It provides users with a visual representation of the screen. This allows people to get a feel for how a computer will look and feel once it is installed into their own computer.
The software allows...
thanks for sharing it
No MSI installer?
Just that silly Windows Store thing?
I’ll wait then…
Twenty first century. Settings in text file? REALLY? SHAME ON YOU!
An excellent next evolution of this heavily used tool. I’m going to be using that jump list frequently – how about adding shift+run as Administrator for the sessions. I assume they’re running as separate processes?
one small heads-up – you need to launch Terminal once to get the jump list to populate. This was driving me a little crazy (“WHY DON’T I HAVE THE COOL NEW SHINY TOY”) until I launched, then saw the jump list was there moving forward.
Great stuff with the hyperlink support. Will be waiting for the automatical plain text link detection 🙂 Good job!
Best regards,
Kredity
I’ve got quite good prompt on your PowerShell! What was a base for it if I can ask?
Hello.
Awesome, I was just thinking, I’d like to use the preview for vs2019 preview. Do I need to point specifically to the preview wt.exe?
Great work y’all, love this application
nice blog
Motivational Quotes in marathi Images