In part 3 of our Azure SQL database change management (CICD) series we cover testing your code using tSQLt and GitHub Actions.
Prerequisites Check
Refer to part 1 and part 2 for the prerequisites.
- git
- A GitHub account
- Visual Studio Code
- Docker
- .NET Core SDK
Fork the GitHub Project
We will be using tSQLt in this post, so I have created a GitHub project made up of several SQL Database Projects for Visual Studio Code. In these database projects are the tSQLt samples installed and ready to go. This post will focus more on the process of setting up a testing pipeline but if you are curious, you can read about the tSQLt samples/quickstart here, or just read up on how amazing tSQLt is here.
Start by going to:
https://github.com/JetterMcTedder/AzureSQLDevOpsDemo
and in the upper right corner of the page, click on Fork. Then, click + Create a new fork.
The project will now be in your account as a new repository. You can now clone it locally.
Get the clone URL on the repository homepage. Just click the green <> Code button.
Next, using a terminal/Powershell prompt/etc, run the following git command:
git clone https://github.com/YOUR_ACCOUNT_NAME_HERE/AzureSQLDevOpsDemo
This will create the AzureSQLDevOpsDemo folder with the SQL Database Projects inside on your local machine.
The TestsSQLServer Project
Inside the AzureSQLDevOpsDemo/TestsSQLServer directory is the TestsSQLServer.sqlproj file. This is the starting point for our pipeline testing journey.
Open this file in Visual Studio Code by 1) being on the SQL Database Projects extension and 2) clicking on the open folder icon or the Open Existing button.
Find the project in the AzureSQLDevOpsDemo/TestsSQLServer directory
and then you should see it in SQL Database Projects
Next, right click the TestsSQLServer project and select Publish.
This will publish not only the tSQLt needed items to our local SQL Server instance in Docker, but also the reference to the Code SQL Database Project which has all the sample code supplied by the tSQLt quickstart (tables and procedures).
You can refer back to Part 2 on setting up Docker for a local SQL Server 2022 instance.
Once the project is deployed to the local instance
you can browse the tables it has created in the local instance
Testing the Test
Open a new Query Window for our local SQL connection by right clicking on the localhost server name in the SQL Server connections tab.
In the project is a script called runDemoTests_VSC-ADS.sql in the myTests folder. In that script is the following command:
EXEC tSQLt.Run 'testFinancialApp';Automated Testing with GitHub Actions
name: SQL Server container in tSQLt testing pipeline on: # push: # branches: # - main workflow_dispatch:
jobs:
build-and-deploy:
# Containers must run in Linux based operating systems
runs-on: ubuntu-latest
# service/sidecar container for azure-sql-2022
services:
mssql:
image: mcr.microsoft.com/mssql/server:2022-latest
env:
ACCEPT_EULA: 1
SA_PASSWORD: P@ssw0rd
ports:
- 1433:1433
Here we give the information for the docker container we want to create. In out example, we are creating the latest version of SQL Server 2022 that is available from the Microsoft Artifact Registry.
steps:
- name: 'Checkout GitHub Action'
uses: actions/checkout@v2
- name: 'wait for sql to be ready'
run: |
set +o pipefail +e
for i in {1..60};
do
sqlcmd -S localhost -U sa -P P@ssw0rd -d master -Q "select getdate()"
if [ $? -eq 0 ]
then
echo "sql server ready"
break
else
echo "not ready yet..."
sleep 1
fi
done
set -o pipefail -e
- name: 'Create and setup database'
uses: azure/sql-action@v2
with:
connection-string: "Server=localhost;Initial Catalog=master;User ID=sa;Password=P@ssw0rd;Encrypt=False;TrustServerCertificate=False;" # the local connection string
path: './setups/setupDatabase.sql' # the sql script to create db and configure for clr
- name: 'Deploy Projects'
uses: azure/sql-action@v2
with:
connection-string: "Server=localhost;Initial Catalog=testingDB;User ID=sa;Password=P@ssw0rd;Encrypt=False;TrustServerCertificate=False;" # the local connection string
path: './TestsSQLServer/TestsSQLServer.sqlproj' # the SQLproj file
action: 'Publish'
arguments: '/p:IncludeCompositeObjects=True'
- name: 'Run tSQLt tests'
uses: azure/sql-action@v2
with:
connection-string: "Server=localhost;Initial Catalog=testingDB;User ID=sa;Password=P@ssw0rd;" # the local connection string
path: './TestsSQLServer/myTests/demoExecAzureSQL.sql' # the tsqlt test command
We can test this ourselves using GitHub actions in our account.
Running the Workflow
Back in the project you forked, look across the top for the Actions tab. Click the Actions tab.
In the Actions page, on the left-hand side, click our workflow “SQL Server container in tSQLt testing pipeline”.
Then, click the Run Workflow button to see the dropdown, then click the green Run Workflow button.
Once the page refreshes with the running workflow, click it.
next, click on build-and-deploy to watch the details of the progress of the workflow.
And with a successful run, we can see the tSQLt test completed without error.
Summary
You can see how GitHub actions can help you test code on your projects by simulating a deployment and running regression tests via tSQLt providing more stable and error free release.
I also cannot stress to you enough that everything we did in these three blog posts are 100% free. There is no charge for using SQL Server in developer mode on Docker or via GitHub actions (2000 free CICD minutes that include GitHub actions, and our test took 1m 23s). Visual Studio Code is free and used by millions of people around the world as well.
So, what do you think? Is this something you can see incorporating into your CICD pipelines for database change management? Let us know in the comments section or feel free to reach out to us directly!
Special thanks to Drew Skwiers-Koballa and Liz Baron for their help and guidance on writing this post.



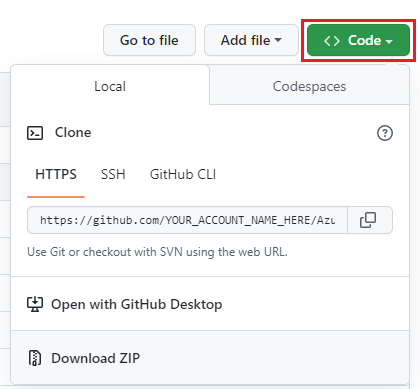
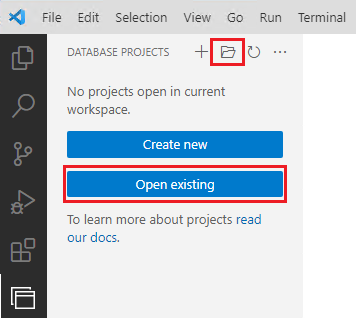

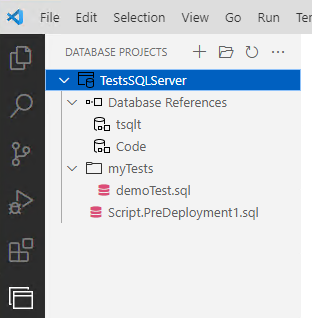
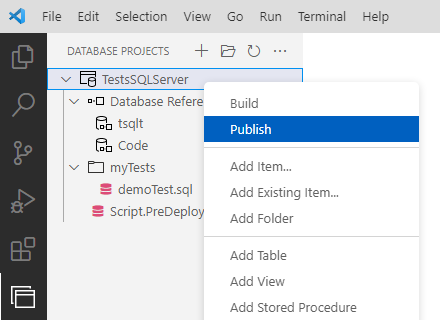
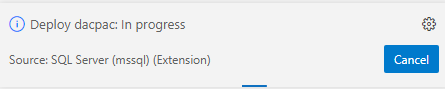
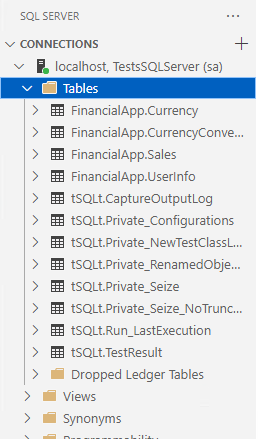
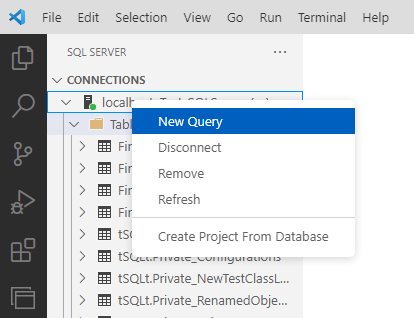


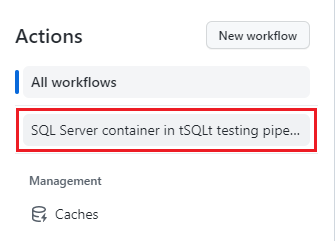
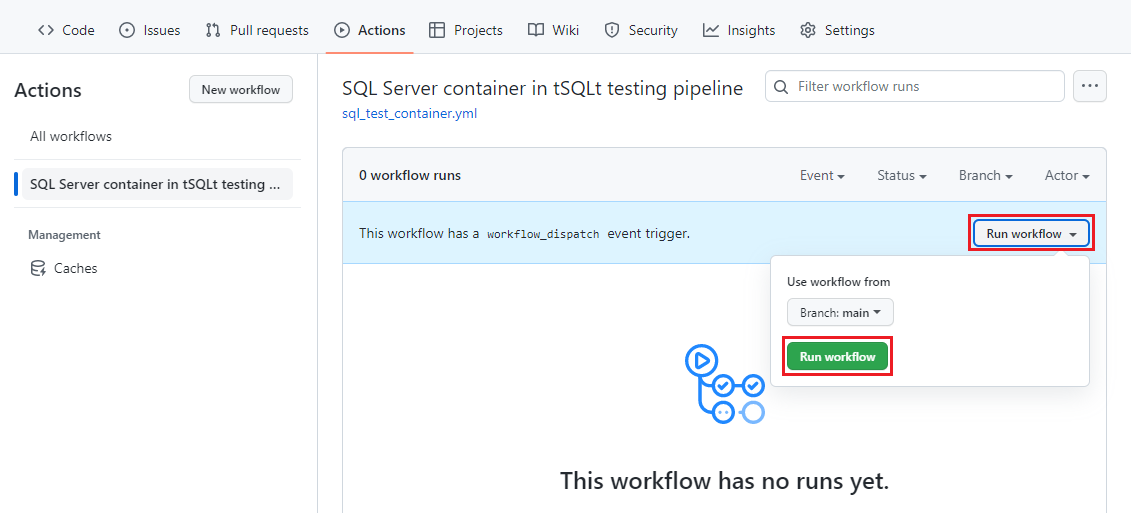

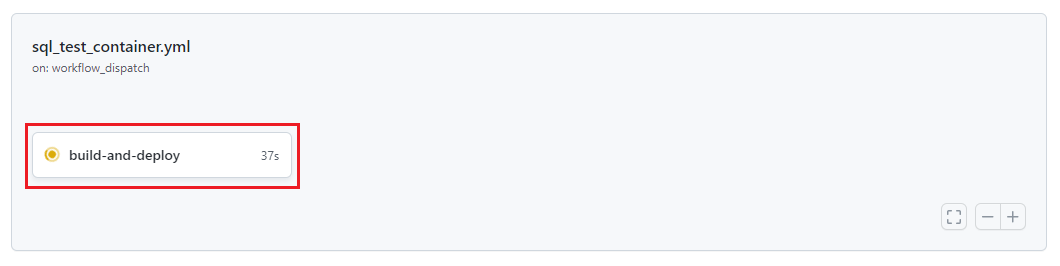
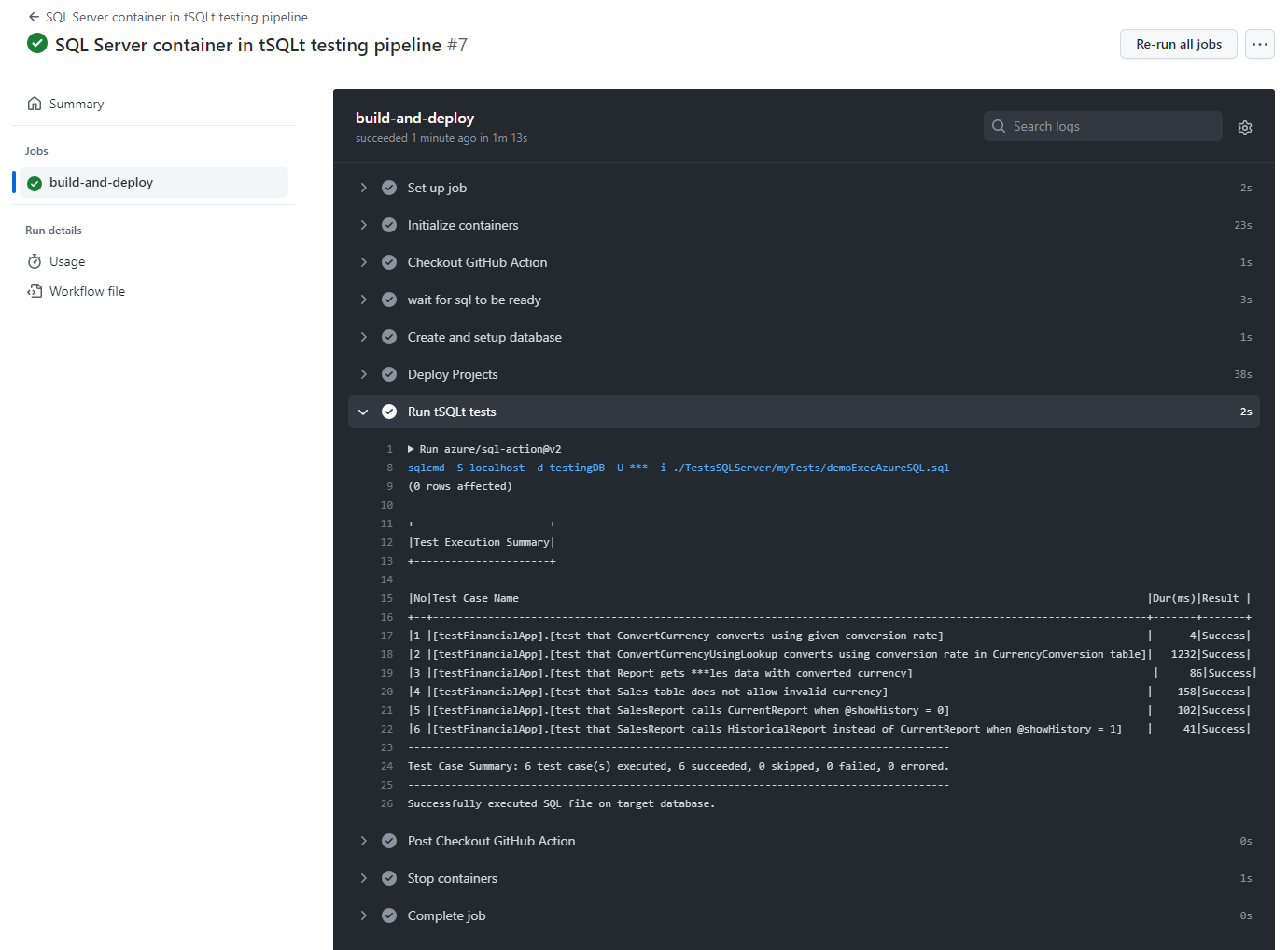
0 comments