Windows 10 and 11 tweaks, optimizations, and build tips for pro audio workstations / DAWs – Part 3
Permalink for the start of this guide: https://aka.ms/Win10AudioTweakGuide
This has been a long-running series, and has spanned both Windows 10 and 11 timeframes. Unless noted, everything covered in the three parts of this series applies to both Windows 10 and Windows 11.
This is Part 3 of 3. You may find the other posts here:
- Part 1: Introduction and PC picking/building
- Part 2: What to tweak proactively, and what to consider doing
- Part 3: What not to do when tweaking your digital audio workstation
For all the caveats and other things to be aware of, please read Part 1. It’s very important for you to understand the nature of this tweak guide, its support status, and how it is intended to be used.
It’s important to note again that this is an unofficial guide. The tweaks and tips here are not necessarily supported by or recommended by Microsoft, the Windows teams, or the companies involved in building the hardware and software you are using. I’ve put this out based on my own experience and research. As with any list of “tweaks”, use these at your own risk and expense. Agree, disagree, or otherwise have an opinion on anything here? Please drop me a note in the comments.
What to be wary of doing
Just like with the tweaks that are recommended, it can be a challenge to provide a comprehensive list of “do not do” tweaks that would apply to all PCs, Windows versions, and software. So, I have these here, but as with any others, if you know what you are doing, understand the downsides to a tweak, and most importantly, have actually measured a positive impact of a specific tweak, then go for it. 🙂
That said, tweak lists often have these listed as things you should do right away. So I feel the need to explain why that’s not a good idea in most cases. Most of these go beyond simple premature optimization and into solid “that’s not a good idea” territory 🙂
I’ve separated this into two main sections: “Be wary of” and “Stay away from”. The latter is a stronger recommendations than the first because the changes there rarely have an upside, or have downsides that are really significant.
Let’s start with hardware, like I did in part 1.
Be wary of building your own DAW PC if you aren’t technically-minded
Building your own PC can be fun and rewarding. In general, it won’t save you money vs buying a mass-produced desktop, but it’s nice to put into the box exactly what you want. It’s also easier than it has ever been. Building a working PC for general use or gaming is not very difficult, as components are mostly interchangeable these days. Even building a multi-purpose PC, including DAW use, can be fine, as long as you have the right expectations. But building a stable high-end dedicated DAW PC from parts is more challenging. If you are going to chase every millisecond of audio latency, and try to work that number down as much as possible, you need to be disciplined (test after changes, back out individual changes each time) and technical enough to debug the problems you will encounter. You also have to consider that not all hardware works well together at this level.
Many PC component manufacturers who sell components in the retail market are catering to the gamer market, which is optimizing for FPS (Frames Per Second), not real-time audio. The two are often at odds.
In addition, the massive number of choices out there for everything from motherboards and processors to memory and power supplies means that there are plenty of combinations which have not been tested for gamer PCs, and far more which have never been tested for a DAW PC. Even some tested combinations change on-board components over time. As a result, you may find that combination A has higher DPC latency than combination B, or if you happen to use a specific SATA or NVMe port, or a particular graphics card, you will have more glitches in your audio than if you had chosen a different configuration. Or you may find that the USB controller in version X of a chipset is more reliable for USB audio than the one in version Y. Or maybe that Thunderbolt audio works better with CPU and chipset A vs chipset B.
In most cases, these can be worked around by using different configurations, BIOS settings, driver versions, and more. But you have to be technical enough to diagnose the issues, and not just rely on others. I’m not saying you need to be a software developer or have a soldering iron at the ready, but I see far too many musicians talked into building PCs, who then get stuck trying to tweak and stabilize that build instead of just making music. I see others post comments about how they get a BSOD with every third boot, or that their PC hangs on shutdown, but that’s ok because they just live with it. These are not the kinds of things that will help you make music! And, to be a little selfish here, they don’t help the reputation of PCs in the music industry, either.
Yes, you can seek advice online, but you’ll have to wade through the different camps of folks pushing their own favorite components, and papering over the issues they run into as they evangelize their favorite processor, memory brand, or graphics card.
3D printing is something I really enjoy. There are many forums and videos out there with folks tweaking, upgrading, and setting up their printers. Modding and tweaking printers is an entire hobby in itself, complete with stores on the internet catering to this work. I enjoy 3D printing as something which supports my other hobbies, not as a hobby itself. I have very little interest in tweaking or upgrading my printer. Instead, I design and print dust collection adapters for my woodworking shop, brackets to hold various things, guides to help reassemble a rack synth, parts for my telescope, and much more. But I don’t want tweaking and setting up a 3D printer to be my hobby itself. So I purchased my 3D printers assembled, calibrated, and tested. Yes, that cost me more, but I was able to take the printer out of the box and start printing within the hour. There are obvious parallels here. For some (like me) building your own PC is part of the hobby. For others, they just want to spec out a system and start making music. Step back a little and figure out where you are in that spectrum. If you just want to make music, contact a DAW PC builder so you get a system that works great for music right out of the box.
I hate to appear negative here, but I want folks to go into DAW build/setup with open eyes, especially if the ultimate goal is to make music.
So, unless you have experience building PCs and troubleshooting hardware / software issues, and building your own PC is part of the satisfaction you are looking for, I recommend you purchase from a custom DAW builder. They’ll have done all the homework about which components work well together, and which drivers to use. They’ll also support you should something go wrong. You’ll get to making music much faster, and have peace of mind.
Be wary of expecting too much from a discount laptop
You can make music on just about any PC. The key is to set your expectations. I often see folks comparing $250 discount laptops with high-end devices from other manufacturers, and expecting the same level of performance and experience.
Price isn’t the deciding factor, but the components in use, and the testing involved are huge parts of what make a good PC. Old underpowered processors, BIOS with few or no real adjustable options, tons of bundled software (especially trials of anti virus and more), insufficient cooling for any duration of 100% use, small and/or slow drives, can all make for a poor DAW experience.
You know by now that my preference is for desktops, because you can upgrade and expand them over time. Laptops have no (or few) upgrade options, and being stuck with a poor performer is no fun.
That all said, you can still make music on these devices. Set your expectations and adjust your workflow appropriately.
- Close every other non-DAW application that is currently in the foreground
- Don’t have any “special effect” apps running (RGB lights, wallpaper animators, etc)
- Record fewer tracks at a time
- Freeze tracks before recording new ones
- Put effects on common busses rather than individual tracks
- Increase audio buffer sizes / latency
Ok. With those two hardware points out of the way, let’s look at actual tweaks that you should be wary of.
This is not a comprehensive list, but contains some that come up often in blanket tweak lists. I am not saying these tweaks could never have a positive impact on your specific system and scenario if you are well-informed of the impacts (positive and negative) they may have, but on the whole, I do not recommend them. In other worse, your mileage may vary, but you’re more likely to run into issues or reduce performance if you apply these.
Be wary of manually setting (or removing) the page file
This is something everyone seems to want to mess with. It’s been more than a decade since I last cared about the size of my page file, or the location. I just let the OS handle it.
Page files are used for a lot in Windows. If you don’t have any page file at all, you will end up with Windows reserving some memory in case of a new allocation. Normally it would just page out something that is not used, but you’d have all of your actual memory available. Page files may also be used for interprocess communication with memory-mapped files, crash dumps, and more.
I just let Windows figure out the appropriate size. If you are running out of drive space, I would look first at other software and data installed, and reduce the size of the page file only as a last resort.
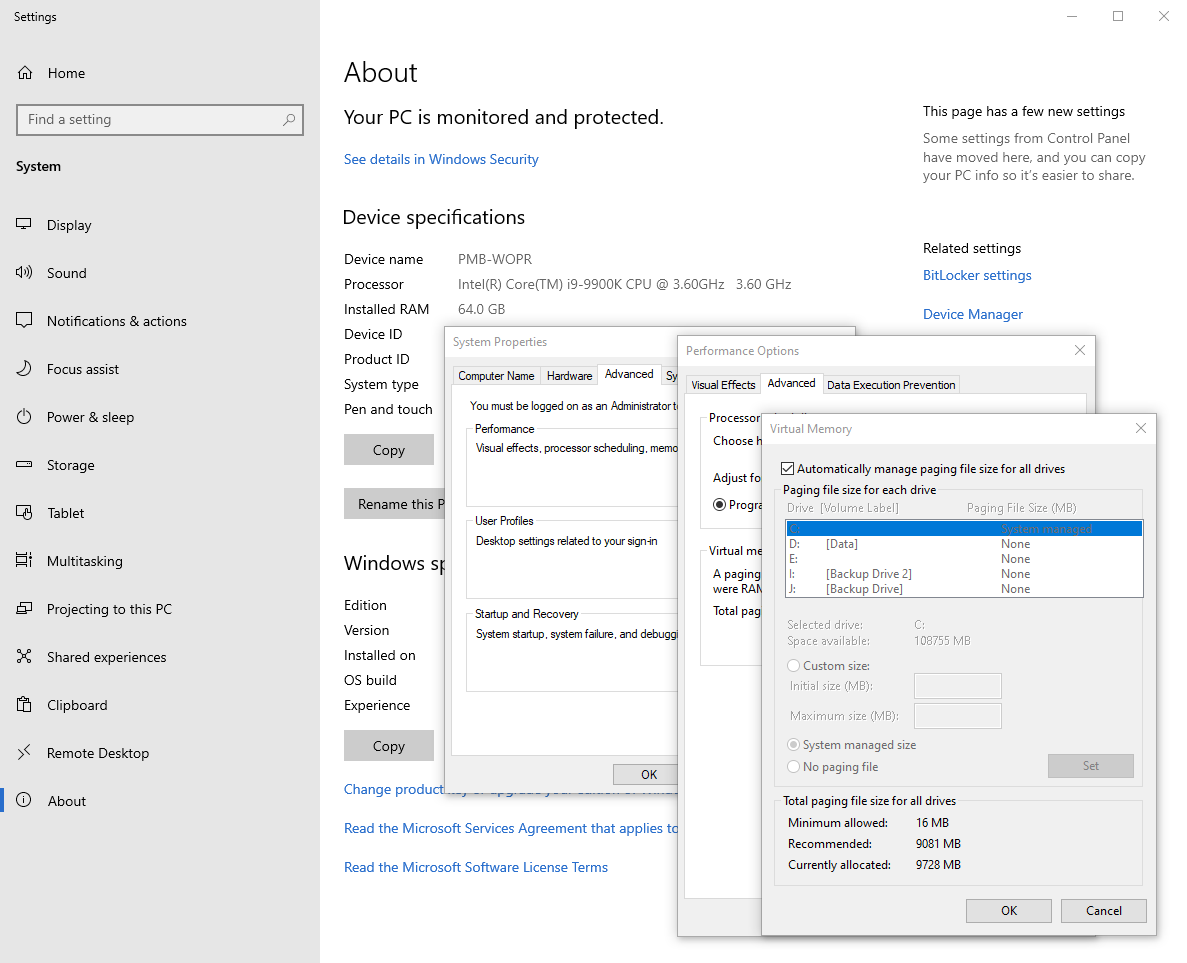
If you want to learn more about how Windows uses the page file, here’s a resource and then this one on how to determine the appropriate page file size. Those are both for system administrators so goes into a bit more detail, including what happens when you have multiple page files on different disks.
Note that much of the old information out there is related to 32 bit Windows. Page files have different characteristics on 32 bit vs 64 bit systems.
Be wary of adjusting processor scheduling (background services, etc.)
This is a really misunderstood setting. It’s on almost every tweak list, and gets passed around like old fruitcake.
First, a few important points:
- The DAW itself is a foreground process — an interactive application, as it has a top-level window (read on for any exceptions below).
- ASIO drivers are typically loaded in-process, in the DAW. That means your ASIO driver is almsot always part of the foreground process.
- Most DAWs and modern ASIO drivers use MMCSS (Multimedia Class Scheduler Service) threads in some way.
This foreground/background scheduling option is designed more for server use vs client use. If you are hosting a database or web server on your PC, which runs as a service or non-interactive app without a top-level window, then you want to prioritize that over, say, the web browser or some utility app being used at the console. In that case, you’d set the priority to background processes.
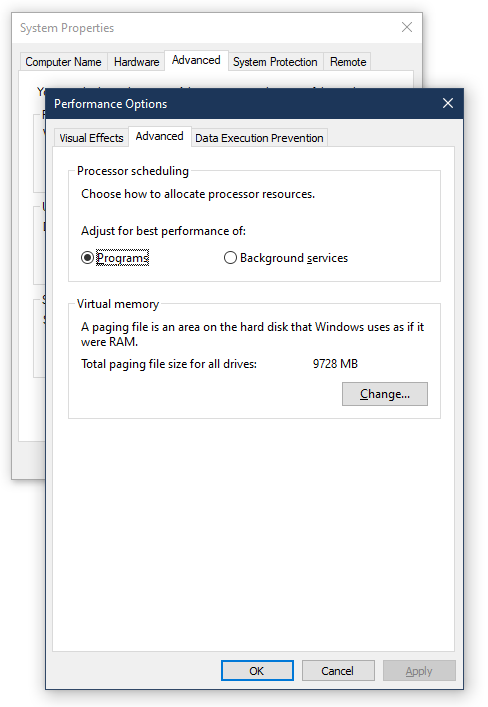
Normally, Windows 10 prioritizes foreground interactive processes — just as you would expect in a client operating system. This allows for the best performance when using apps on Windows. When you tell Windows to prioritize background services instead, you are telling it to run Windows services and non-interactive applications (processes) at the same priority as interactive applications/processes (like your DAW).
You know how there are tweak lists that contain a list of services and then claim that they steal processing time from your DAW? (I disagree with much/some of what is stated in those, but there’s no doubt that some services can take processing time.) Well, setting your scheduling to background services is saying “Hey. Give those services the same priority as my DAW.” End result, is they get more time than they would have had otherwise.
I’ve heard folks say to do this so that their ASIO driver gets more processor time. But the ASIO drivers almost always load in-process, and these days, often allocate MMCSS priority threads for their work. So if the ASIO driver is in the same process with the DAW, you want that foreground process to have as much time as possible. MMCSS threads are not affected by setting foreground/background priority, as they are always prioritized for real-time audio.
One exception may be with DAWs which have their audio engine as a separate process. I have not personally tested this (it depends on how the audio engine is implemented to decide if it is foreground or background). Bitwig Studio is an example of a DAW which has split its UI from audio engine processes. But most other DAWs contain everything in the same process, including the ASIO driver.
One other possible exception is with an ASIO driver which is split up between an in-process DLL and a background service. I don’t have personal experience with any that work this way, but it’s possible. Some do include services for configuration or enumeration, but not for the actual audio path, so it’s important to, again, verify and test.
The final exception is with using WASAPI instead of ASIO. There are more moving parts there, including system services, so you may see some performance boost in a heavily-loaded DAW. But this would need to be tested. Plus, if you’re looking for that level of performance, you likely want to use an ASIO driver anyway.
In all cases, if the audio engine and/or audio driver are using MMCSS (MultiMedia Class Scheduler Service) threads (most are these days), then the foreground/background setting won’t help, as the thread priority is managed differently. MMCSS threads are given higher real-time priority regardless.
As with anything else, if you want to try it out, do so in isolation, and measure the impact on your DAW performance both before the change (after a clean reboot) and after.
Tip: Changing processor scheduling to “Background Services” is almost never beneficial to an audio workstation
Be wary of changing system performance options
This is the dialog box that pops up if you search for “Adjust the appearance and performance of Windows” — the same dialog the Processor Scheduling and Virtual memory settings are located in.
This is personal preference, but generally has zero impact (positive or negative) on DAW performance. Why? Because most DAWs custom draw their UI, menus, etc. and don’t delegate to Windows to do higher-level control drawing.
So when you change settings like “Slide open combo boxes” or “Fade out menu items after clicking”, many DAWs will show no change. If you just want the rest of Windows (shell, settings, etc.) to not have these features, that’s fine. However, I’ve found this to come up in the past when folks were talking about how “smooth” or “slick” another operating system looks compared to Windows, only to find out they had all these visual effects turned off.
As with most everything else in this guide, if you test this in isolation and find that your specific DAW or plugins behave differently, then there’s no harm in changing this. Note that in Windows 11, a lot of the animations have been sped up and generally made “snappier”, so you may want to reconsider keeping this change if you had tweaked it in Windows 10 on that PC.
Be wary of using Game Mode
In any system, there are many different definitions of “high performance”. Each prioritizes different aspects of the system. For example, on a server, you may want to prioritize disk IO and network performance. On a gaming system, you probably want to focus on graphics performance, single-core performance, and possibly network IO.
On a DAW PC, the performance you want doesn’t necessarily line up with these other definitions. Disk IO is important, network IO likely isn’t, and certainly, we don’t want to give up audio performance in deference to maintaining high graphics performance.
Game mode is primarily aimed at getting a higher and more consistent minimum FPS (Frames Per Second) out of the game and your GPU. In some limited testing with some DAW companies, we found that Game Mode did not help DAW performance, and in most cases, decreased DAW performance. Therefore, I do not recommend it for DAWs. That said, if you test with your specific DAW and PC and find it performs well, perhaps with a very heavily animated plugin, please do let me know!
Be wary of running your apps as Administrator
“Just run the app as administrator” can be a workaround to lots of things. But it opens you up to different possible security vulnerabilities. If the latest version of a plugin, for example, has malware or a virus, it’s now running in a privledged process that can do pretty much anything to your system.
In general, running an app as administrator should not be required with modern software. There are some annoying exceptions in the gaming world with kernel-mode anti-cheat, and in the DAW world with licensing software setup and configuration. But the DAW itself should not need to run as a highly privledged process.
If you have enabled the security enhancements in Windows 11 (TPM w/encryption on drive, Defender running, protected folders, etc.) and are good about backups, then running as administrator is potentially less of a concern.
Be wary of disabling User Account Control
For similar reasons, disabling UAC is generally unnecessary. UAC is there to help protect you. For the most part, the only time it really gets in your face is when installing software. Sure, that can be annoying if you’re just setting up the PC and have tons of installs to do, but after that, it should rarely pop up.
The approach I use when setting up a new PC is I create my normal account and make it an Administrator. This is the default setup in most cases. I then do all the installs, config, etc. under that personal account. Once done, I enable a dedicated Administator account, and then remove my personal account from the Administrators group. It’s easier to do than what it reads like here.
Be wary of disabling the Microsoft Store on Windows
The Microsoft Store on Windows has come a long way from what was originally introduced back during Windows 8. It now supports, for example, full desktop apps.
You may think the store just isn’t for apps for musicians. But I’ve been talking with various audio and other partners about listing their desktop apps in the new store to make them even easier to find and acquire on Windows 10 and Windows 11, and with our recent overhaul of the store, it’s a compelling story for developers.
Shameless Plug: My own (free) BLE MIDI-enabled SysEx transfer utility is also in the store.
If the concern is about background updating of apps, you can control that in the store app without removing the store completely.
Be wary of disabling OneDrive
I use OneDrive for synchronizing my documents and files across PCs. I use it for just about everything, with the exception of 4k video I’m editing (just because the files are big). My DAWs all save to OneDrive-synchronized folders by default, and I have not had any glitching or performance differences that I could measure.
One of the reasons I’m happy to use a powerful desktop PC at home is because my laptop is always in sync with it. So files I need are where I need them.
Different services will have different impacts. So your mileage may vary with a different synchronization or backup provider. Performance is also going to vary based upon your network connection. I have a decent fiber Internet connection with symmetric upload/download rates of 150mbps (it’s being upgraded to gigabit this week). If you have the equivalent of dial-up Internet, then yes, disable anything that may be trying to communicate in the background. If you are on WiFi and have poor signal strength (which will cause retries and potential dpc latency) then yes, disable it.
Be wary of disabling anti-virus real-time protection
Back in the Windows 7 days and earlier, it was necessary to install a separate firewall and antivirus on Windows. We added Security Essentials, but some found that to be less capable and more performance intrusive than some third-party solutions.
These days, the built-in Microsoft Windows Defender-based technologies have been tuned for minimal performance impact. Additionally, the technology, including the virus signatures, are regularly updated without requiring any sort of subscription process.
If you see or suspect performance issues when loading sample libraries or similar, or working on your project files, you can exclude those folders from Windows Defender real-time scans.
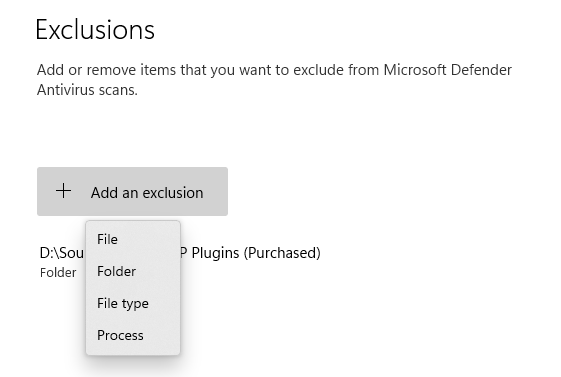
The built-in Windows security in Windows 10 protects the PC in multiple ways:
- Real-time virus scans
- Firewall protection
- Security processor (TPM, fTPM, PTT, etc.)
- Controlled folder access to help prevent ransomware
Note on Windows 11, we have enhanced this further through using TPM (either virtual – built in to all modern CPUs, or a physical on-board TPM chip) and secure boot. Both have been laptop manufacturer requirements for new Windows 10 PCs since 2016 or so.
You may think that the DAW has no need of real-time protection because you don’t use it for, say, surfing the internet. That would certainly reduce the possible sources, but there are other vectors
- Compromised router because firmware isn’t kept up to date, or a zero-day exploit (this is especially common in high-value targets like hotels, coffee shops, etc. but also happens at homes and businesses)
- Infected USB thumb drive from your partners, collaborators, or customers
- Other computers, phones, and tablets on the same network
- Someone else using your PC to look something up for “just a second”
Remember, it’s more than just a virus that you have to be wary of. Many viruses are annoying, but don’t do much damage. These days, the more insidious and popular malware is ransomware which encrypts all your data and requires payment to decrypt it.
Contrary to popular belief, all consumer operating systems can and do get viruses and malware. You don’t want your PC to be one of them.
Be wary of Overclocking anything before you have a stable system
Overclocking of PCs is a hobby that many have, and much of the technique there flows down to folks who just want to eek a little extra performance from their systems. That said, other than memory and XMP, I recommend staying away from any overclocking until you have a stable system that performs the way you want. Overclocking should be just for getting extra performance, not for getting to your performance baseline.
Be wary of disabling hyperthreading (or AMD equivalent)
Don’t disable hyperthreading unless you can prove it made a positive difference by measuring before and afterwards.
In the early days of Hyperthreading on Intel processors, it was arguable that you could sometimes get better performance in certain workloads by disabling the hyperthread cores in the BIOS. Sometimes. In almost all circumstances, that hasn’t been the case for quite some time, yet the XP-era guidance still persists. In fact, most HT advice and discussions you find online skew towards 2005-era servers.
Despite the shared FPU etc. on the physical CPU core, hyperthreading almost always results in a performance boost. The case where it might be a negative is when you are tapping out the processor completely with FPU-dependent tasks. Even then, you usually see better performance with HT on, but it is a possibility. This even came up in a recent podcast we did, where a DAW author was surprised that HT still had better performance, despite the shared FPU being a bottleneck on paper.
Unless you find a specific case where you know this will work (and you measure and verify), keep the hyperthreading cores active. Otherwise, you’re losing a lot of the potential performance of your processor.
If you do measure and verify that disabling hyperthreading improves performance in Windows 10 or 11 for your DAW, I’d love to chat/email to better understand what is actually happening. Please contact me. But remember, test before and after the change using a tool like DAWbench.
The Windows thread scheduler is aware of the different types of logical cores, as are apps (like DAWs). This will only get better over time as the OS (and apps) become more aware of performance and efficiency cores in Alder Lake and beyond and developers overall need to think about high core count processors.
Reference: How Hyperthreading works.
What to just stay away from
Here are some things I’ve seen in tweak guides that you simply should not do, unless you are an expert and have tested the results extensively.
Don’t completely disable firewall and anti-virus
Any computer can be vulnerable to attack, unless you air gap it, and do not transfer any files to/from it with USB drives or other mechanisms. You want to be protected. This is true regardless of operating system.
The firewall and anti-virus are there to protect you. The built-in versions have minimal overhead, and in the experience of almost everyone I’ve talked with, do not interfere with recording or other audio work. I have heard reports of some third-party AV products causing audio glitches, however, so do be wary there.
In my experience, Defender is a good low-resource-usage protection suite. You can, of course, install third-party ones if you are not satisfied with what is built in. Just make sure you test before/after to ensure it’s a net positive for your DAW PC.
Don’t defrag your SSD
Don’t defrag SSDs. SSDs don’t need defragging, unlike their spinning rust ancestors. SSDs have limited writes over their lifetime, and this will use some of them up. If you have spinning rust drives, then sure, defrag them once in a while and also check their health.
Don’t blindly follow tweak lists
I wrote this three-part series because generally well-meaning folks on the internet have put out information for others to follow, without sufficient context, and without re-evaluating the information from OS version to OS version, 32 bit to 64 bit architecture. And almost none of them have been tested on any significant variety of hardware. Some have even developed scripts or tools to apply a bunch of their recommended changes.
The most important points I want to convey in these guides are:
- Almost every tweak you make has positive and negative impacts. The Default Windows setup tries to balance these. Always understand the potential negative impact before making any tweak, especially when that weak may shorten the lifetime or stability of your PC.
- Always make changes in isolation. That is, just one change at a time. I can’t emphasize this enough. Reboot between changes and test. Otherwise, you may pile up a bunch of changes and not realize which one is providing benefit and which one is causing issues.
- Always test your performance before and after a change. Use a consistent test like DAWbench. Don’t rely on CPU meters in DAW software.
- If a change doesn’t have a positive impact, back it out before making another change.
- Don’t waste your time chasing that last millisecond of latency, unless that’s your hobby. The 80/20 rule applies here.
- Have a backup and restore strategy that you can verify by trying to restore
- Don’t expect DAW or Plugin companies to support you in this process. You are going above and beyond what is typically needed for a stable DAW setup. DAW and Plugin companies are small, and having them spend all their time supporting you on this causes real and measurable challenges for them.
Finally, I am not the last word on this. Although I have your best interests in mind, and am on the Windows team, argument from authority is never enough to prove something. Evidence and testing are. It’s your PC — if you find that making a specific change that I recommend against is giving you better DAW performance, and you understand the potential downsides of that change (and you won’t be asking your OEM or others to support you when that downside appears) then have at it! Do what’s right for you. Do keep in mind, especially when sharing this on forums, that it’s for you, and may not apply equally to others.
But, if you talk about performance issues in a forum, and ask me for advice, my first question is always going to be about tweaks you’ve made. Don’t be coy about them, because you can spend a lot of everyone’s time chasing something that was caused by an undisclosed BIOS change or similar. The single most frustrating thing I run into in forums is to spend hours helping someone, only to find out they made a tweak they didn’t want to admit doing, or they had forgotten about. Feedback from DAW software support folks is the same.
What to do when you run into problems
Let’s say you do run into audio glitching problems on a non-tweaked PC. What can you do?
The first stop tends to be music-focused forums like GearSpace and KVR. I don’t recommend posting audio issues to the general Microsoft forums, as most folks replying there won’t have the required background to be of any real help. When you do post about the problem, there’s some key information you need to include:
- Whether you are running Home, Pro, Enterprise LTSC, or some other SKU of Windows
- Operating system version (like 21H2)
- Operating system build number (like 22000.376) as reported in settings under System > About
- List of tweaks/customizations you’ve made, as specific and complete as possible
- A wav or mp3 with the audio glitch in it. This is so useful as the words we use to descibe glitches are very non-specific. Interference from a phone or radio device sounds very different from a bit-rate / clock mismatch which sounds very different from a buffer underrun which sounds very different from a ground loop. This can be hard to capture. Sometimes, it’s easiest to do to just record the monitor audio with your phone up close.
- What DAW(s) or app(s) you hear this in
- What audio interface you are using, and what driver it’s using as shown in Device Manager
- How long you’ve heard this problem, and anything you did on the PC (new software, Windows update, settings change(s) etc.) right before you started hearing this
- If this is a new PC build and you’ve heard it from day 1, then more details about the processor, motherboard, PCIe cards, etc.
- What you’ve done so far to troubleshoot
With that info, it becomes much easier for folks to help you out.
If you plan to contact Microsoft, be sure to report it through the Feedback Hub, and attach a glitch trace where the audio problem is clearly heard. Matthew van Eerde put together a blog post which details how to capture that trace. The post is old, so the UI looks different now, but the process is still the same.
How to report problems with a glitch trace
Where to go from here
There are many other performance optimizations for PCs. Many of them are focused on gamers, to try to maximize frame rate. Keep in mind that graphics and audio are often at odds with each other, so what may maximize frame rate may have a negative impact on audio.
Please feel free to link to this from your own sites or materials. I’m likely to update parts of this over time, so I recommend you don’t simply copy it, but always refer back to this as the source of record. Permalink is https://aka.ms/Win10AudioTweakGuide , which will remain valid, even if this guide is moved.
If you have questions or comments, feel free to comment here, or to mention me on twitter @pete_brown .
![]()
The DAW PC tweak series
This is Part 3 of 3. You may find the other posts here:
- Part 1: Introduction and PC picking/building
- Part 2: What to tweak proactively, and what to consider doing
- Part 3: What not to do when tweaking your digital audio workstation
Permalink for the start of this guide: https://aka.ms/Win10AudioTweakGuide


I’d like to see a post about music performance/production on the Surface Studio. It looks like a platform with potential, but almost nothing has been written about it’s utility for music.