Today, we are releasing Visual Studio 2017 version 15.9. The easiest way to update is directly from within Visual Studio 2017 by selecting Help>Check for Updates or select “Update” from the Visual Studio Installer. You can also download from VisualStudio.com to get the latest release of Visual Studio. If you prefer to try these updates without installing, you can create a Visual Studio image on Azure. You can find the complete list of all the changes in the release notes and view the issues you submitted that are fixed on Developer Community.
Let’s look at a couple of the standout scenarios in this update that you can now try.
Step Back for C++
Step back debugging is a type of historical debugging. Visual Studio works with the runtime and operating system to take snapshots of a running application’s stack, enabling you to hit a breakpoint and then to step backwards and forwards, with full access to the call stack, variables, and watch windows. We first talked about this feature back in October for C# in this blog post and now we’re adding it for C++.
With IntelliTrace events and snapshots enabled in Tools>Options>IntelliTrace, every step (in, out, over) you take has a corresponding “step backwards” command to get back to the state of the app at a previous step. Step Back saves you from having to restart your debug session just to check what state your app was in a few lines above. It also makes it easy to compare the state of your application at two different points. Better yet, the diagnostic tools window contains a list of all the states that you can jump to – just double click on your desired event in the diagnostic tools window.
To use the C++ step back feature, you’ll need the Enterprise edition of Visual Studio and the Windows 10 Anniversary Update (1607) or later.
Have a look at the gif below to see this feature in action, and remember that you can read more about how it works on the Visual C++ Team Blog.
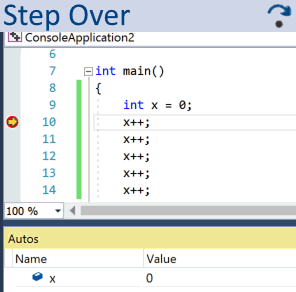
.NET Core tooling updates
The way Visual Studio exposes the .NET Core SDKs has been a bit confusing in the past. In version 15.9, we made a change to how .NET Core tools will use the .NET Core SDK. For stable releases of Visual Studio, the latest stable release of an SDK will be used by default. Before, the tools would use whatever latest version was on your machine, regardless of whether it is stable. This change will make use of .NET Core within Visual Studio more predictable. Read more on the .NET Blog.
Visual Studio installation configuration
Configuring Visual Studio setup and replicating that setup configuration on many computers has been too complex. In version 15.9 (with any product: Community, Professional, or Enterprise), we made it easy to save a Visual Studio installation configuration and use it to populate another. In the Visual Studio Installer, export the workload and component selection to a .vsconfig file. You can use this file to copy your installation configuration across multiple machines or share with others on your team. If you are importing to an existing installation, it will add new workloads and components, and will not replace the existing ones.
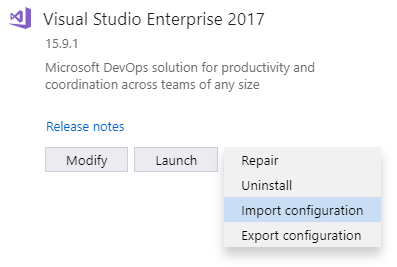
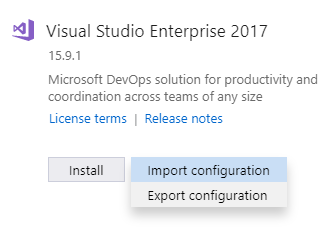
Tools for Universal Windows Platform Developers
We have made a lot of improvements for developers building Universal Windows Platform applications. The key ones are: support for the Windows 10 October 2018 Update (build 17763) SDK, the ability to build .msix installation packages in Visual Studio using the normal packaging tools for UWPs, support for ARM64, and performance and reliability improvements (particularly improvements to F5 performance and XAML designer reliability).
Also, when using the XAML Designer for building UWP applications targeting the Windows 10 Fall Creators Update (Build 16299) or later, developers can now specify control display options. You can choose to have the designer display all controls, including custom user controls, or have the designer-only display platform controls. Only displaying platform controls may improve the stability of the designer and will render fallback controls represented by a yellow border.
Support for SharePoint 2019
With SharePoint 2019 now generally available, we added templates for it. These templates allow you to create new projects that are empty, that contain a visual web part, or that are based on an existing SharePoint 2019 solution package. You can also migrate existing SharePoint projects from either SharePoint 2013 or SharePoint 2016 to SharePoint 2019. To do so, you can just open an existing SharePoint 2013 or SharePoint 2016 project in Visual Studio 2017 version 15.9 and you will see a dialog that gives you the option to upgrade the project type.
Please note that SharePoint 2019 support is only available in Visual Studio 2017 version 15.9. To upgrade your tooling, we recommend that you install the Office workload when upgrading to the latest version of Visual Studio.
Stay Connected
A final note: version 15.9 is the final minor update to Visual Studio 2017. We’ll still ship a few service updates (e.g. 15.9.1), and 15.9.x will become the Visual Studio 2017 servicing baseline and will be the supported version of Visual Studio 2017 starting January 14, 2020. You can read more from our blog post, Visual Studio 2017 and Visual Studio for Mac Support Updates.
As always, we love to hear about your experiences with Visual Studio. Please install Visual Studio 2017 version 15.9 and let us know any issues you have via the Report a Problem tool in Visual Studio. You can also track your issues in Visual Studio Developer Community, as well as suggest a feature, ask questions, and find answers. Please engage with us and other Visual Studio developers through our Gitter community (requires GitHub account) or get free installation help through Live Chat Support.

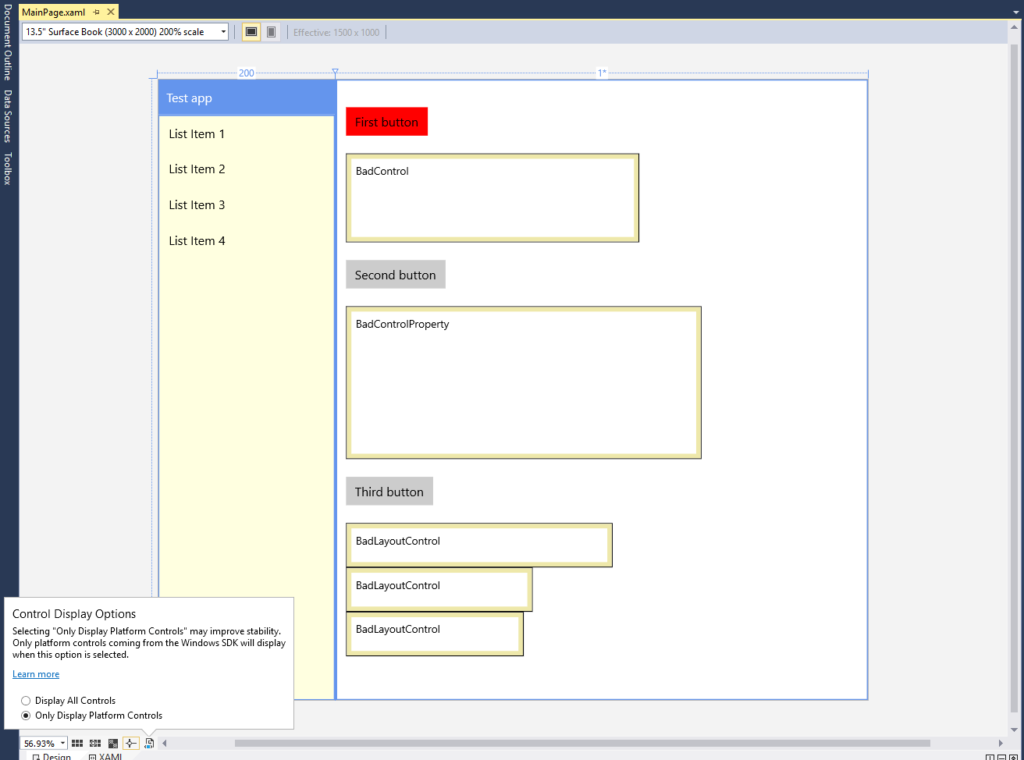
0 comments