During usability studies on previous versions of Visual Studio, we found many users were spending quite a lot of time browsing long lists of data from files in Solution Explorer to controls in the Toolbox, errors or warnings in the Error list, menus, bugs, etc. More often than not you know what you want but finding it in the list can be tedious. Visual Studio 11 Developer Preview aims at increasing productivity by reducing the amount of time it takes to traverse through these lists by adding search to a number of common windows.
Video: VS11 Developer Preview Search Everywhere
Search in Solution Explorer
Location: Between Solution Explorer toolbar and Solution
Keyboard Shortcut: Ctrl + ;
Navigating through huge projects or solutions to find the file, class, or member you want is extremely easy with search in Solution Explorer. Pressing Ctrl+; will place focus in the Solution Explorer search box and allow you to filter down the tree view. You don’t need to remember the entire name of a file or even how it starts, because this search is a ‘contains’ search. So as long as you know any part of the substring, type it in (no need to press ‘enter’ – Search starts the moment you start typing to give you instant results) and all results that ‘contain’ the keyword will show.
Pascal Case search is also enabled in Solution Explorer. Pascal Casing is when the first letter of every word in the name of a folder or file is capitalized. By typing in just the capitalized letters you can search for the class or member. For example, search “BJG” for the class name BlackJackGame. NOTE: The Developer Preview doesn’t support Pascal Casing on projects, files, or folders yet – only language nodes are searchable through Pascal Casing. We are looking to add full support later this release
Search in Error list
Location: Top right corner of Error List window
Finding the right error in the Error List can be challenging at times, so for VS11 we’ve added a search box to the Error List to help you find the right error, warning, or message. The search will look through all columns, not just the error description, thus allowing you to easily scope the results through a file or project name.
As a complement to search, the Error List now has a filtering button in the top-left which allows you to scope the results in the list to the errors, warnings, and messages in the Open Documents, Current Project, Current Document. When you switch files, the filter is applied to that file allowing you to zero in on just the files you are interested in.
Location: Top left corner of Error List window
Search in Other Windows
We’ve talked about two of our favorite new search additions, but you’ll find that search has been added to a number of places throughout VS, including:
- Add Reference Dialog
- Team Explorer – includes search filters for narrowing down the bug list.
- Quick Find
- Intellitrace Summary Page
- Parallel Watch Window
- C++ Graphics Event List
- And More
Quick Launch
Location: Top right corner of IDE
Keyboard Shortcut: Ctrl + ` [back quote]
Probably the most useful new search box is the one in the upper right corner of VS: Quick Launch. The keyboard shortcut to place focus in Quick Launch is Ctrl + ` [back quote]. (Back Quote shares the key with ~ on US keyboards, and is to the left of the ‘1’ button). NOTE: You can change the keyboard shortcut via Tools->Options->Environment->Keyboard and searching for “Window.QuickLaunch”.
Quick Launch will search over commands, options, and open documents within VS. To create a new project, just type “new project” and press ENTER. Too add a class, just type “Add Class” and press ENTER. Quick Launch makes it very easy to execute actions inside VS. Additionally, the keyboard shortcut for the commands will be listed next to the result, allowing you to quickly memorize keyboard shortcuts.
Quick Launch will also maintain a most recently used (MRU) list of your frequently executed commands allowing common results to show up first in your search results. While Quick Launch ships with these out-of-the-box categories, we support the ability of 3rd parties to add search categories as well.
For detailed coverage on Quick Launch functionality check out Zain Naboulsi’s blog here.
Feedback
We’d love to hear from you! All customer feedback is reviewed and constantly used to improve the product, so please let us know what you think about these new features in Visual Studio 11 Developer Preview.
If you encounter a bug or find something working different than you expect, please file a bug by logging onto Microsoft Connect. If you have a suggestion, please add it to User Voice and also vote on other suggestions so we know what is important to you.
Thanks! RadhikaTadinada Program Manager (Visual Studio Platform)

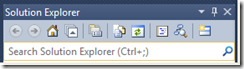
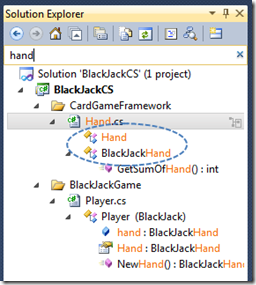
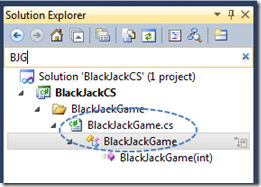




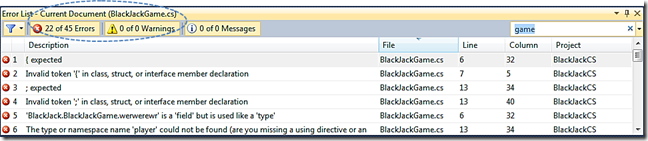

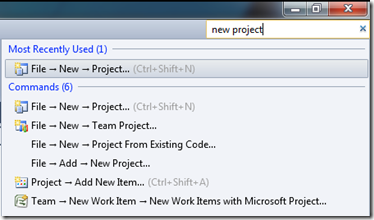
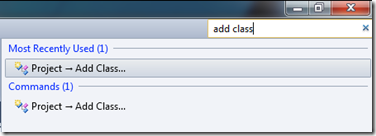
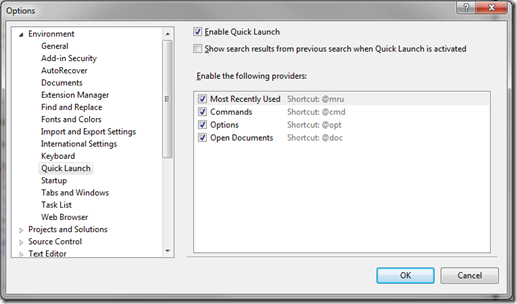
0 comments